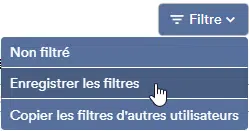Chercher et filtrer
Pour rechercher ou filtrer certaines données, active la barre de filtre en cliquant sur la loupe en haut à droite, sous les noms des colonnes, tu peux maintenant filtrer d’une part par texte libre ou sélectionner plusieurs filtres dans le menu déroulant en cochant.
Si tu n’as plus besoin des filtres, sélectionne Filtre > Non filtré :
Astuce: Un filtrage multiple (plusieurs colonnes) est possible.
Possibilités étendues lors du filtrage des champs de texte
Par défaut, lors du filtrage des champs de texte, le système vérifie simplement si le terme recherché est présent dans le champ de texte (en ignorant les majuscules et les minuscules) : si tu filtres par sch, par exemple, le système trouvera aussi bien Schoeneck que Abreschwiller.
Mais il existe différentes possibilités de préciser le filtrage ou de rechercher plusieurs choses en même temps :
- Les caractères génériques * et ? peuvent être utilisés pour déterminer explicitement à quels endroits d’autres textes peuvent être présents. Dès que l’on utilise des caractères de remplacement, le filtrage ne se fait plus par “contient”, mais uniquement avec les caractères de remplacement :
-
- * peut représenter aucun, un ou plusieurs caractères : sch* trouve Schoeneck mais pas Abreschwiller, *ber* trouve Schoeneck et Abreschwiller
-
- ? représente exactement un caractère, ce qui est utile par exemple si tu veux filtrer les chiffres d’une certaine longueur (codes postaux, numéros de clients, etc.) : 123?? trouve 12345, 12300, 123ab, mais pas 1234 ou 123456
-
- Si tu fais précéder le terme de recherche d’un = , le mode “exact” est activé, dans ce cas, les majuscules et les minuscules ne sont pas ignorées et la recherche ne porte pas sur les “inclus”, mais uniquement sur les correspondances exactes. Il est tout de même possible d’utiliser les caractères génériques :
-
- =sch ne trouve ni Schoeneck ni Abreschwiller, mais seulement sch
-
- =Sch* trouve Schoeneck (mais =sch* ne trouverait pas non plus Schoeneck)
- = sans rien après peut être utilisé pour filtrer les valeurs vides, c’est-à-dire les entrées pour lesquelles ce champ est vide
-
- Pour rechercher plusieurs choses en même temps, plusieurs termes de recherche peuvent être séparés par une virgule.
-
- sch, bourg signifie “contient sch ou contient bourg” et trouve Schoeneck, Abreschwiller et Strasbourg
-
- bourg*, =Strasbourg, =, 123 ? signifie “commence par bourg ou est exactement Strasbourg ou est vide ou a 5 chiffres et commence par 123”
-
- Si tu veux chercher les caractères génériques eux-mêmes ou les virgules ou =, tu peux effectuer \ espace (pour chercher \, tu dois aussi l’escaper) :
-
- sch\* ne signifie pas “commence par sch\” mais “contient sch*”
-
- \=a\*\nc\nc\nc,fr signifie “contient =a*?b\nc,fr”
-
- Recherche négative (disponible à partir de la version 20.07.1) via le signe moins (-) : il est possible d’exclure des termes lors de la recherche via un signe moins (-) placé devant. Exemple : la recherche porte sur toutes les villes commençant par “S” ET PAS sur Schoeneck (sauf la magnifique ville de Schoeneck). Le signe moins (-) dans le champ de recherche permet d’exclure des valeurs dans les résultats de la recherche. La commande de recherche est : S*,-Schoeneck. Mais en ajoutant un \ devant le –, tu peux neutraliser la recherche négative (ex : \-eck).
Ces possibilités de filtrage fonctionnent d’ailleurs également à de nombreux autres endroits de l’application, par exemple lors de la sélection d’un article ou de la mise en place d’un client.
Enregistrer le filtre
Si tu as souvent besoin du même filtre dans ton travail quotidien, par exemple une ville spécifique, tu peux enregistrer ce filtre et l’appeler rapidement en cas de besoin.
Définis tes filtres, puis va sur Filtre > Enregistrer le filtre, donne un nom au filtre et clique sur “Enregistrer et fermer”.
Si tu vas maintenant sur “Filtre”, tu verras le filtre précédemment enregistré. Celui-ci peut être supprimé si nécessaire en cliquant sur l’icône de la poubelle.