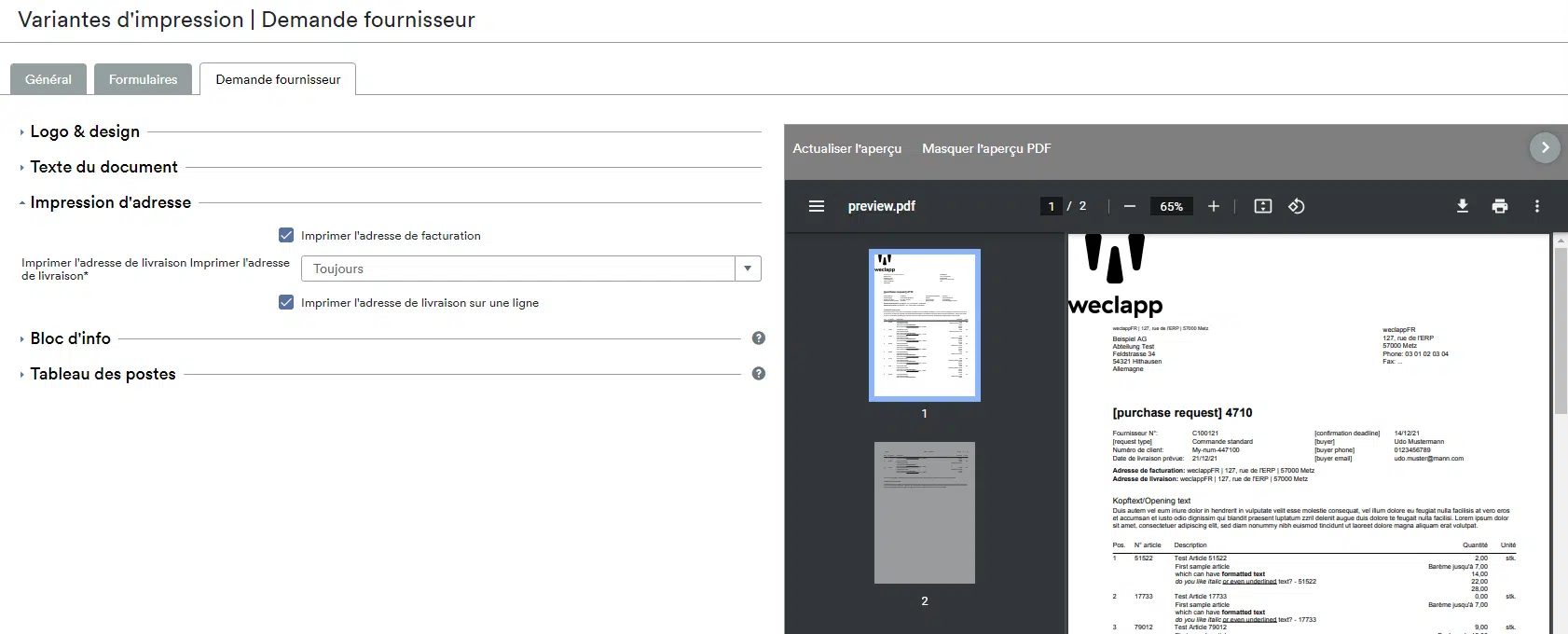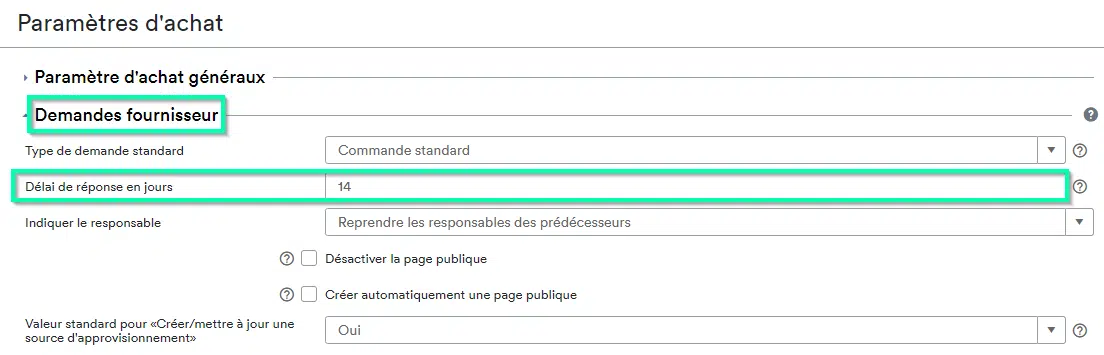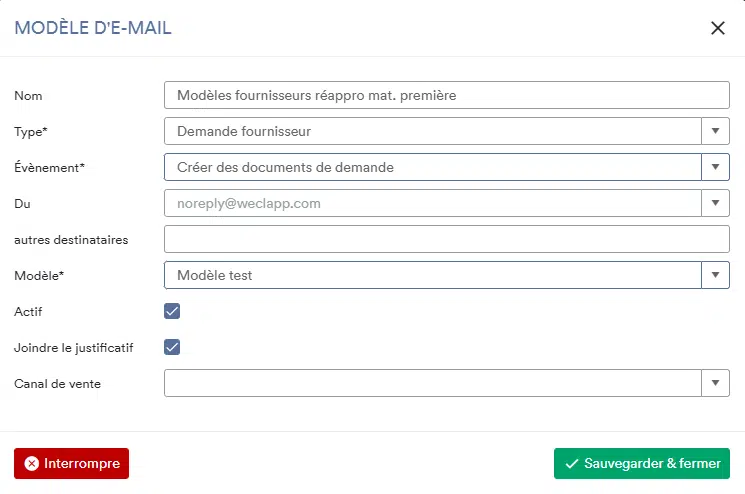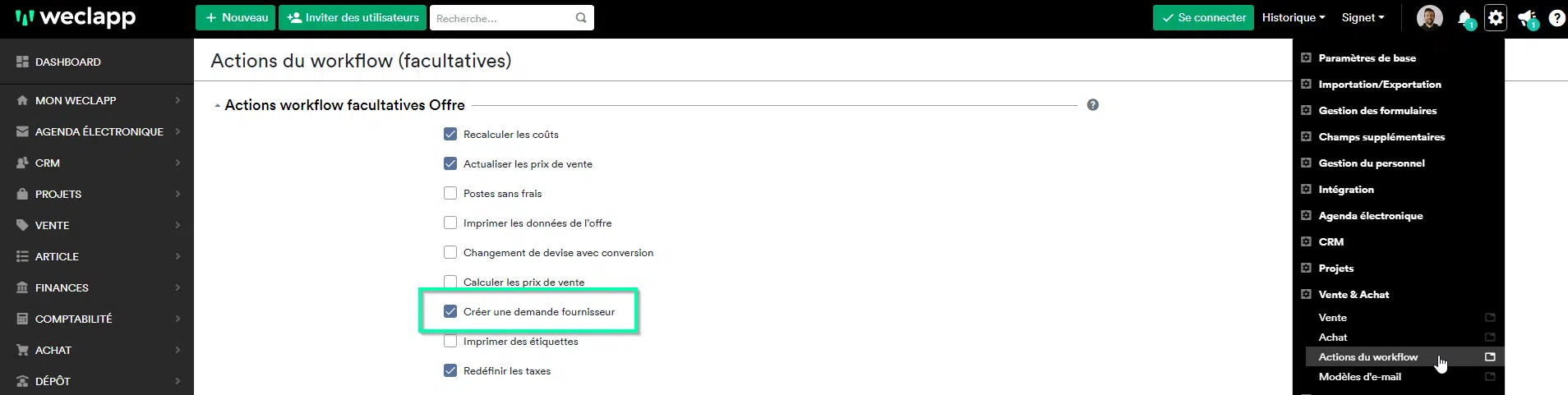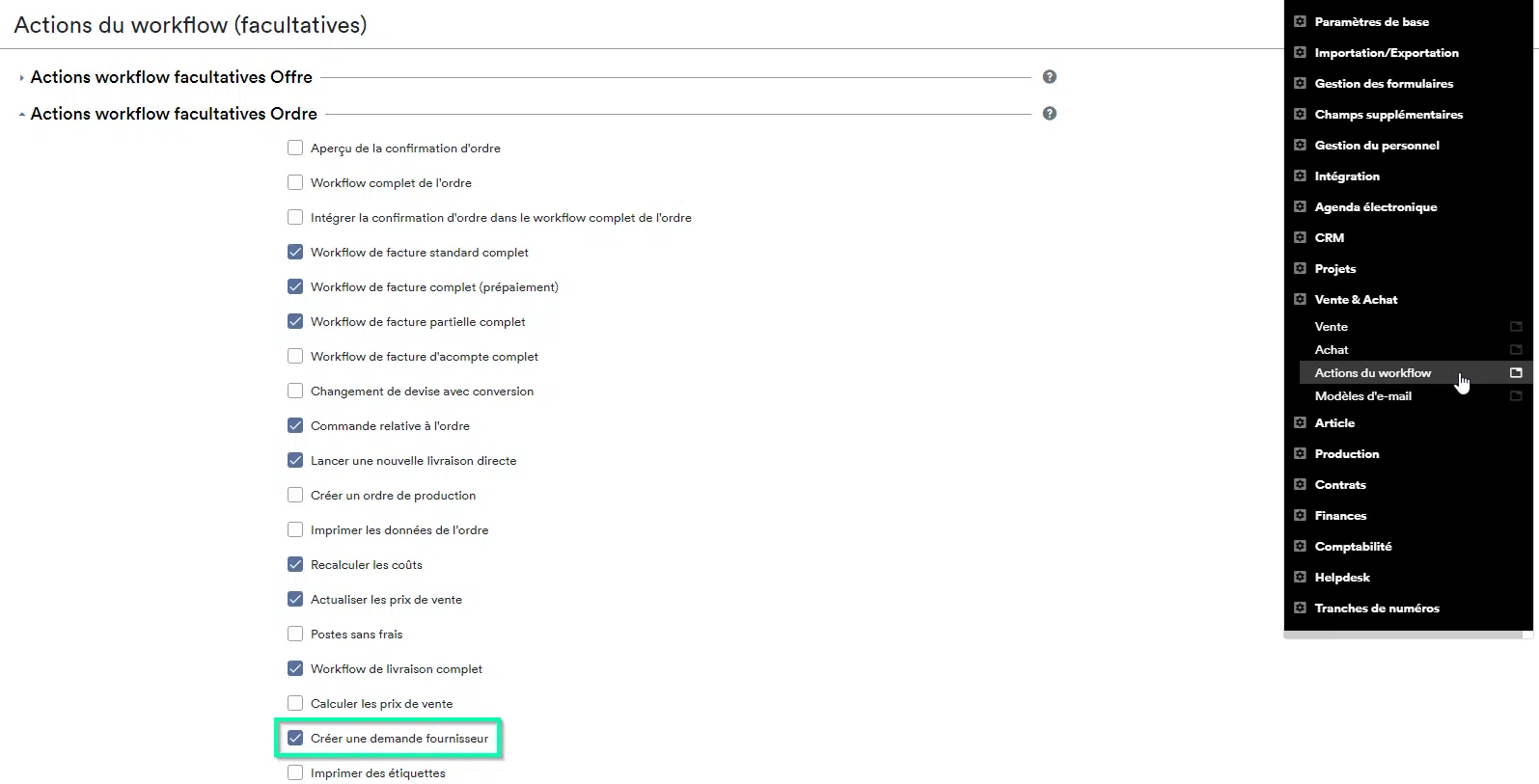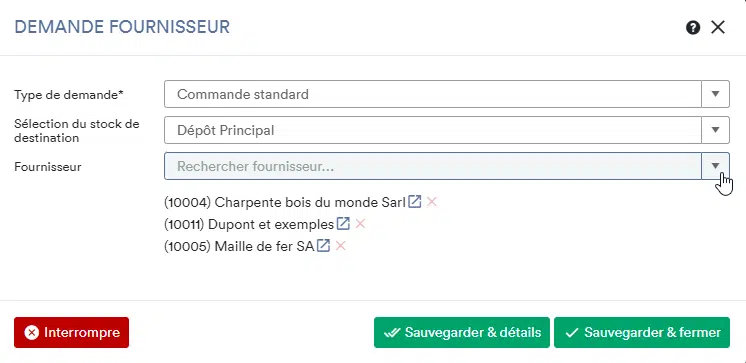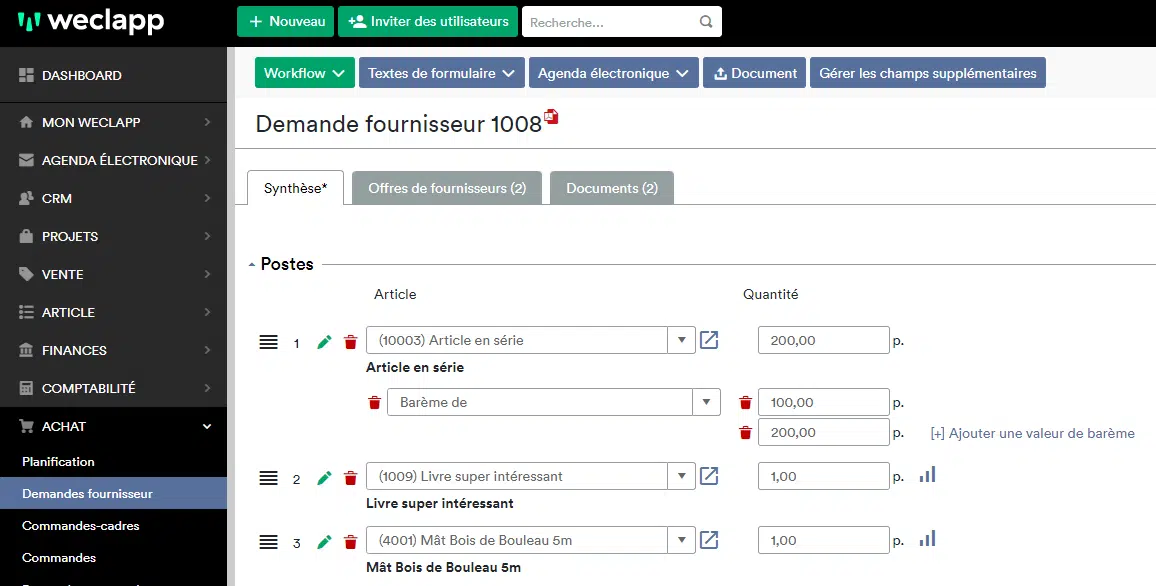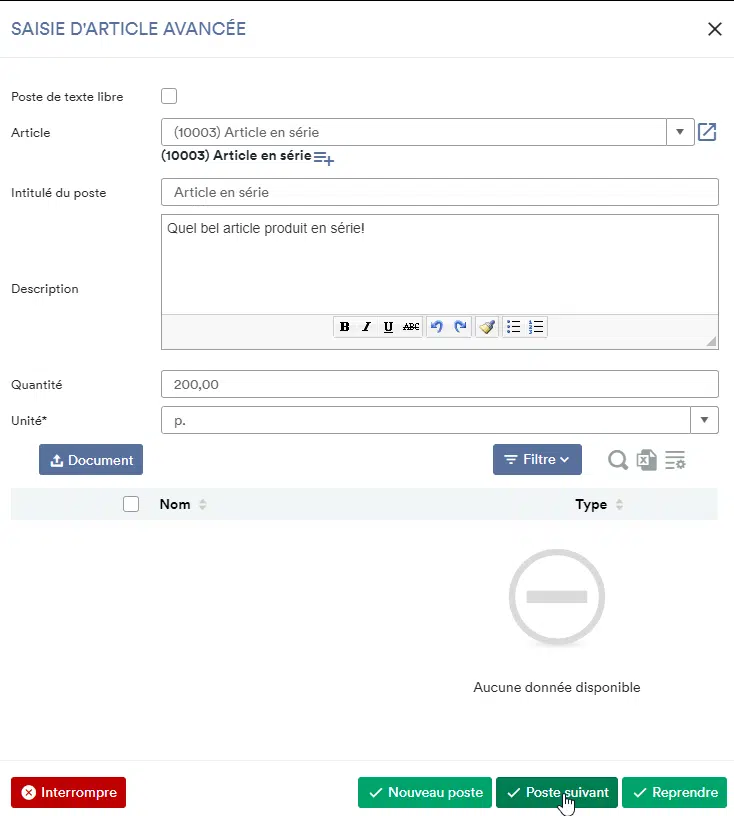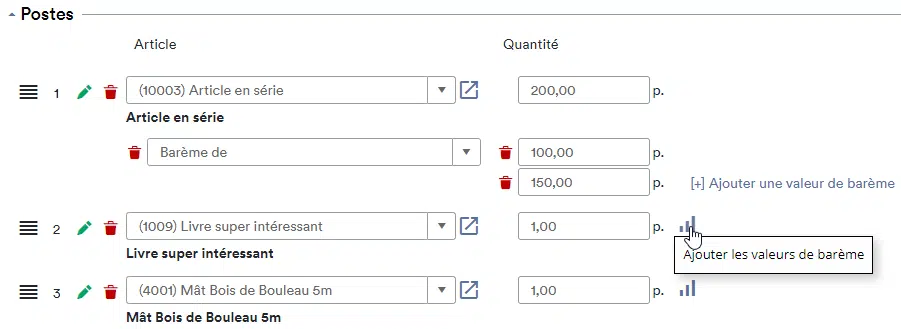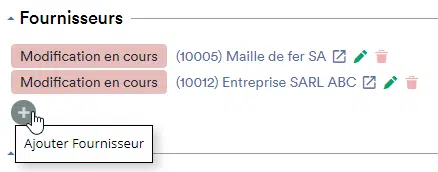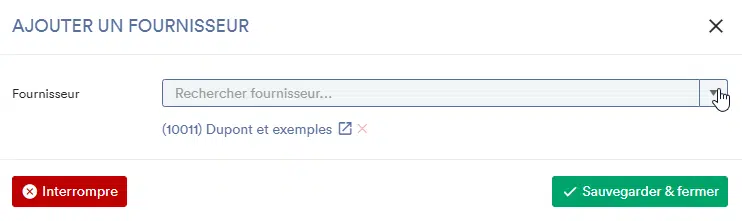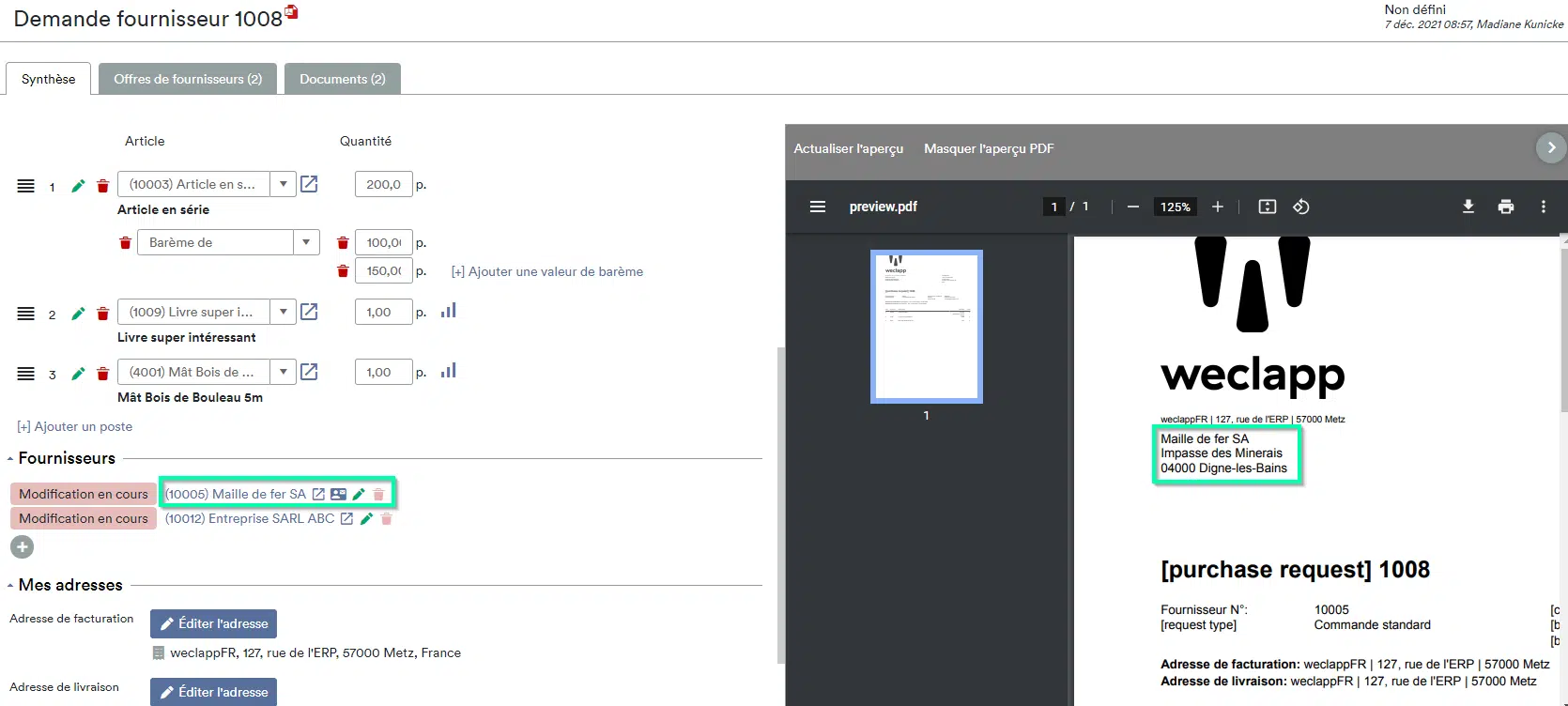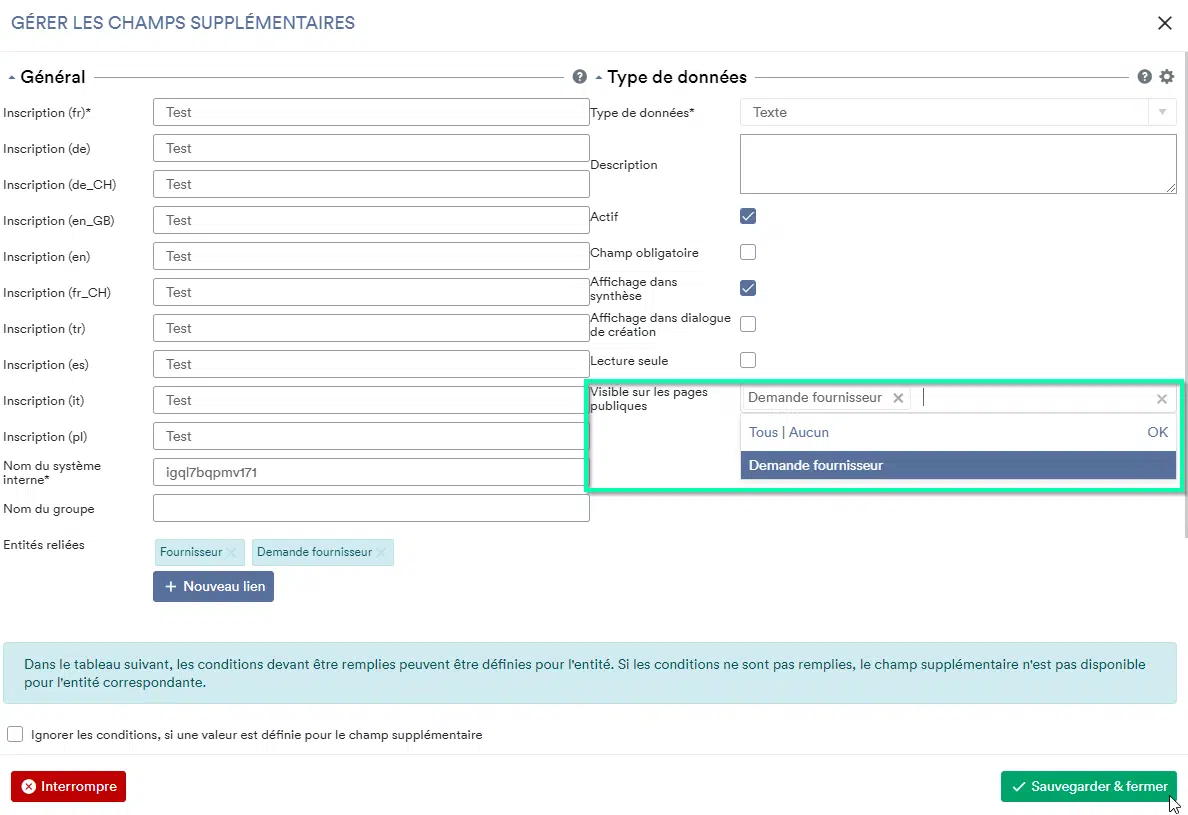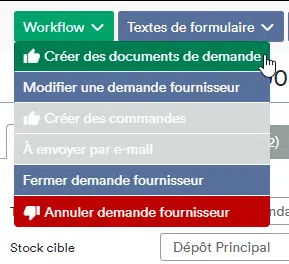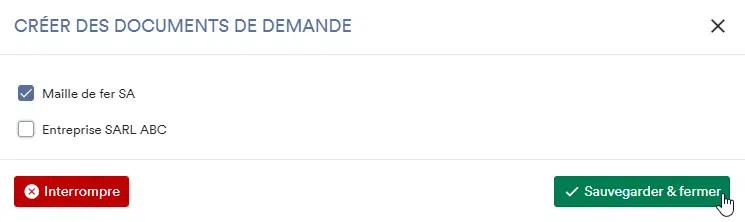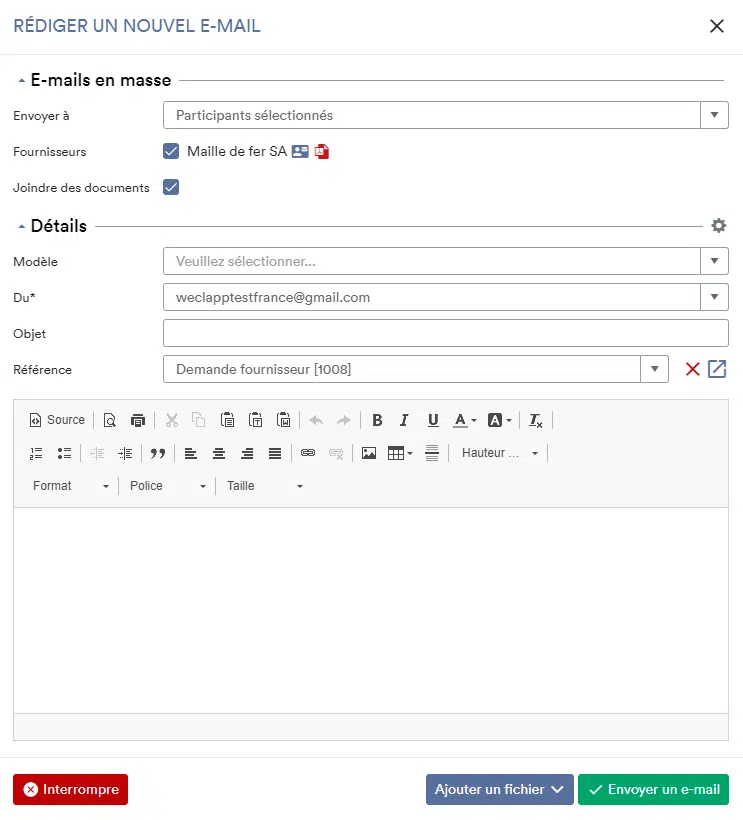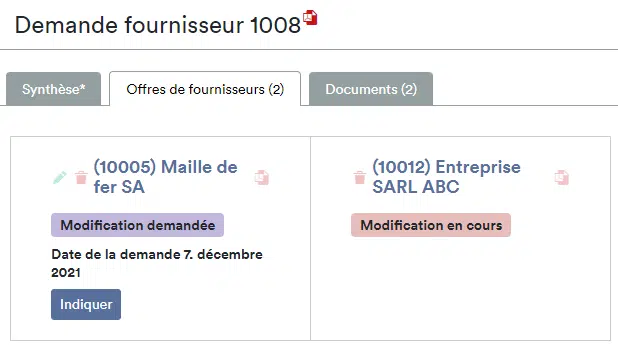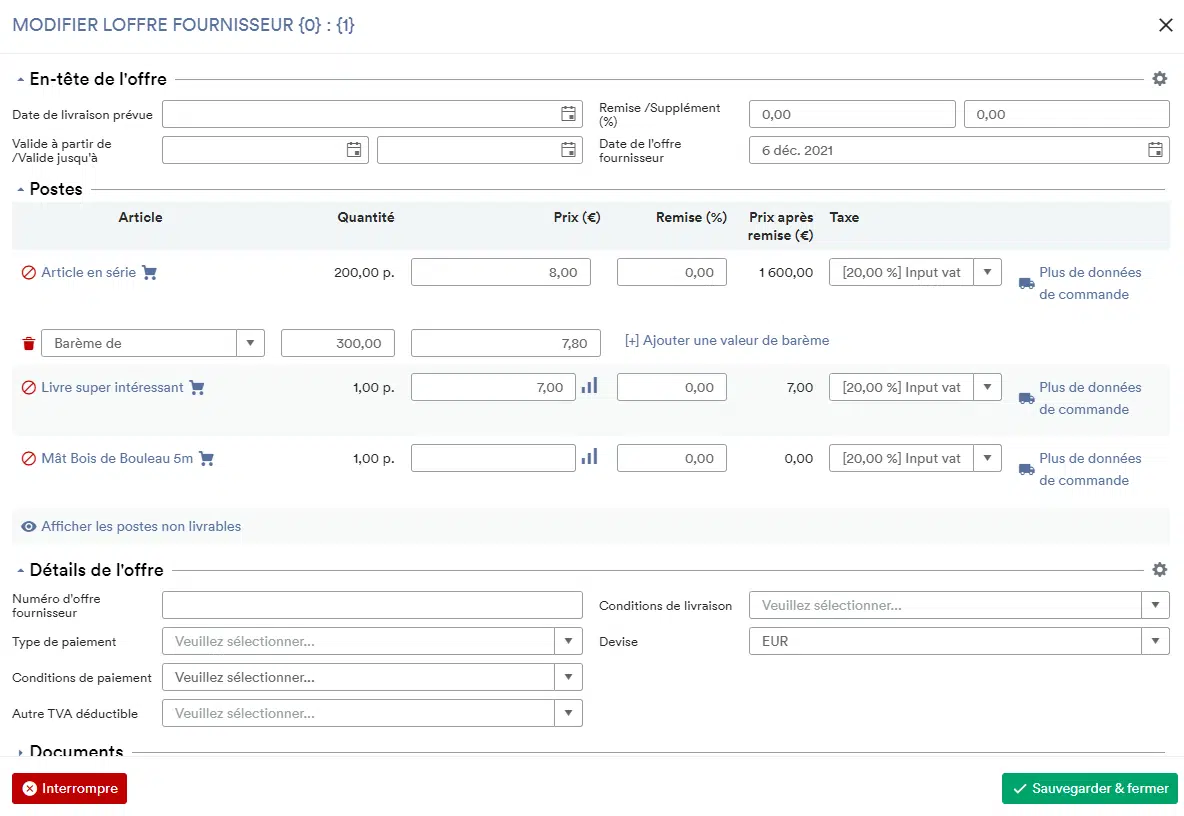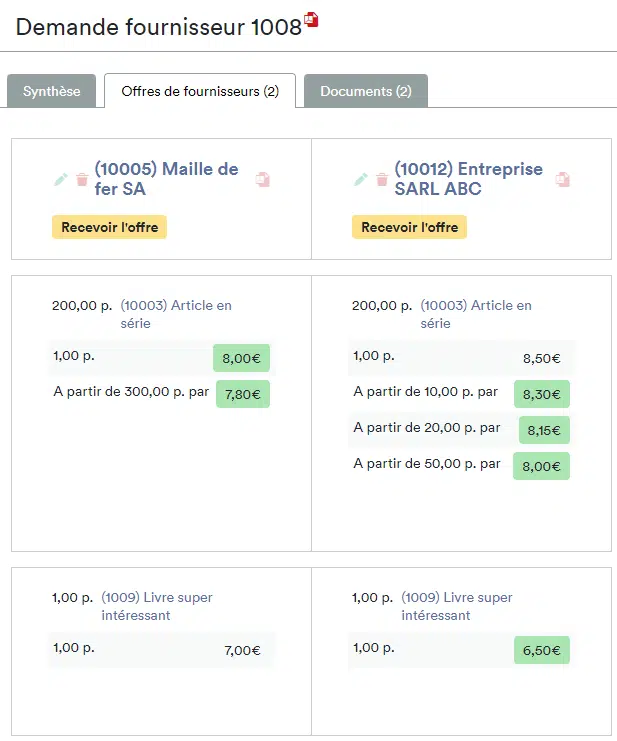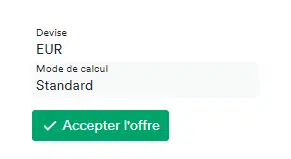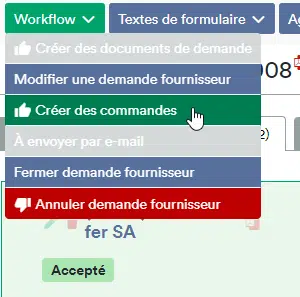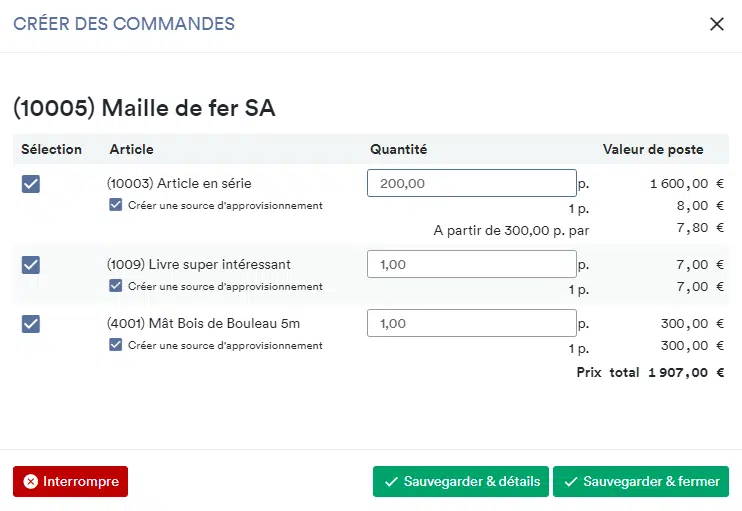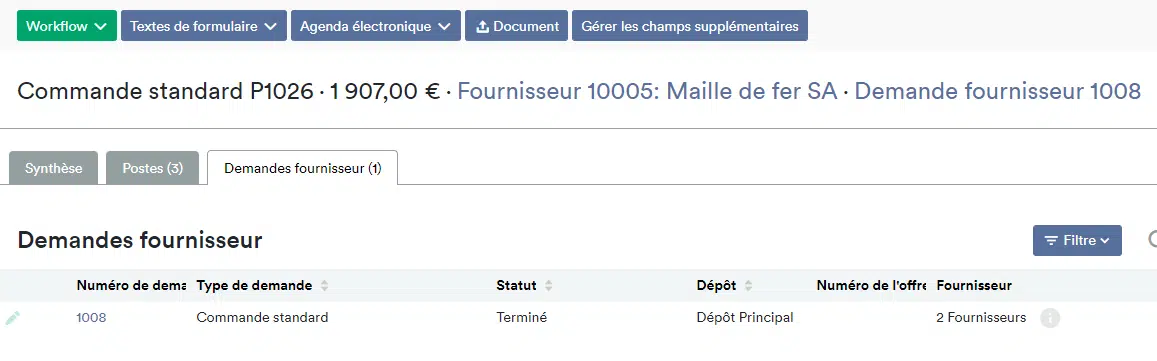Tu trouveras les demandes de fournisseurs dans le menu principal sous Achats > Demandes fournisseurs. Grâce aux demandes fournisseurs, tu peux facilement trouver la meilleure offre dans weclapp et comparer les prix d’achat de tes articles auprès de différents fournisseurs. Pour une demande de prix optimale et une comparaison des conditions de livraison, la demande fournisseurs est utilisée comme étape préalable à la commande.
Demande fournisseurs
► Étape 1 : Vérifier les paramètres de base.
► Étape 2 : Créer une demande de fournisseur.
► Étape 3 : Workflow demande fournisseur
► Étape 4 : Enregistrer une offre fournisseur
► Étape 5 : Comparer les demandes de fournisseurs.
► Étape 6 : Accepter / refuser l’offre du fournisseur
► Étape 7 : Créer une commande
Étape 1 : vérifier les paramètres de base
Avant de créer une demande de fournisseur, vérifie les paramètres suivants :
- Tranche de numéros : Tu peux configurer la tranche de numéros sous Paramètres généraux > Tranche de numéros > Demande fournisseurs
- Formulaire : Configure le document PDF pour les demandes fournisseurs sous Paramètres généraux > Gestion des formulaires > Configuration du formulaire
Clique ensuite sur et sélectionne Demande fournisseur
- Délai de réponse en jours : Sous Paramètres généraux > Ventes & Achats > Achats > Demandes fournisseurs, la valeur par défaut pour le délai de réponse est enregistrée.
- Page publique: Des liens publics peuvent être générés par défaut pour les demandes de fournisseurs. Vérifie les paramètres sous Paramètres généraux > Ventes & Achats > Achats > Demandes de fournisseurs. Tu trouveras plus d’informations à ce sujet ici. (à venir)
- Modèles d’e-mail : Pour l’envoi automatique d’e-mails, crée des modèles d’e-mail sous Paramètres généraux > Ventes & Achats > Modèles d’e-mail pour par exemple l’événement “Créer des document de demande ” et “Offre fournisseur refusée” (à condition que les modèles d’e-mail soient créés dans les paramètres CRM). (à venir)
- Action de Workflow facultative Offres : Créer une demande de fournisseur. Si tu actives cette option, tu peux créer une demande d’offre fournisseur directement via le workflow à partir d’une offre de vente. Cette action est également disponible en tant qu’action de masse dans l’onglet Postes dans l’offre, ce qui te permet de ne reprendre que des articles sélectionnés dans une demande de fournisseur. De cette manière, tu peux également créer plusieurs demandes fournisseurs en rapport avec l’offre.
- Action de workflow optionnelle Ordre : Créer une demande de fournisseur. Si tu actives cette option, tu peux créer une demande de fournisseur directement via le Workflow à partir d’une commande de vente.
Étape 2 : créer une demande de fournisseur
Il existe différentes possibilités pour créer une demande de fournisseur.
1. La manière la plus directe est de passer par ACHATS > Demandes fournisseur sur le bouton “+ Nouvelle demande de fournisseur”.
2. Tu trouveras également le bouton d’action bleu “+Demande fournisseur” via le dossier fournisseur .
3. La page de détail de l’article offre une autre possibilité. Le bouton bleu d’action “+Demande fournisseur” permet également de créer une nouvelle demande.
4. Si l’action de Workflow optionnelle pour les offres est activée (Paramètres généraux > Vente & Achat > Actions de workflow), la demande peut également se faire via une offre de vente. Cela est possible grâce au Workflow et à l’action de masse.
En outre, tu peux créer une demande d’offre pour un seul fournisseur, mais aussi pour plusieurs à la fois. Et ceux, grâce à la sélection multiple.
Choisir le type de demande
Tu peux choisir entre les types de demande suivants :
- Commande standard
- Commande cadre
- Commission d’ordre
- Dropshipping
Le type de demande doit être défini au début, car les types de demande ont des champs obligatoires différents. Il est possible de convertir soit toutes les positions demandées en commandes normales, en commandes cadres, en commissions d’ordre ou en transactions de livraison directe.
Un panachage n’est pas possible, c’est-à-dire qu’il n’est pas possible de créer des commandes normales pour des articles sélectionnés et des commandes cadres pour d’autres articles de la demande via une demande.
Demande fournisseur page de détail
Sur la page de détail, tu disposes des options suivantes :
- Consulter le dossier
Sur le côté droit de la page de détail, tu peux voir, à l’aide du dossier, les offres, commandes et ordres liés.
- Insérer un article
Il est possible de demander un ou plusieurs articles et de les ajouter comme position. La demande est actuellement limitée à max. 25 articles.
En plus des articles normaux, il est également possible de créer des Postes en texte libre et des articles manuels. Ceux-ci peuvent également apparaître plusieurs fois.
Les types d’articles suivants ne sont actuellement pas pris en charge : Nomenclatures de vente et frais d’expédition.
- Editer la description de l’article
En cliquant sur le crayon devant le poste, un panneau modal s’ouvre. Il est possible d’y effectuer différents réglages.
Si tu coches la case Poste de texte libre, une position en texte libre est créée.
Tu peux sélectionner un article existant ou saisir un article manuel, en entrant un titre de poste.
Dans la description, tu peux enregistrer des informations supplémentaires pour le fournisseur.
Comme la demande peut être envoyée à plusieurs fournisseurs, ce n’est pas le texte de la source d’approvisionnement correspondante qui est initialisé ici, mais le texte de description générale provenant des données de base de l’article.
- Entrer les valeurs barèmes
L’icône te permet d’ajouter des valeurs de barème et de demander des quantités de barème ciblées.
Tu peux choisir entre “barème de” ou “jusqu’à” et saisir les quantités de barème correspondantes.
- Ajouter un fournisseur
Il est possible de demander un ou plusieurs fournisseurs en même temps. Soit lors de la création d’une demande, soit dans la vue détaillée.
Actuellement, la demande de fournisseurs est limitée à max 10 fournisseurs. Il est également possible d’ajouter des fournisseurs ultérieurement et de n’envoyer un document de demande par mail qu’aux nouveaux ajoutés.
En cliquant sur l’icône plus, tu peux ajouter un ou plusieurs fournisseurs en même temps.
- Adresse mail de demande différente
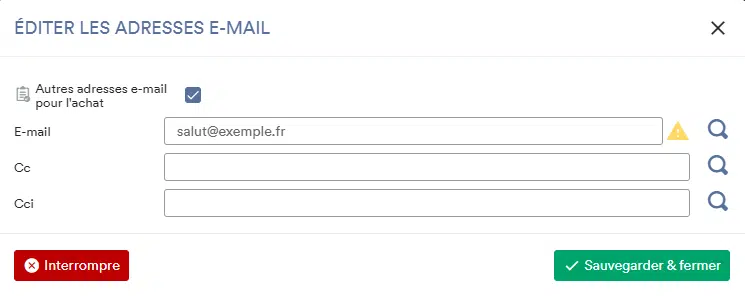
- Prévisualisation PDF et impression de documents
Dans la prévisualisation PDF, seul le document au premier fournisseur est affiché.
Lors de l’impression du document de demande , un PDF est toutefois généré pour chaque fournisseur avec son nom d’entreprise et son adresse.
- Page publique
La page publique te permet de partager la demande de fournisseur avec tes fournisseurs. Pour plus d’informations sur la création d’un lien public, clique sur ici. (à venir)
Des champs supplémentaires peuvent également être affichés ici.
1. Pour cela, va dans la vue détaillée de ta demande fournisseur sur “Gérer les champs supplémentaires”.
2 Soit tu crées un nouveau champ supplémentaire, soit tu modifies un champ existant en cliquant sur le crayon vert.
3. Sélectionne ensuite dans le champ “Visible sur les pages publiques” la page publique où le champ supplémentaire doit être visible.
4. Après la confirmation avec “Enregistrer & Fermer”, le champ supplémentaire sélectionné est visible sur la page publique. Tu trouveras plus d’informations sur la page publique ici. (à venir)
La date de livraison prévue est intitulée date de livraison souhaitée sur le site public (commande standard).
Le champ “Début/Fin” s’affiche comme “Date de début souhaitée/Date de fin souhaitée” (commande cadre).
Etape 3 : traitement de la demande fournisseur via le Workflow
Laisse-toi guider maintenant par le Workflow et imprime les documents d’offre.
Sélectionne les fournisseurs pour lesquels un document doit être généré.
Dans la suite du traitement, tu as le choix entre les étapes de Workflow (facultatives) suivantes :
- Optionnel : envoyer comme e-mail
Tu peux sélectionner ici les fournisseurs auxquels une demande doit être envoyée. En option, il est également possible de définir si les documents de la demande doivent être joints.
Pour l’expéditeur, tu peux choisir entre “Tous”,“Fournisseurs sélectionnés” et “Autres destinataires”. Si tu sélectionnes “Autres destinataires” , tu as la possibilité de saisir manuellement des adresses e-mail.
Si un modèle d’e-mail est actif, la demande sera automatiquement envoyée avec l’impression du document.
À l’aide d’ “Ajouter un fichier” > “Documents e-mail (référence)” , les documents déposés sous l’onglet Documents ou dans les offres fournisseurs peuvent être ajoutés comme pièces jointes.
Il n’y aura PAS d’envoi de mail en masse. Si plusieurs fournisseurs sont sélectionnés, un e-mail est envoyé par fournisseur. Si les documents sont joints, cet e-mail contient le document de demande respectif du fournisseur avec son nom d’entreprise et son adresse.
- Créer des commandes :
(auparavant, les offres des fournisseurs sont inscrites et comparées dans l’onglet Offres) : ne devient actif que lorsqu’une offre est acceptée
- Optionnel : réviser la demande du fournisseur
(si des articles ou des fournisseurs doivent être ajoutés ultérieurement, il est possible d’éditer à nouveau la demande via cette option) : le statut de la demande redevient ouvert et il est possible d’effectuer des modifications.
- Optionnel : fermer la demande de fournisseur
(si tous les articles demandés ne sont pas transformés en commandes, on peut mettre manuellement la demande sur clôturée)
- Optionnel : annuler la demande du fournisseur
Le statut de la demande fournisseur se modifie ainsi au cours du processus comme suit : Ouvert – Demande envoyée – Offre reçue – Clôturé/annulé.
Étape 4 : Inscrire l’offre du fournisseur
Dans l’onglet Offres, tu peux déposer les offres reçues du fournisseur en cliquant sur “Indiquer” .
L’étape suivante ouvre le panneau suivant. Lors de la saisie d’une offre, il faut indiquer un prix pour chaque position.
Le statut des offres de fournisseurs se modifie ainsi au cours du processus comme suit : Ouvert/Révision ouverte – Demandé/Révision demandée – Offre reçue – Accepté/Non accepté.
Etape 5 : comparer les offres des fournisseurs
Comparer maintenant les offres de tes fournisseurs. Le meilleur prix par pièce est affiché en vert.
La date de livraison la plus proche et le meilleur rabais sont également affichés en vert.
Etape 6 : Accepter/refuser les offres des fournisseurs
Détermine quelle offre de fournisseur doit être acceptée. Il est possible d’accepter l’ensemble de l’offre ou seulement des positions sélectionnées.
L’acceptation d’une offre ne génère pas encore de commande. Si l’on définit une offre comme acceptée, l’action “Créer une commande” devient active dans le workflow.
En cliquant sur le bouton vert “Accepter l’offre”, toutes les positions de l’offre sont acceptées. Si des positions ont déjà été marquées comme acceptées dans d’autres offres, cela est supprimé.
Si une offre a été acceptée dans son ensemble, cela apparaît en vert dans le tableau.
Les positions individuelles d’une offre peuvent être acceptées dans la position correspondante en cliquant sur le bouton vert “Accepter“. Cependant, une position ne peut être mise sur “acceptée” que chez un seul fournisseur. Si la position est déjà acceptée pour une autre offre, cela sera supprimé si la position est marquée comme acceptée pour une autre offre.
Etape 7 : créer des commandes
Ce n’est que lorsqu’il y a des offres acceptées que l’action du workflow devient active. Il est également possible de créer plusieurs commandes auprès de différents fournisseurs, si seules certaines positions ont été acceptées. Cependant, une seule position peut être définie comme acceptée chez un fournisseur, c’est-à-dire qu’un article ne peut pas être commandé chez plusieurs fournisseurs.
L’étape suivante ouvre un Panneau modal. Ici, les articles souhaités, c’est-à-dire ceux qui ont été cochés, peuvent être repris dans la commande. Pour les articles qui ne doivent pas être intégrés à la commande, il suffit de décocher la case.
Tu peux également cocher la case “Nouvelle source d’approvisionnement créée”. Les données seront ainsi reprises dans la source d’approvisionnement. Si la source d’approvisionnement n’existe pas encore, elle sera créée. Si une source d’approvisionnement existe déjà, elle est simplement mise à jour. Cette option est toutefois optionnelle et ne doit pas être activée.
Lors de la création de commandes, des positions manuelles peuvent également être ajoutées comme articles. La quantité commandée peut également être adaptée manuellement. Si des valeurs d’échelonnement ont été saisies pour l’offre, elles sont également affichées. La valeur de la position s’adapte en fonction du prix échelonné enregistré.
Si un article apparaît plusieurs fois, on peut actualiser la source au maximum une fois.
- Type de demande : commande standard > possibilité de reprendre des données dans la source d’approvisionnement
- Type de demande : commande-cadre > les données ne peuvent pas être reprises dans la source d’approvisionnement, car des conditions spéciales sont généralement convenues
- Type de demande : Commission de commande > possibilité de reprendre les données dans la source d’approvisionnement
- Type de demande : commande à livraison directe > possibilité de reprendre les données dans la source d’approvisionnement
Lorsque toutes les positions de la demande ont été transférées dans une commande, celle-ci est automatiquement clôturée. Clore manuellement via le Workflow n’est nécessaire que si tous les articles demandés ne sont pas également commandés. Les commandes créées sont visibles dans l’onglet “Commandes”. Ceci est valable de manière analogue pour les commandes cadres qui sont générées à partir de la demande du fournisseur.
Commission d’ordre / transaction en livraison directe (dropshipping)
Lors de la création d’une transaction de livraison directe ou d’une commission d’ordre, un message s’ouvre. Deux données sont importantes :
- Sélection de la commande :
Ici, on peut sélectionner la commande pour laquelle on souhaite créer une commission d’ordre ou une livraison directe. Dans la mesure où la demande de fournisseur a été créée à partir d’une commande, la commande est prédéfinie et ne peut pas être modifiée.
- Colonne “Position de commande” : mapping avec la position de commande correspondante.
Si la position de commande peut être clairement attribuée, le mapping est proposé. La sélection peut être remplacée manuellement si nécessaire. Si une position d’ordre ne peut pas être clairement attribuée, par exemple parce qu’un article apparaît plusieurs fois dans l’ordre, le mapping peut être effectué manuellement ultérieurement.
Particularités de la commission d’attribution
- Pour le type de demande “Commission de commande”, il est nécessaire de sélectionner une commande. Seules les commandes pour lesquelles une commande à la commande est encore possible peuvent être sélectionnées.
- Il n’est pas nécessaire que chaque position de commande soit mappée avec une position de commande , c’est-à-dire qu’il est possible de commander également des articles qui ne sont pas présents dans la commande.
- La quantité commandée est affichée comme information dans le menu déroulant lors de la sélection de la position de commande.
Spécificités des opérations de livraison directe
- Pour le type de demande “Livraison directe” il est nécessaire de sélectionner une commande. Seules les commandes pour lesquelles une livraison directe est encore possible peuvent être sélectionnées.
- Chaque position de commande doit être mappée avec une position de commande . Il n’est pas possible de commander des articles qui n’apparaissent pas dans la commande.
- La quantité commandée n’est pas éditable. La quantité de commande ouverte qui n’est pasht contenue ailleurs dans les livraisons ou les livraisons directes est mise.
- S’il existe déjà une demande de fournisseur de type “livraison directe” pour une commande, l’utilisateur reçoit, lors de la création d’une livraison directe à partir d’une commande, une indication qu’une demande de ce type existe déjà. Si la transaction de livraison directe est tout de même créée à partir de la commande, il ne sera plus possible de créer une transaction de livraison directe pour la commande à partir de la demande.
Remarques
- Si la commande contient déjà toutes les positions en livraisons, la création d’une demande fournisseur de type “commission de commande” ou “livraison directe” depuis le Workflow de commande n’est pas possible. On ne peut plus créer de demandes de fournisseurs de type “commande standard” ou “commande-cadre” à partir de la commande que si les options “commande à la commande” et “livraison directe” ne sont plus actives dans le workflow de commande.
- Si une livraison doit être créée pour une commande, pour laquelle il existe déjà une ou plusieurs demandes liées de type “Commission de commande” ou “Livraison directe”, le type de demande sera ultérieurement modifié en “Commande standard”, car la création d’une commission de commande ou d’une livraison directe n’est plus possible après la création de la livraison à partir de la commande.
Où puis-je voir s’il y a des demandes de fournisseurs ouvertes pour un article?
- Page de détail de l’article : lien dans l’en-tête et sidebar sous utilisation de l’article
- Dossier fournisseur : raccourci et nouvel onglet
- Disposition : colonne demande fournisseur
Aide complémentaire
Comment créer un lien public pour la demande de renseignements sur les fournisseurs? (à venir)