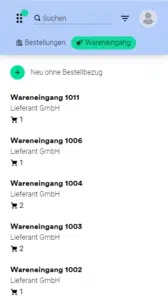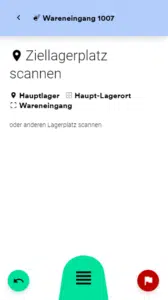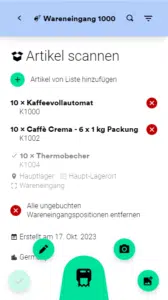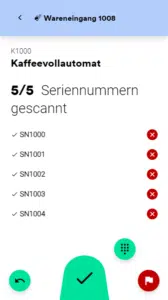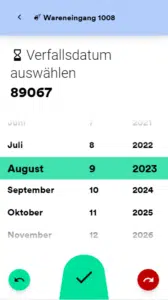Über die mobile Lager-App kannst du Wareneingänge mit oder ohne Bestellbezug erstellen und diese ins Lager buchen.
Wareneingang ohne Bestellbezug

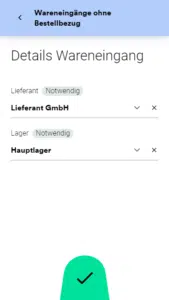
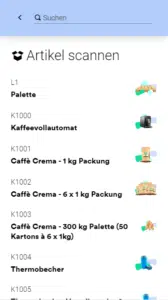
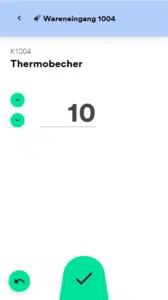
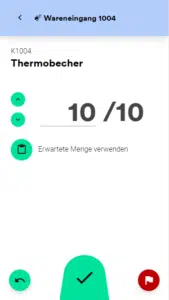
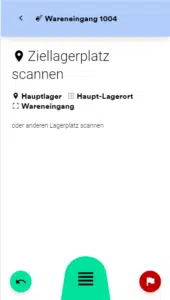

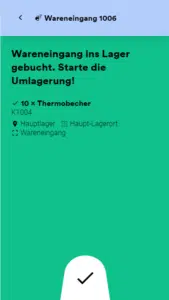
Mit dem grünen Button “Neu ohne Bestellbezug” erstellst du Wareneingänge ohne Bezug direkt aus der mobilen Lager-App heraus. Anschließend gibst du den Lieferanten der Ware und dein Ziellager ein und legst den Wareneingang mit dem grünen Haken an.
Danach wählst du den Artikel für den der Wareneingang erstellt werden soll und legst die gewünschte Menge fest. Im Anschluss bestätigst du die zuvor eingegebene Menge und wählst danach den Ziellagerplatz deines Wareneingangs. Auf der Übersichtsseite kannst du im Anschluss entweder weitere Positionen zu deinem Wareneingang hinzufügen oder ihn mit dem grünen Haken abschließen und die Ware ins Lager buchen.
Wareneingang mit Bestellbezug
Sobald Bestellungen in weclapp den Status “Bestellbestätigung erhalten” haben, siehst du sie in der mobilen Lager-App im Tab “Bestellungen” und kannst sie von dort aus weiter bearbeiten. Nachdem du eine Bestellung erstmals in der App geöffnet hast, wird in weclapp ein Wareneingang zu dieser Bestellung angelegt und die dazugehörige Wareneingangsnummer erscheint auf der Übersicht. Hast du deinen Wareneingang schon zuvor in weclapp angelegt, kannst du ihn im Tab “Wareneingang” finden.
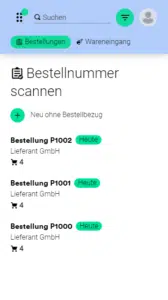
Wenn du auch nach weiteren Bestellungen oder Wareneingängen suchen willst, nutze die Filtermöglichkeiten rechts neben der Suchleiste.
Wareneingang für Artikel ohne Serien- oder Chargennummer
Auf der folgenden Übersichtsseite siehst du die im Wareneingang enthaltenen Artikel und die Anzahl der bereits erfassten Artikel. Zudem erhältst du Informationen über das Lieferdatum und den Lieferanten der Bestellung. Hier kannst du über das rote X auch Positionen aus dem Wareneingang entfernen, wenn nicht alle Positionen deiner Bestellung geliefert wurden.
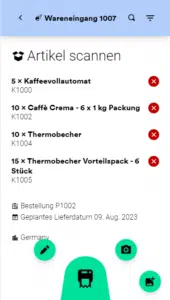
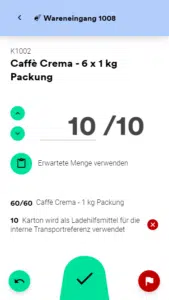
Wenn du in der Übersicht eine Position auswählst, kannst du die eingegangene Menge erfassen. Solltest du mehr oder weniger als die Auftragsmenge erfassen wollen, wird der grüne Haken zur roten Flagge und du kannst eine Überlieferung oder ein anderes Problem melden.
Erfasst du weniger als die erwartete Menge, kannst du die verbleibende Menge auch in neue Buchungspositionen splitten. Andernfalls kannst du den Button “erwartete Menge verwenden” benutzen um die Liefermenge gleich der Auftragsmenge zu setzen.
Wenn es sich bei deiner Position um eine Verpackungseinheit handelt, die mit einem Ladehilfsmittel und einer entsprechenden Ladehilfsmittel-ID verknüpft ist, kannst du die Position entweder mit interner Transportreferenz einbuchen oder über das rote X die Verpackungseinheit ohne interne Transportreferenz am Ziellagerplatz ablegen.
Möchtest du mehrere Positionen aus dem Wareneingang entfernen, steht dir dazu der Button “Alle ungebuchten Wareneingangspositionen entfernen” zur Verfügung, mit dem du alle Positionen, die noch nicht gebucht wurden auf einmal aus dem Wareneingang entfernen kannst.
Mit dem grünen Haken bestätigst du die Erfassung und wählst anschließend den gewünschten Ziellagerplatz. Besitzen die Artikel aus deinem Wareneingang eine Serien- und/oder Chargennummer sind weitere Zwischenschritte notwendig, die du in den folgenden Abschnitten nachlesen kannst.
Wareneingang für Artikel mit Seriennummern
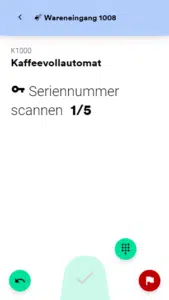
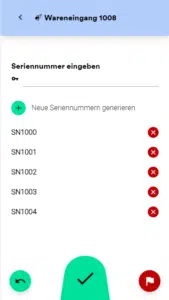
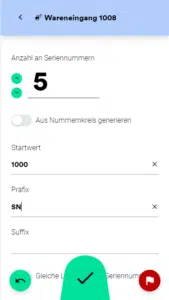
Falls es sich bei den Artikeln um Artikel mit Seriennummern handelt, musst du die Seriennummern beim Erfassen der Menge zuweisen.
Dazu kannst du die Seriennummern entweder scannen oder über das Icon mit dem Tastenfeld manuell erfassen. In der manuellen Eingabe kannst du die Seriennummern entweder händisch eingeben oder über die Funktion “Neue Seriennummern generieren” aus deinem Nummernkreis oder nach einem gewünschten Schema erstellen lassen.
Über das rote X entfernst du versehentlich erfasste Seriennummern.
Sobald du die gewünschte Anzahl an Seriennummern erfasst hast, bestätigst du die Eingabe mit dem grünen Haken.
Wareneingang für Artikel mit Chargennummern
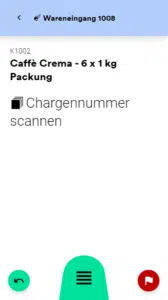
Chargennummern kannst du ebenfalls einscannen oder manuell eingeben. Wenn dein Artikel zudem ein Verfallsdatum aufweist, gibst du dieses im nächsten Schritt ein oder überspringst den Schritt mit dem roten Pfeil.
Wareneingang abschließen
Sobald du alle gewünschten Positionen erfasst hast, bekommst du eine abschließende Übersicht mit allen Positionen, deren Anzahl und Ziellagerplatz angezeigt. Mit einem Klick auf den Haken schließt du den Wareneingang ab.