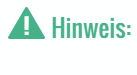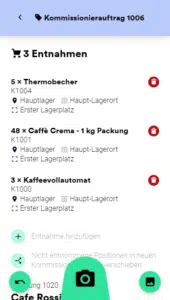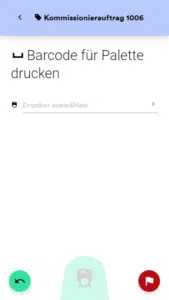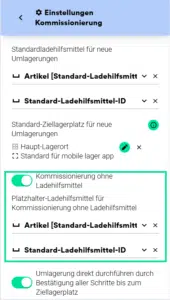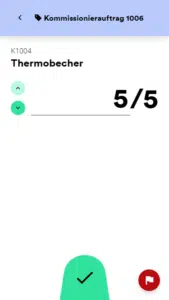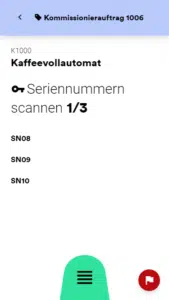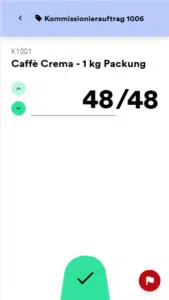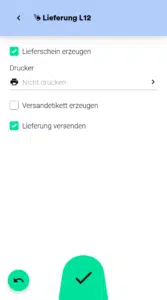Mit der mobilen Lager-App kannst du die Kommissionieraufträge für Lieferungen, Lieferantenretouren und Produktionsaufträge direkt auf deinem mobilen Endgerät bearbeiten.
 Um Kommissionieraufträge mit der mobilen Lager-App zu kommissionieren musst du zuerst in weclapp einen Kommissionierauftrag für deine Lieferung, Lieferantenretoure oder deinen Produktionsauftrag erstellen. Wie das funktioniert erklären wir dir im Artikel: Wie werden Transportaufträge (Umlagerung/Kommissionierauftrag) durchgeführt? Das Durchführen der Kommissionieraufträge für Lieferung, Lieferantenretoure und Produktionsauftrag unterscheidet sich dann nur noch marginal. In diesem Artikel zeigen wir dir das Vorgehen am Beispiel der Lieferung.
Um Kommissionieraufträge mit der mobilen Lager-App zu kommissionieren musst du zuerst in weclapp einen Kommissionierauftrag für deine Lieferung, Lieferantenretoure oder deinen Produktionsauftrag erstellen. Wie das funktioniert erklären wir dir im Artikel: Wie werden Transportaufträge (Umlagerung/Kommissionierauftrag) durchgeführt? Das Durchführen der Kommissionieraufträge für Lieferung, Lieferantenretoure und Produktionsauftrag unterscheidet sich dann nur noch marginal. In diesem Artikel zeigen wir dir das Vorgehen am Beispiel der Lieferung.
Kommissionierauftrag starten
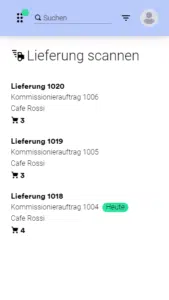
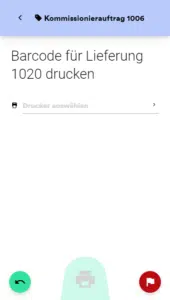
Sobald dein Kommissionierauftrag in weclapp angelegt wurde, kannst du ihn auf der entsprechenden Übersichtsseite sehen. Durch die Auswahl des Kommissionierauftrags oder das Scannen der zugehörigen Lieferung startest du ihn. Für Lieferungen und Lieferantenretouren kannst du im ersten Schritt einen Barcode drucken oder den Schritt mit der roten Fahne überspringen. Für Produktionsaufträge entfällt das Drucken des Barcodes.
Mit einem Klick auf den Header siehst du eine Übersicht über alle im Kommissionierauftrag enthaltenen Entnahmen und kannst diese entfernen, neue Entnahmen hinzufügen oder nicht entnommene Positionen in neue Kommissionieraufträge ausgliedern. Zudem besteht die Möglichkeit, Fotos aufzunehmen oder Dateien an den Kommissionierauftrag anzuhängen.
Interne Transportreferenz erstellen
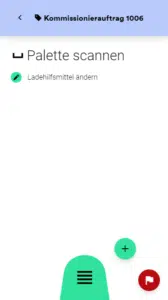
Um mit dem Kommissionieren beginnen zu können, musst du als erstes eine interne Transportreferenz wählen, auf der deine Entnahmen zusammengestellt werden.
Dazu hast du folgende Möglichkeiten:
- klicke auf das grüne Plus: Mit dieser Aktion wird eine neue interne Transportreferenz mit den Werten für Ladehilfsmittel und Ladehilfsmittel-ID, die du beim Anlegen des Kommissionierauftrags in weclapp gewählt hast, erstellt.
- klicke auf “Ladehilfsmittel ändern”: Mit dieser Aktion kannst du das beim Anlegen gewählte Ladehilfsmittel und die Ladehilfsmittel-ID über die Lager-App ändern. Wähle im Anschluss eine neues Ladehilfsmittel und eine entsprechende ID und erstelle dann die interne Transportreferenz über das grüne Plus. Sollte das gewählte Ladehilfsmittel nur mit einer Ladehilfsmittel-ID verknüpft sein, wird diese ID automatisch gesetzt und du musst sie nicht explizit auswählen.
- scanne eine bestehende interne Transportreferenz: Wenn die Entnahmen deines Kommissionierauftrags bereits eine interne Transportreferenz enthalten, kannst du diese Transportreferenz scannen, um sie für die Kommissionierung zu nutzen. Alternativ kannst du auch permanente Transportreferenzen ohne Bestand scannen. Die permanente Transportreferenz, die du unter globale Einstellungen > Lager > Lageraufbau > Lager wählen als “Interne Transportreferenz für Direktbuchungen” gewählt hast, kannst du an dieser Stelle allerdings nicht nutzen. Hier bekommst du die Fehlermeldung “Nicht im System”.
- wähle eine bestehende interne Transportreferenz: Analog zum Scannen im vorherigen Schritt, kannst du die interne Transportreferenz auch manuell auswählen
Im Anschluss kannst du bei Bedarf noch einen Barcode für die soeben erstellte interne Transportreferenz drucken.
Alternativ zur internen Transportreferenz kannst du in der mobilen Lager-App in den Einstellungen/Einstellungen Kommissionierung “Kommissionierung ohne Ladehilfsmittel” aktivieren.
Kommissionierung für Artikel ohne Serien- oder Chargennummer
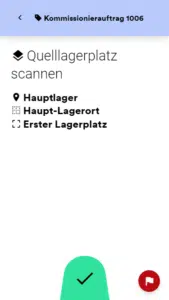

Nachdem du die interne Transportreferenz erstellt hast, scannst du den Quelllagerplatz, von dem die Position entnommen wird. Anschließend scannst du den Artikel und gibst die Menge ein.
Solltest du weniger als die vorgegebene Menge kommissionieren, weil zum Beispiel nicht genug Bestand vorhanden ist, kannst du Positionen teilweise kommissionieren und das Problem über die rote Flagge melden. Dadurch wird für den Bevollmächtigten als Bearbeiter ein Aufgabe in weclapp ORGANIZER erzeugt mit dem Kommentar, den du eingibst.
Die Differenz von entnommener Menge zu vorgegebener Menge wird dann als neue Position angelegt. Mit einem Klick auf den Header und der Funktion “Nicht entnommene Positionen in neuen Kommissionierauftrag verschieben” kannst du diese Position dann in einen neuen Kommissionierauftrag übertragen.
Mit dem grünen Haken bestätigst du die Entnahme und kannst mit der Erfassung weiterer Artikel fortfahren.
Kommissionierung für Artikel mit Seriennummer
Besitzt dein Artikel eine Seriennummer, musst du anstatt der Mengeneingabe die entsprechenden Seriennummern auswählen oder einscannen. Hast du die Option “Seriennummern bei automatischen Entnahmen berücksichtigen” unter globale Einstellungen > Lager > Lagereinstellungen aktiviert oder bestimmte Seriennummern in der Lieferung im Tab “Entnahmen” ausgewählt, siehst du auf dieser Seite welche Seriennummern du kommissionieren musst.
Hast du vorab keine bestimmten Seriennummern festgelegt, kannst du beliebige Seriennummern kommissionieren.
Sobald du die benötigte Anzahl an Seriennummern kommissioniert hast, kannst du die Erfassung mit dem grünen Haken bestätigen. Solltest du weniger als die vorgegebene Menge kommissionieren wollen, hast du auch hier die Möglichkeit über die rote Flagge für den Bevollmächtigten eine Aufgabe zu erstellen und eine teilweise Kommissionierung durchzuführen.
Kommissionierung für Artikel mit Chargennummer
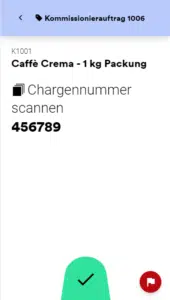
Wenn dein Artikel eine Chargennummer besitzt, musst du die Chargennummer vor der Mengeneingabe einscannen oder auswählen um sie zu bestätigen. Danach kannst du, wie beim Artikel ohne Chargennummer, die gewünschte Menge eingeben und mit dem grünen Haken bestätigen.
Kommissionierauftrag abschließen
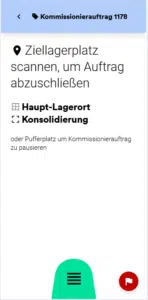
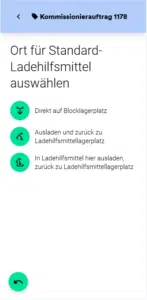
Wenn du alle Positionen erfasst hast musst du als letzten Schritt den Ziellagerplatz scannen bzw. auswählen. Standardmäßig ist hier der Konsolidierplatz aus der Lieferung oder Lieferantenretoure oder der Fertigungsplatz aus dem Produktionsauftrag vorausgewählt. Du kannst den Konsolidier- bzw. Fertigungsplatz hier aber nochmals ändern oder einen Pufferplatz wählen, wenn du deinen Kommissionierauftrag nur pausieren möchtest.
Wenn du den Kommissionierauftrag pausierst, indem du die interne Transportreferenz auf einem Pufferplatz abstellst, kannst du ihn zu einem späteren Zeitpunkt wieder aufnehmen, indem du den Kommissionierauftrag aus der Liste der Kommissionieraufträge auswählst und die entsprechende interne Transportreferenz scannst.
Bevor du den Kommissionierauftrag abschließen kannst, legst du fest, was mit dem Ladehilfsmittel geschehen soll, das als Basis für die interne Transportreferenz dient. Wählst du die Option “Direkt auf Regal/Blocklagerplatz” wird die für den Kommissionierauftrag erstellte interne Transportreferenz vollständig auf dem Ziellagerplatz eingelagert. Mit der Option “Ausladen und zurück zu Ladehilfsmittellagerplatz” wird die interne Transportreferenz aufgelöst, die Artikel auf dem Ziellagerplatz und das Ladehilfsmittel auf dem Ladehilfsmittellagerplatz eingebucht. Dies entspricht der Option “Ohne interne Transportreferenz ablegen” in weclapp. Die letzte Option “In Ladehilfsmittel hier ausladen, zurück zu Ladehilfsmittellagerplatz” steht dir zur Verfügung, wenn auf dem Ziellagerplatz Ladehilfsmittel vorhanden sind.
Mit einem Klick auf den Haken kannst du im Anschluss den Kommissionierauftrag abschließen.
Lieferungen versenden
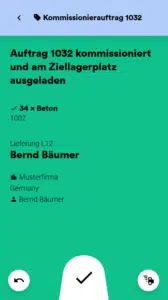
Nach Abschluss des Kommissionierauftrages, hast du die Möglichkeit direkt eine Lieferung zu versenden. Klicke dafür beim letzten Schritt des Kommissionierauftrages auf das “Lieferung”-Icon.
Danach öffnet sich das Fenster für die neu erstellte Lieferung. Hier kannst du sowohl einen Lieferschein als auch ein Versandetikett erzeugen lassen. Außerdem kannst du durch Setzen eines Hakens die Lieferung versenden. Das Versandetikett kann nur erzeugt und gedruckt werden, wenn du in der Lieferung alle notwendigen Daten, wie die Versandart hinterlegt hast. Wenn alle Positionen kommissioniert und auf dem Konsolidierplatz verfügbar sind, kannst du mit einem Klick auf den Haken die Lieferung versenden.
Danach kannst du wie gewohnt im System weiterarbeiten.