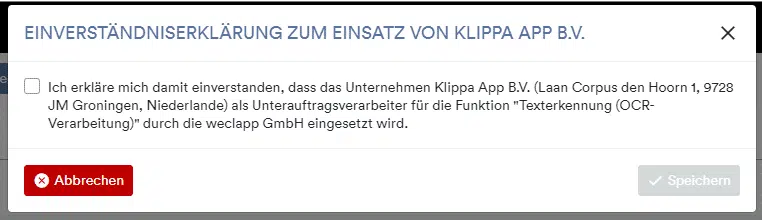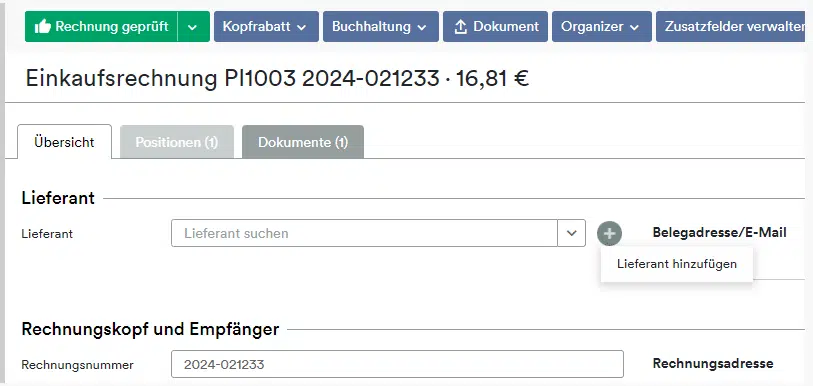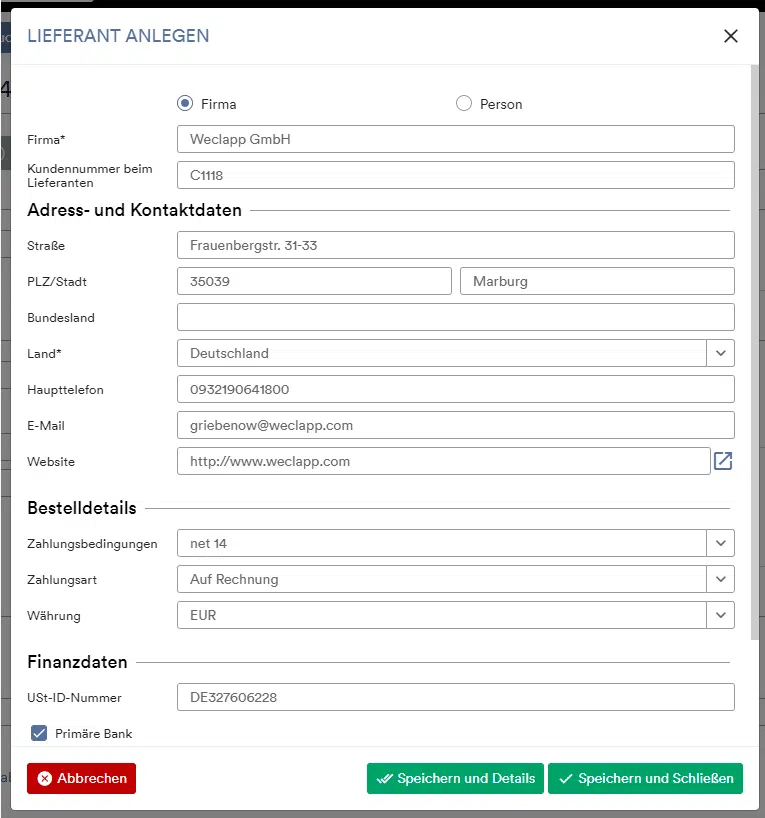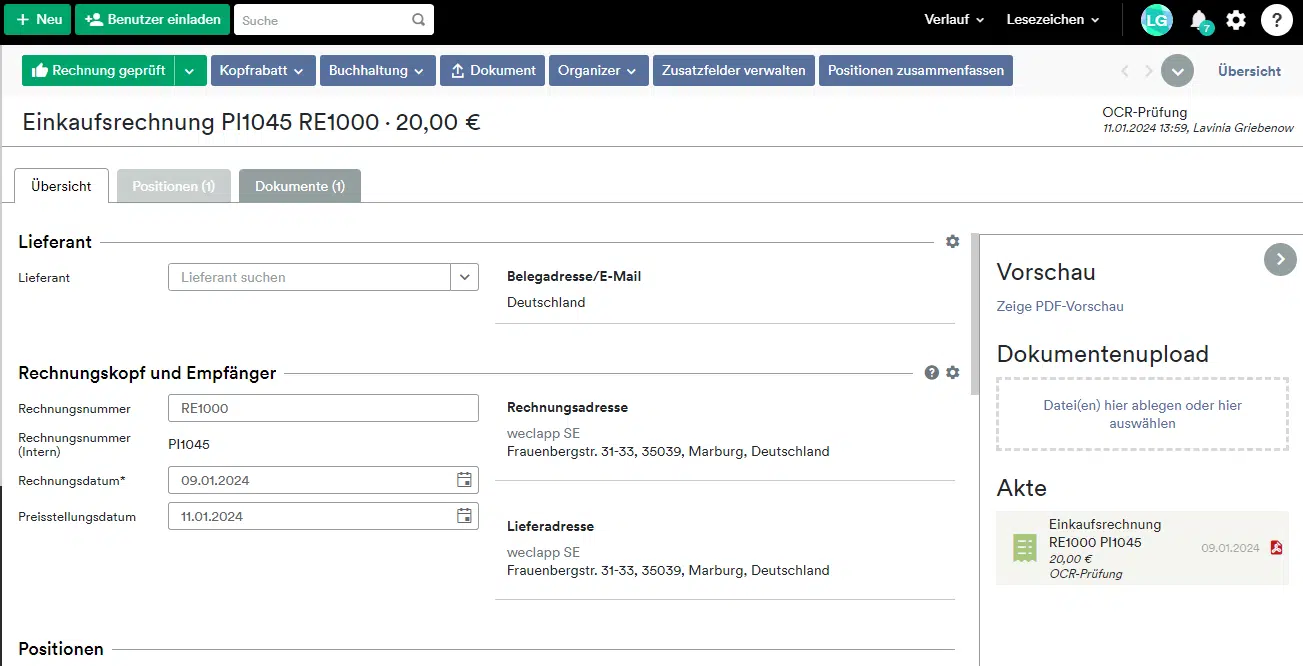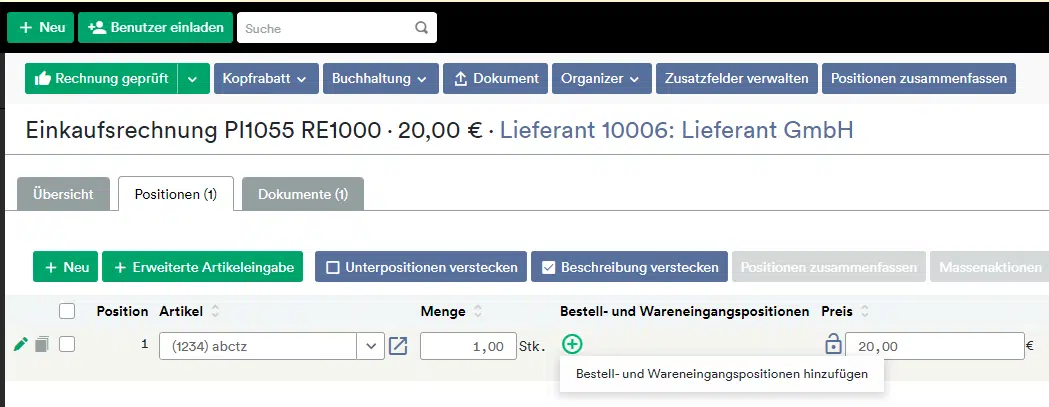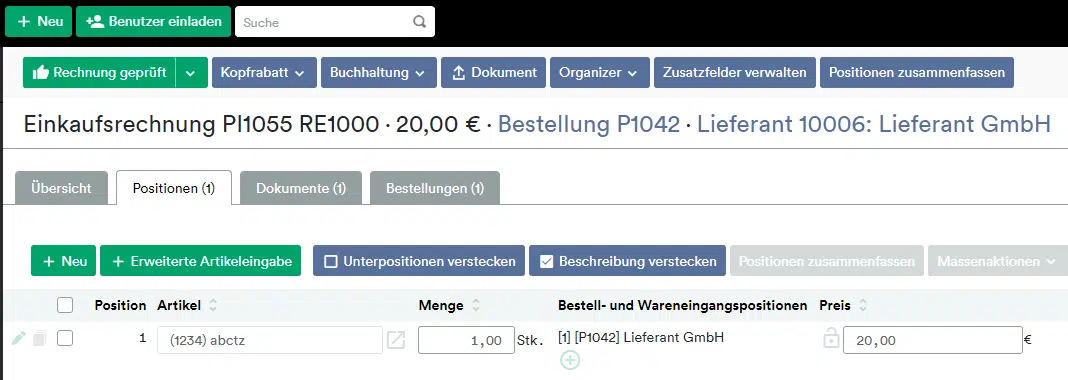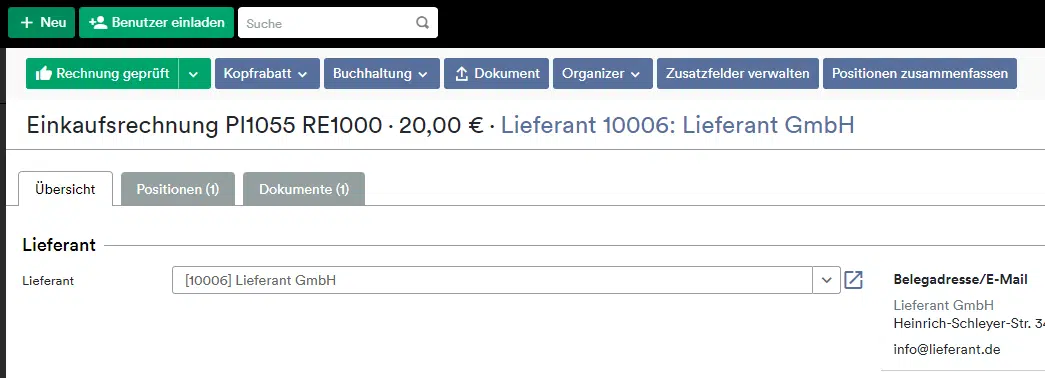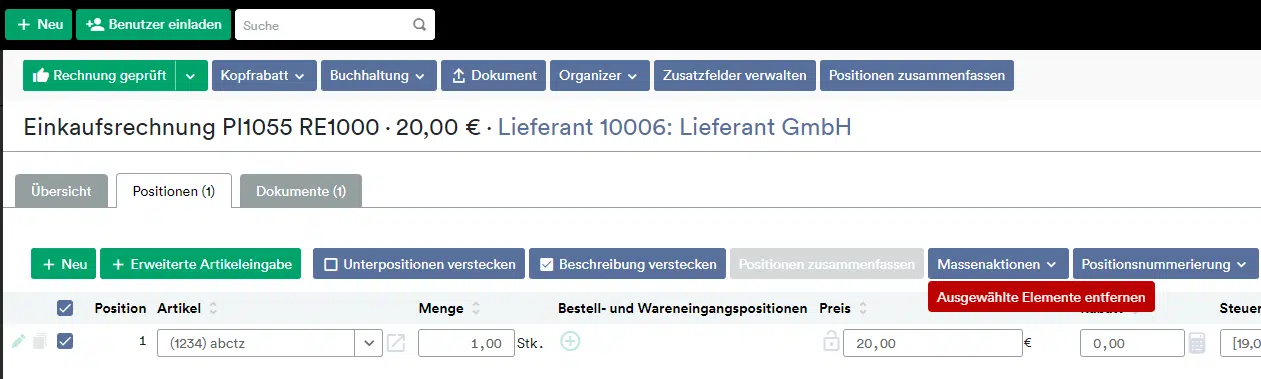Mit der OCR-Rechnungserfassung kannst du deine Eingangsrechnungen bequem über weclapp digital einlesen und ablegen. Vorteil ist, dass Lieferanten der Rechnung automatisch zugeordnet werden und Artikel als Positionen in der Rechnung automatisch erfasst werden. Somit hast du weniger manuellen Aufwand beim Erfassen von Einkaufsrechnungen und beschleunigst die weitere Verarbeitung deiner Belege.
![]()
Die OCR-Rechnungserfassung kann nicht für weclappON verwendet werden.
Einverständniserklärung zum Einsatz von Klippa App B.V.
Für die Zukunft setzen wir bei OCR auf unseren Partner Klippa App B.V. aus den Niederlanden. Die Erfahrung und Machine Learning Infrastruktur machen die Klippa OCR zur genauesten und schnellsten auf dem Markt. Siehe dazu: Die besten OCR-Software Lösungen im Jahr 2024
Ein Mein-weclapp-Administrator muss das Einverständnis zum Einsatz von Klippa erteilen.
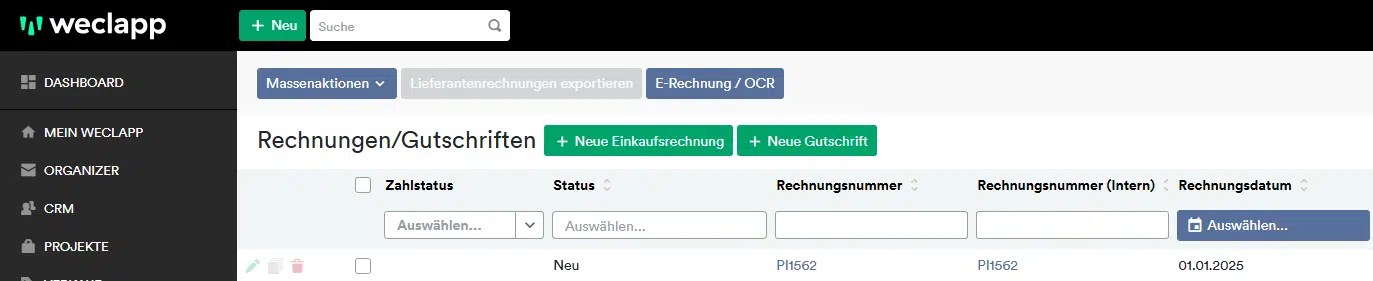
Wird zum ersten Mal eine sonstige Rechnung, sprich keine E-Rechnung, über den Button “E-Rechnung / OCR” unter EINKAUF > Rechnungen/Gutschriften hochgeladen und auf Start geklickt, erscheint ein Fenster für die Einverständniserklärung.
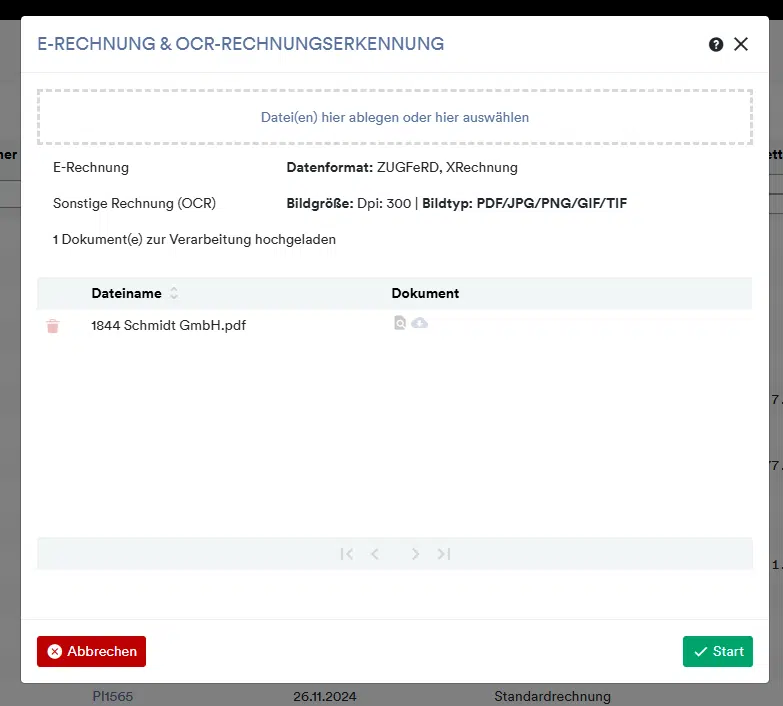
Um OCR über Klippa zu nutzen, muss das Einverständnis erteilt werden. Ansonsten können sonstige Rechnungen nicht verarbeitet werden.
Wie kann ich ein oder mehrere Dokumente für OCR hochladen?
Öffne das Hauptmenü, gehe zu Einkauf > Rechnungen / Gutschriften und klicke auf den Button “E-Rechnung OCR”. Es öffnet sich ein Dialog, auf dem du ein oder mehrere Dokumente per Drag & Drop oder per Auswahl hinzufügen kannst. Ob es sich um eine sonstige Rechnung handelt, erkennst du daran, dass es keine XML-Vorschau gibt.
Bei der oberen Rechnung handelt es sich um eine sonstige Rechnung, bei der unteren um eine E-Rechnung. Näheres zur E-Rechnung erfährst du hier: Wie importiere ich eine E-Rechnung?
Welche Rechnungstypen und Dateiformate sind zulässig?
Aktuell können nur EK-Rechnungen, keine Gutschriften oder Stornorechnungen über OCR erfasst werden. Die eingelesenen EK-Rechnungen werden immer mit dem Rechnungstyp “Standard” in weclapp angelegt.
Folgende Dateieigenschaften sind zulässig:
Bildgröße: Dpi: 300
Bildtyp: PDF/JPG/PNG/GIF/TIF
Über Klick auf “Start” beginnt der OCR-Erfassungsprozess. Die Texterkennung erfolgt im Hintergrund. Du erhältst eine Benachrichtigung über die Glocke, wenn die OCR-Verarbeitung erfolgreich abgeschlossen wurde.
Außerdem kannst du über die Ampel “OCR-Verarbeitung” oben rechts einsehen, ob das Auslesen der EK-Rechnungen erfolgreich war.
Das Ergebnis von OCR siehst du unter Einkauf > Rechnungen / Gutschriften. Dort werden neue EK-Rechnungen im Status “Rechnung eingegangen” angelegt. Du kannst explizit nach diesem Status filtern und siehst alle eingelesenen Belege, die du noch prüfen musst.
Welche Daten werden über OCR erkannt?
Über die automatische Texterkennung können beim Einlesen deiner Einkaufsrechnungen folgende Daten übergeben werden:
- Lieferant: Beim Einlesen deiner Belege wird die Kundennummer beim Lieferanten, der Firmenname und die USt-ID des Lieferanten geprüft. Wenn eins dieser drei Parameter auf dem Dokument erkannt wird und mit einem Lieferanten in weclapp übereinstimmt, wird dieser automatisch gesetzt.
- Beim Abgleich des Namens werden Suffixe wie GmbH, AG etc. ignoriert. Wenn auf dem Dokument bspw. weclapp GmbH steht, aber im CRM der Lieferant unter weclapp geführt wird, wird dieser trotzdem automatisch zugeordnet, sofern das Matching eindeutig ist.
- Wenn mehrere Lieferanten denselben Namen haben, aber eindeutig anhand der Kundennummer beim Lieferanten oder der USt-ID-Nummer zugeordnet werden können, wird der entsprechende Lieferant automatisch gesetzt.
- Wenn mehrere Lieferanten dieselbe Kundennummer beim Lieferanten haben, aber eindeutig anhand des Namens oder der USt-ID-Nummer zugeordnet werden können, wird der entsprechende Lieferant automatisch gesetzt.
- Sollte das Feld “Lieferant” leer sein, obwohl der Lieferant in weclapp angelegt ist, kann das folgende Gründe haben: 1) der Lieferant kommt mehrfach vor und kann nicht eindeutig anhand der Parameter zugeordnet werden, 2) der Lieferant kommt nur einmal vor, aber die Lieferantendaten konnten von Klippa nicht richtig ausgelesen werden, 3) der Lieferant existiert noch nicht im weclapp System und muss neu angelegt werden.
- Rechnungsnummer
- Rechnungsdatum
- Währung
- Rechnungspositionen mit Titel, Beschreibung, Menge, Preis, Steuer und Rabatt: Artikel aus der Rechnung werden als manuelle Positionen eingelesen. Eine automatische Zuordnung zu weclapp Artikeln wird mit Release 24.07.1 ermöglicht. Siehe dazu folgendes FAQ: Wie funktioniert die automatische Artikelzuordnung über OCR?
- Versandkosten
- Nettobetrag
- Bruttobetrag
Welche Daten werden aus dem Lieferantenstamm übernommen?
- Adresse
- Absenderland
- Zahlungsart
- Zahlungsbedingung
- abweichende Vorsteuer
- UST-ID-Nummer
- Kostenstelle
- Kostenart
- Zahlsperre
Wie kann ich einen neuen Lieferanten anlegen, wenn dieser noch nicht im System ist?
Hinter dem Feld Lieferant wird ein Plusicon angezeigt, sofern kein passender Lieferant in weclapp gefunden wurde. Es kann entweder ein bestehender Lieferant aus der Liste ausgewählt oder ein neuer Lieferant über das Plusicon angelegt werden. (Ab Release 24.04.1 am 24.02.2024)
Folgende lieferantenbezogenen Daten werden auf dem hochgeladenen Dokument ausgelesen und in die entsprechenden Felder auf dem Anlage-Dialog eingetragen:
- Firma
- Kundennummer beim Lieferanten
- Adresse
- Telefon
- Website
- Währung
- USt-ID-Nummer
- Primäre Bank: IBAN und SWIFT-BIC
Hinweise:
- Wenn ein Feld auf dem Anlage-Dialog leer ist, konnte es nicht von Klippa, unserem OCR-Provider, ausgelesen werden. Dies können wir nicht beeinflussen. Sofern diese Information jedoch auf dem Dokument steht, würden wir euch bitten uns das Dokument an ideas@weclapp.com zuzusenden, damit wir es an Klippa zur Verbesserung der Erkennung weiterleiten können.
- Zahlungsbedingungen und Zahlungsart können grundsätzlich nicht ausgelesen werden. Diese können jedoch manuell auf dem Dialog gepflegt werden.
Wieso ist der Tab Positionen nicht anwählbar?
Solange noch kein Lieferant gesetzt ist, kannst du nicht auf den Tab Positionen wechseln. Wähle einen bestehenden Lieferanten aus der Liste aus oder lege einen neuen an.
Wie kann ich einen Artikel nachträglich auswählen oder neu im System anlegen?
Du kannst über das Dropdown einen bestehenden Artikel suchen oder über das Plusicon eine “Position als Artikel anlegen”. Nach Anlage des Artikels kannst du diesen im Dropdown auswählen. Eine automatische Zuordnung zu weclapp Artikeln wird mit Release 24.07.1 ermöglicht. Siehe dazu folgendes FAQ: Wie funktioniert die automatische Artikelzuordnung über OCR?
Wie kann ich nachträglich eine EK-Rechnungsposition mit einer Bestell- oder Wareneingangsposition verknüpfen?
Wechsle auf den Tab Positionen und gehe zur Spalte “Bestell- und Wareneingangspositionen”. Über das Plusicon kannst du eine Verknüpfung zu Bestell- oder Wareneingangsposition herstellen.
Wähle auf dem Dialog die jeweilige Bestell- oder Wareneingangsposition aus.
Die über OCR erfasste EK-Rechnung ist nun mit der Bestellung verknüpft.
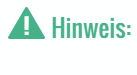
Wie kann ich schnell Positionen löschen und zusammenfassen?
- Möglichkeit: Klicke auf den blauen Action-Button “Positionen zusammenfassen” > hierüber werden alle erkannten Positionen gelöscht und durch eine Platzhalterposition über den erkannten Nettobetrag der EK-Rechnung erstellt.
- Möglichkeit: Wechsel auf den Tab Positionen und markiere alle oder nur ausgewählte Positionen, klicke auf “Massenaktionen” und wähle “Ausgewählte Elemente entfernen” aus.
Wieso sind manche Workflow-Aktionen nicht sichtbar?
Der Workflow von über OCR erfassten EK-Rechnungen unterscheidet sich von manuell erzeugten EK-Rechnungen. Um den Prozess zu vereinfachen und zu beschleunigen sind die optionalen Workflow-Aktionen “Erfassung beenden” und “Rechnungsprüfung starten” bei OCR-Rechnungen nicht verfügbar.
- OCR-EK-Rechnung:
OCR-Prüfung/Verarbeitung > Rechnung geprüft > Offenen Posten erzeugen
(Hinweis: Wählt man in der EK-Rechnung wieder “Rechnung überarbeiten”, greift der normale EK-Rechnungsworkflow und der Status wird auf “Neu” zurückgesetzt. Im Verlauf sieht man, dass die EK-Rechnung ursprünglich über OCR erfasst wurde.) - manuell erfasste EK-Rechnung:
Neu > optional: “Erfassung beenden” > optional: “Rechnungsprüfung starten” > Rechnung geprüft > Offenen Posten erzeugen
***
Einen Ausblick über zukünftige OCR-Verbesserungen findet ihr auf unserer Roadmap. Feedback könnt ihr gerne über das Portal oder an ideas@weclapp.com schicken.