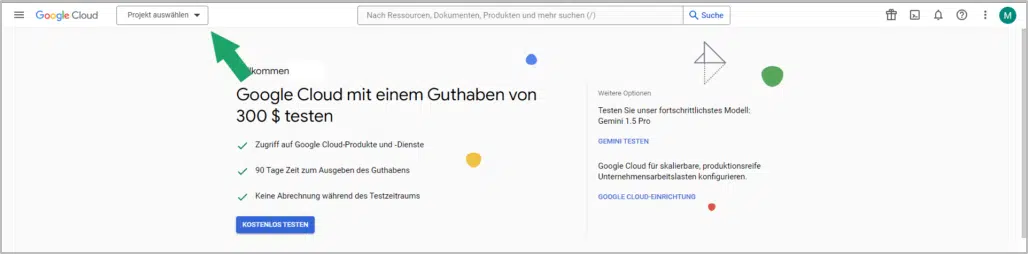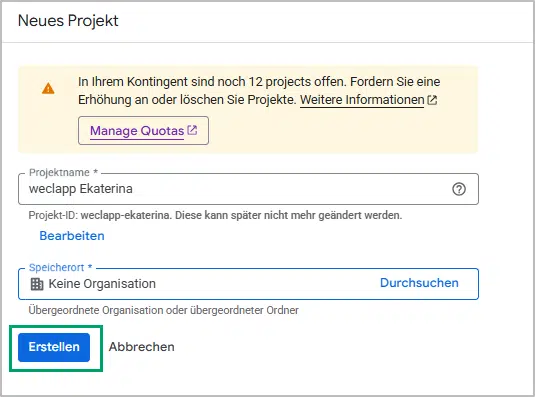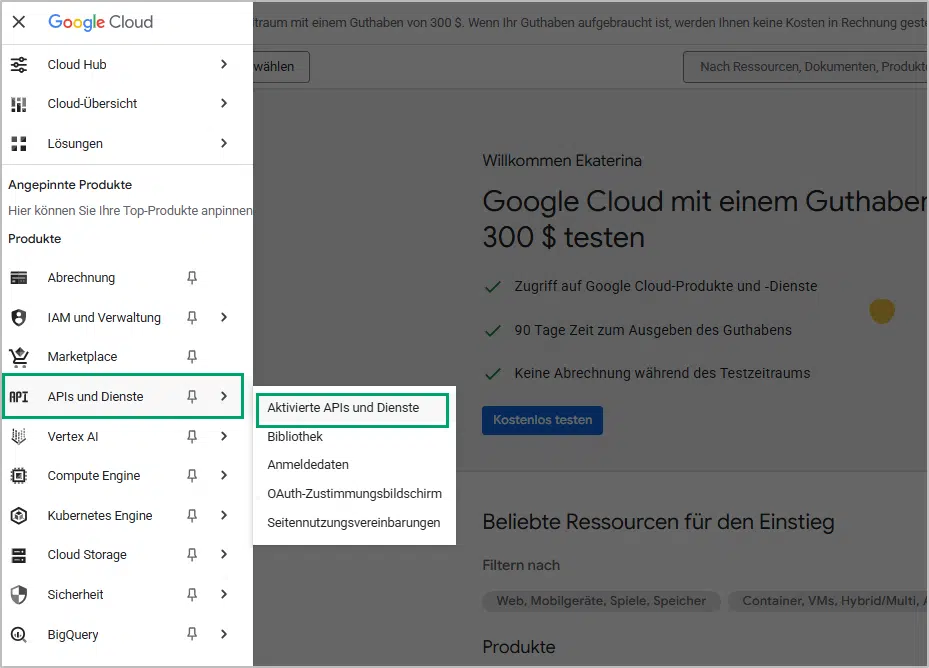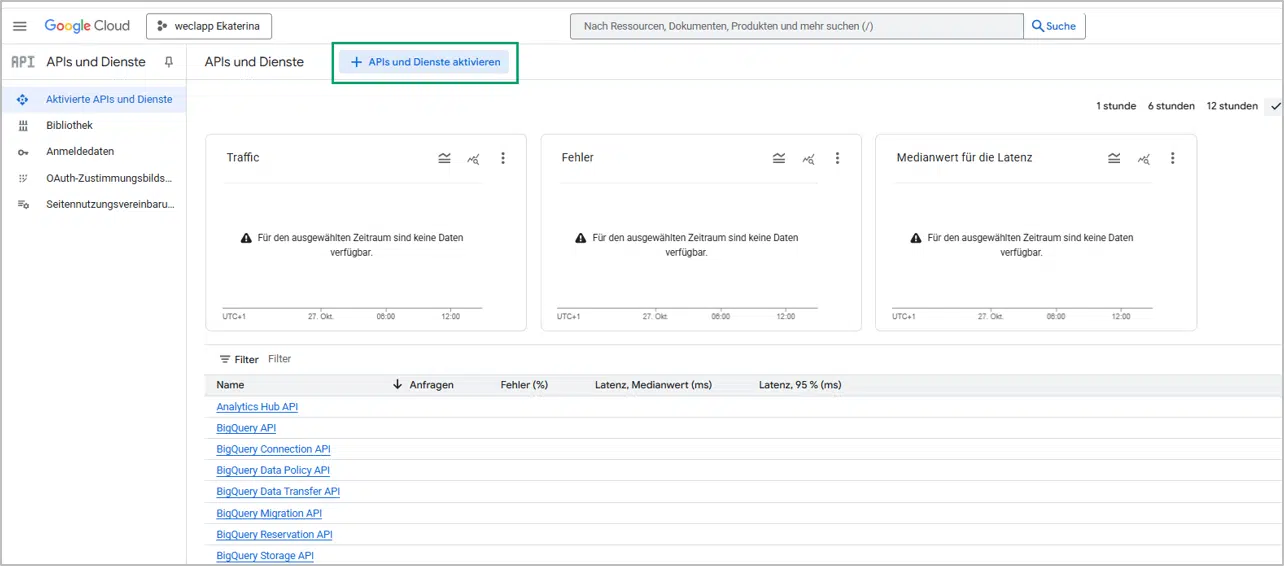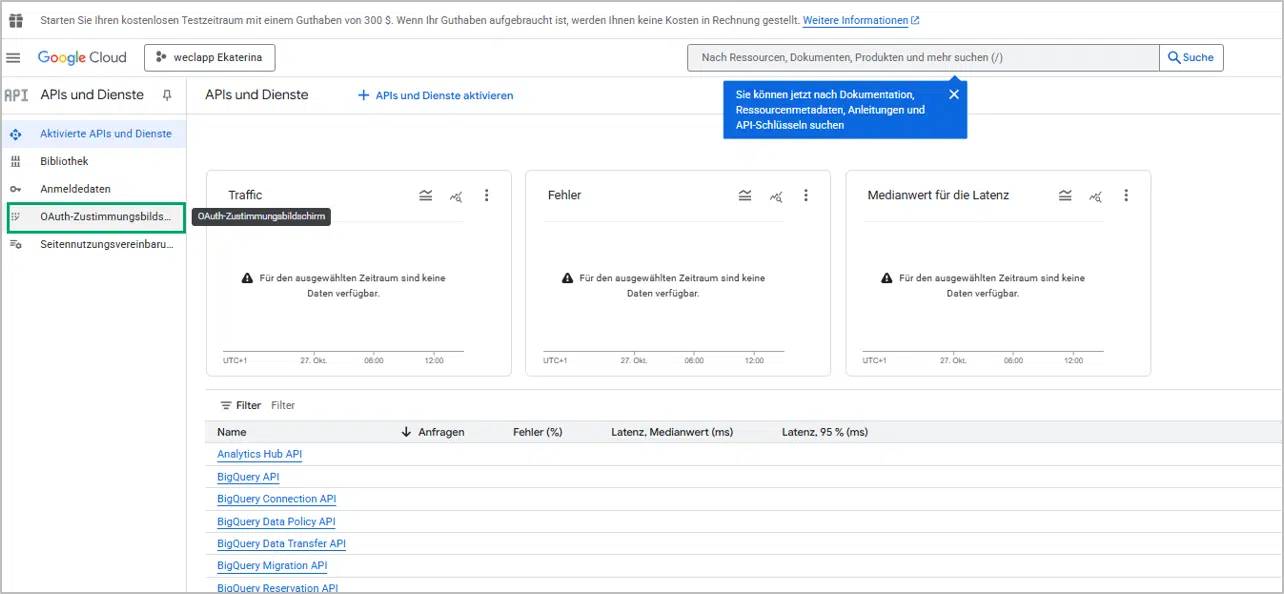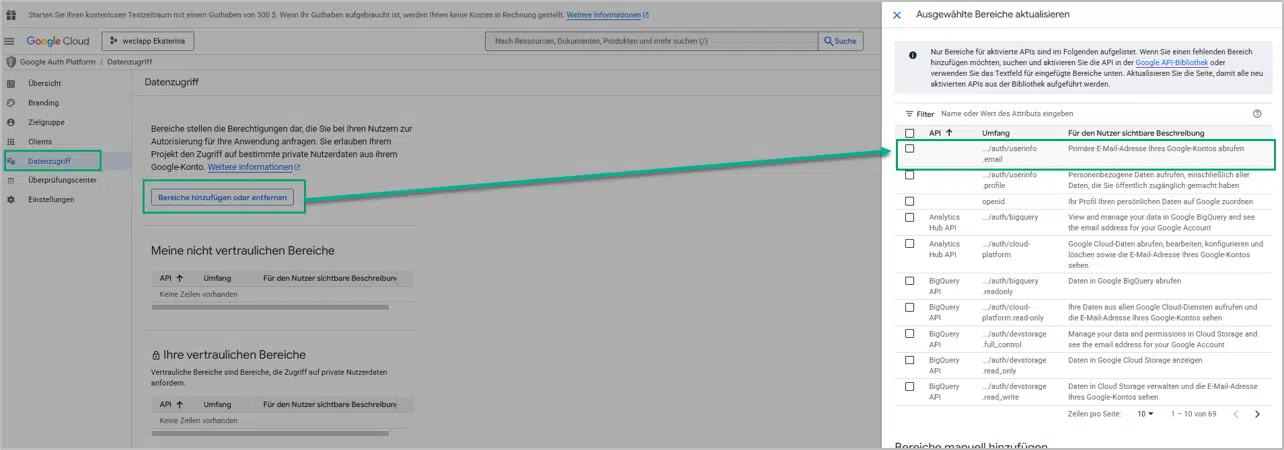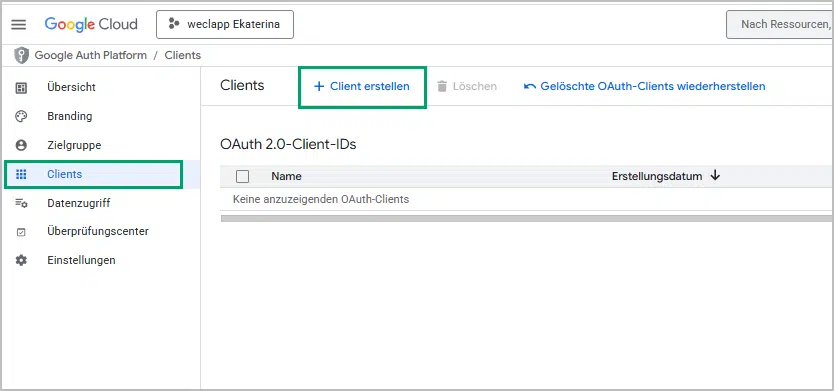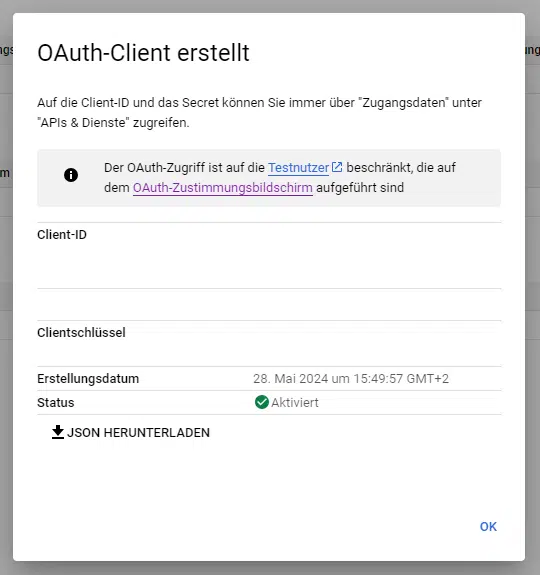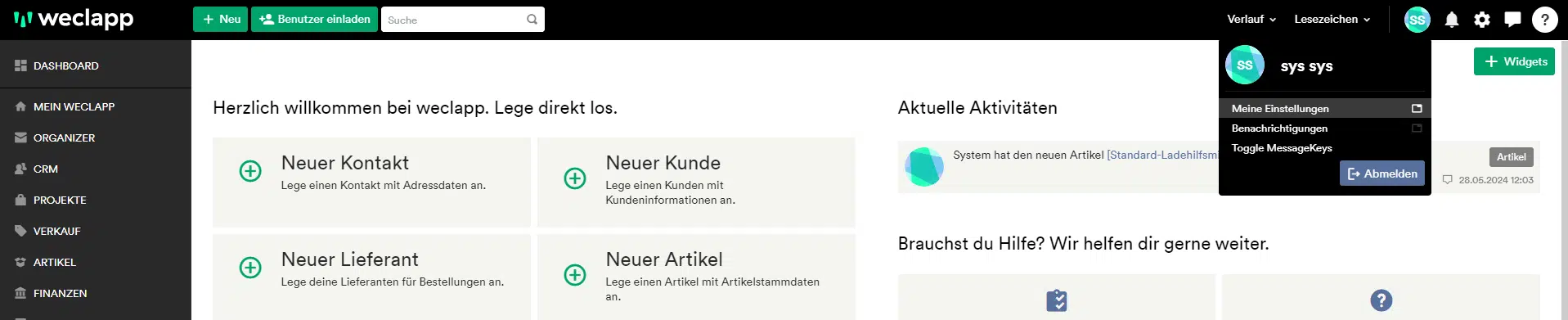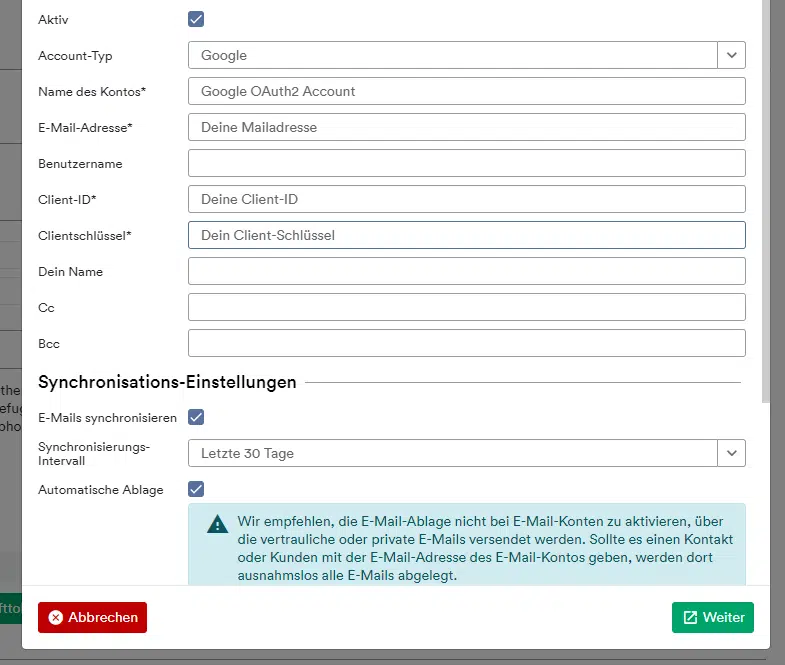![]() Ab Juni 2024 beginnt Google schrittweise sogenannte Less Secure Apps von der Verwendung der Google Dienste auszuschließen. Weitere Informationen zur Umstellung seitens Google findest du hier. weclapp befindet sich aktuell im Verifizierungsprozess, um Nutzern Google OAuth 2.0 anbieten und eine einfachere Verknüpfung mit Google Diensten ermöglichen zu können. Bis die Verifizierung abgeschlossen ist, nutze bitte die nachfolgende Anleitung um deinen Google Account mit weclapp verknüpfen zu können.
Ab Juni 2024 beginnt Google schrittweise sogenannte Less Secure Apps von der Verwendung der Google Dienste auszuschließen. Weitere Informationen zur Umstellung seitens Google findest du hier. weclapp befindet sich aktuell im Verifizierungsprozess, um Nutzern Google OAuth 2.0 anbieten und eine einfachere Verknüpfung mit Google Diensten ermöglichen zu können. Bis die Verifizierung abgeschlossen ist, nutze bitte die nachfolgende Anleitung um deinen Google Account mit weclapp verknüpfen zu können.
Ein neues Projekt in deinem Google Konto anlegen und konfigurieren
Projekt anlegen
Um dein Google-Konto in weclapp einzubinden musst du zuerst eine neues Projekt anlegen. Gehe dazu bitte wie folgt vor:
- Melde dich in deinem Google-Account an und öffne anschließend die Google Cloud Console.
- Wähle im Dropdown oben links “Projekt auswählen”
- Wähle im sich öffnenden Fenster “Neues Projekt”
- Wähle einen Namen für dein Projekt und für deine Organisation und bestätige den Vorgang mit dem Button “Erstellen”
Sobald du dein Projekt erfolgreich angelegt hast, kannst du mit dem nächsten Schritt fortfahren.
Benötigte APIs aktivieren
In diesem Schritt musst du die APIs der Dienste aktivieren, die an weclapp angebunden werden sollen.
- Stelle sicher, dass dein eben erstelltes Projekt unter “Projekt auswählen” ausgewählt ist
- Öffne oben links in der Ecke die Sidebar und navigiere zu “APIs und Dienste” > “Aktivierte APIs und Dienste”
- Wähle auf der Seite “+ APIs und Dienste aktivieren”
- In der API-Bibliothek kannst du die folgenden APIs aktivieren
- Gmail API: Zum Verwalten der Mails deines Google-Accounts
- Google Calendar API: Zum Verwalten des Kalenders deines Google-Accounts
- Google People API: Zum Verwalten der Kontakte deines Google-Accounts
Nachdem du alle gewünschten APIs aktiviert hast, kanns du mit der Erstellung des OAuth Zustimmungsbildschirms fortfahren.
OAuth Zustimmungsbildschirm erstellen
In diesem Schritt erstellst und konfigurierst du den Zustimmungsbildschirm für dein Google Konto.
- Navigiere nun zu “OAuth-Zustimmungsbildschirm” und durchlaufe die “Erste Schritte”, die dich durch vorhandenen Menüpunkte führen (App-Information, Zielgruppe, Kontaktdaten).
- Vergib bei App-Information diese Daten:
- Anwendungsname: Der Name der App, die Zugriff erhalten soll (bspw. “weclapp”)
- Nutzersupport-E-Mail: Für Nutzer, die wegen Rückfragen zur Zustimmung Kontakt aufnehmen wollen. Hier kannst du deine eigene E-Mail auswählen
- Wähle unter Zielgruppe eine der beiden Möglichkeiten:
- Intern: Für Google Workspace Konten
- Extern: Für persönliche Google Konten
- Gib bei Kontaktdaten eine E-Mail Adresse an, über die Google dich über Änderungen am Projekt informieren kann und bestätige zuletzt mi “Erstellen”
- Deine Eingaben kannst du bei Bedarf in den linken Menüpunkten Branding, Zielgruppe, Clients, Datenzugriff anpassen.
- Gehe in den linken Menüpunkt bei Zielgruppe unter “Testnutzer” nun die Mailadressen der Nutzer an und bestätige mit “Speichern und fortfahren”. Private und Workspace Konten unterscheiden sich dabei wie folgt:
- Privates Konto: Trage die Mailadresse des aktuell angemeldeten Benutzers ein
- Workspace Konto: Trage die Mailadressen aller Nutzer ein, die in weclapp angebunden werden sollen
- Im Menüpunkt Datenzugriff fügst du mit “Bereiche hinzufügen oder entfernen” die gewünschten Bereiche hinzu und bestätige dann wieder mit “Speichern”.
- Immer benötigt: https://www.googleapis.com/auth/userinfo.email
- E-Mail: https://mail.google.com/
- Kalender: https://www.googleapis.com/auth/calendar
- Kontakte: https://www.googleapis.com/auth/contacts
Client-ID und Clientschlüssel erstellen
Zuletzt erstellst du die Client-ID und den Clientschlüssel, die du für die Anbindung an weclapp benötigst
- Wähle entweder im Menü Übersicht “OAuth-Client erstellen” oder im linken Menü bei Clients “+ Client erstellen”
- Anwendungstyp: “Webanwendung”
- Name: Vergib einen beliebigen Namen
- Autorisierte Weiterleitungs-URLs: füge https://portal.weclapp.com/webapp/resource/rest/redirect/state ein, damit du nach der Einrichtung wieder zu deinem weclapp-System zurückgeleitet wirst und schließe den Vorgang mit “Erstellen” ab.
- Der Dialog mit der eben erstellten Client-ID und dem Clientschlüssel wird angezeigt.
Gib diese Daten im nächsten Schritt bei der Einbindung des Accounts in weclapp ein.
- Dein Google-Konto ist jetzt fertig eingerichtet. Die weiteren Schritte musst du in deinem weclapp-System durchführen
Google Konto in weclapp anbinden
weclapp Cloud
Wenn du weclapp Cloud Kunde bist, kannst du deine E-Mail Konten direkt in der Webanwendung einrichten. Gehe dabei wie folgt vor:
- Öffne in deinem weclapp System Meine Einstellungen und füge bei E-Mail-Einstellungen ein neues Konto hinzu
beziehungsweise
öffne die globalen Einstellungen > Grundeinstellungen > System-E-Mail-Konten, um das Konto als System-E-Mail-Konto einzurichten.
- Wähle als Account-Typ “Google”
- Trage die entsprechenden Daten ein:
- E-Mail-Adresse des Google-Kontos, das du einbinden willst
- Client-ID, wie im vorherigen Schritt erstellt
- Clientschlüssel, wie im vorherigen Schritt erstellt
- Jetzt kannst du noch weitere Optionen wählen, bspw. ob du auch Kalender und Kontakte synchronisieren möchtest
- Test mit einem Klick auf “Testen” ob die Einbindung erfolgreich war und bestätige dann mit “Speichern” oder “Speichern und schließen”
- Dein Google Konto ist jetzt fertig eingerichtet und kann verwendet werden
weclappON
Falls du weclappON Kunde bist, müssen die Client-ID und der Clientschlüssel in der weclappON-Instanz konfiguriert werden. Die Konfiguration erfolgt in der Datei docker-compose.yml (die sich normalerweise in /opt/weclapp befindet). Bearbeite diese Datei und füge die folgenden beiden Zeilen zur Umgebung des App-Dienstes hinzu (ersetze die Punkte durch die Client-ID und den Clientschlüssel des Google Accounts):
- WPP_googleClientId=... - WPP_googleClientSecret=...
Nachdem diese Zeilen hinzugefügt wurden, sollte die Datei docker-compose.yml wie folgt aussehen:
version: '2' services: db: ... app: image: docker.weclapp.com/weclapp:latest container_name: weclapp_app restart: unless-stopped environment: - WECLAPP_MAX_HEAP=1024M - WPP_googleClientId=... - WPP_googleClientSecret=... links: ...
Nach der Aktualisierung von docker-compose.yml müssen die Container einmal aktualisiert/neugestartet werden: Führe wie gewohnt “docker-compose up -d” aus.
Im Anschluss können deine Google-Konten in deiner weclappON-Instanz verbunden werden.