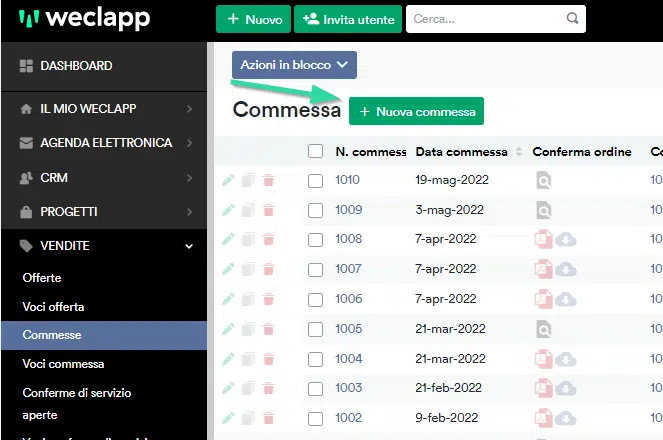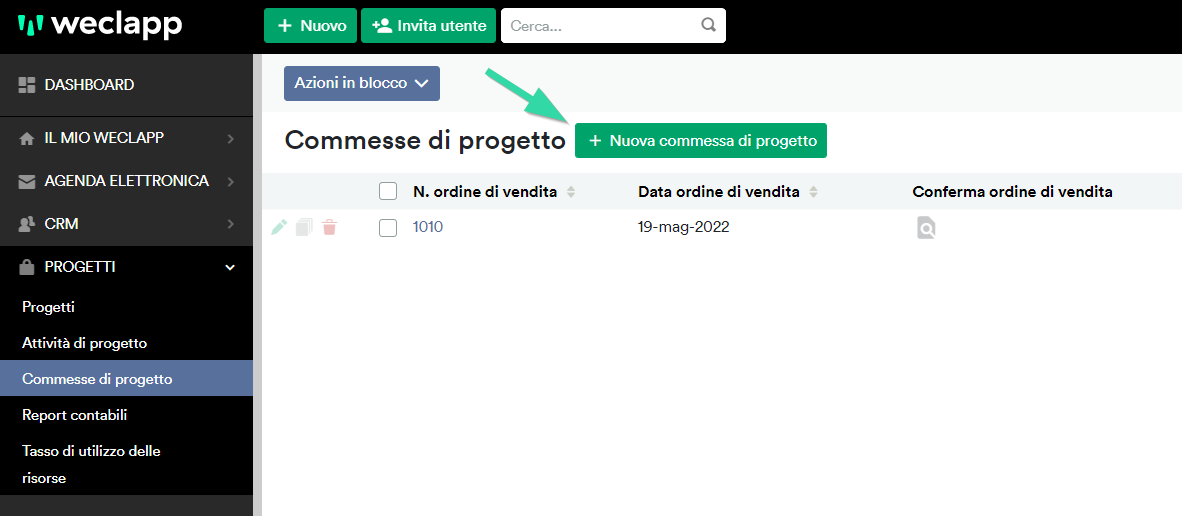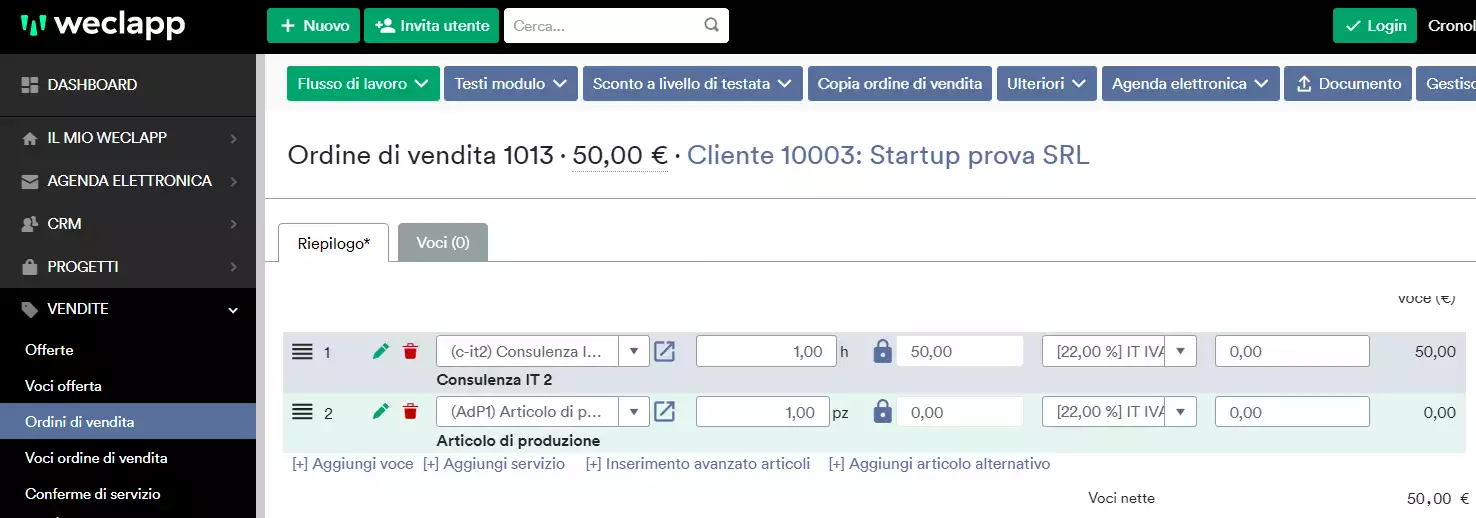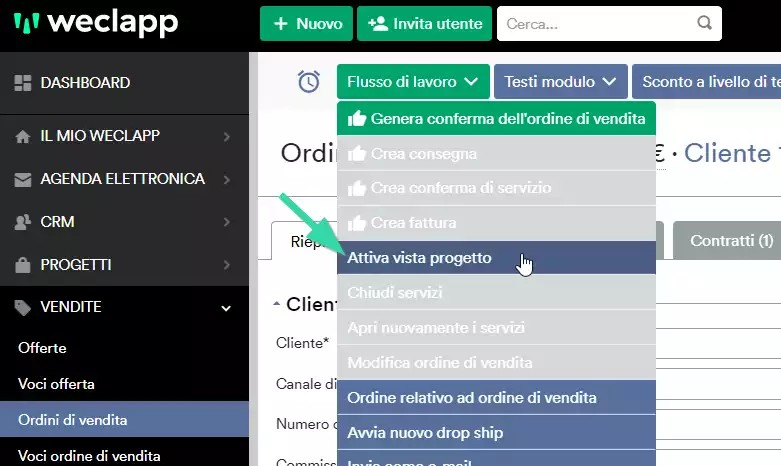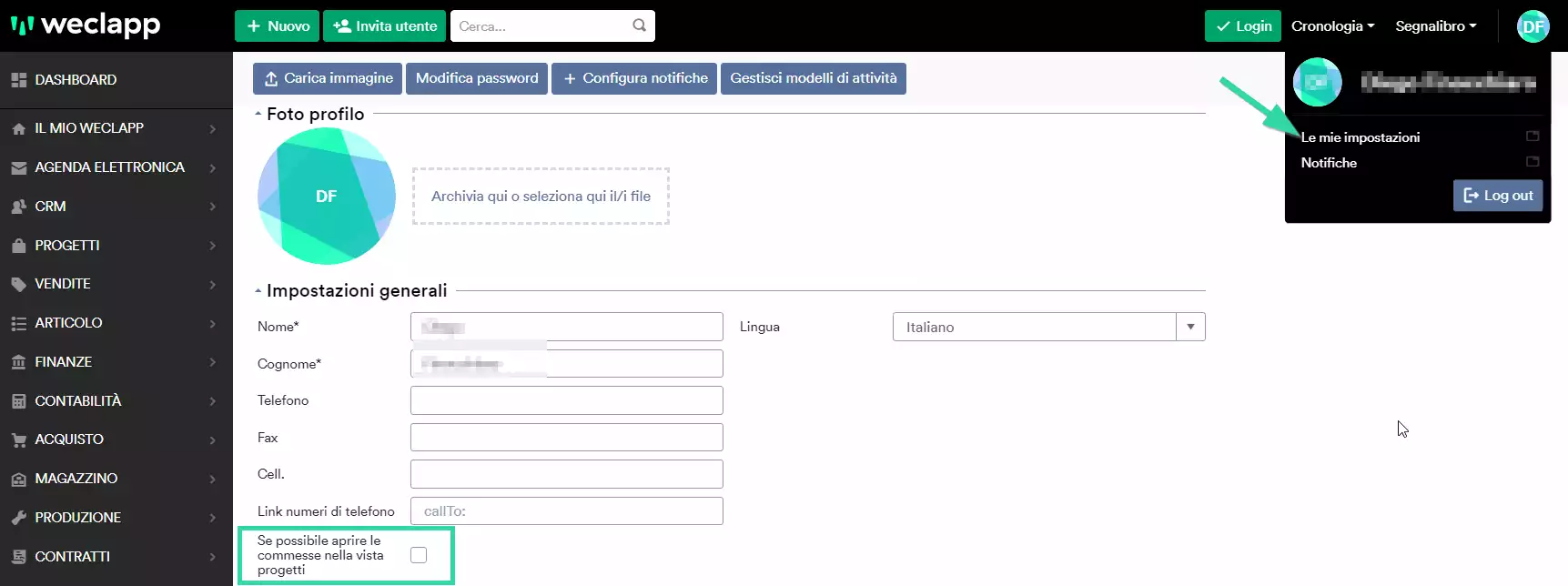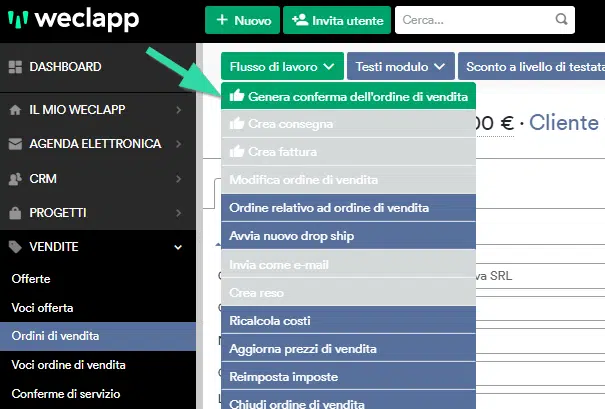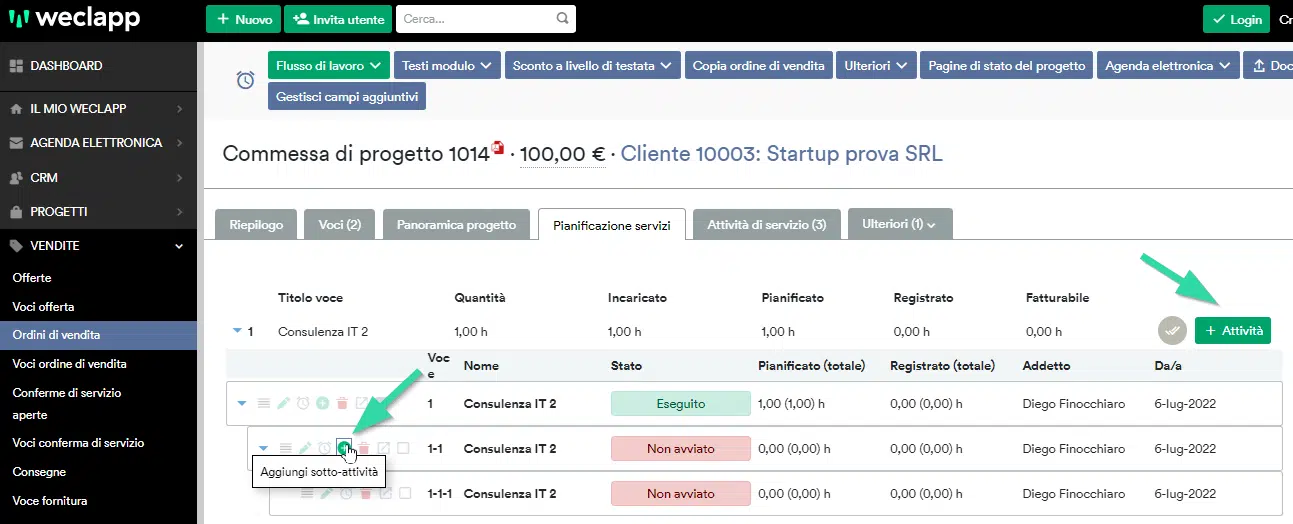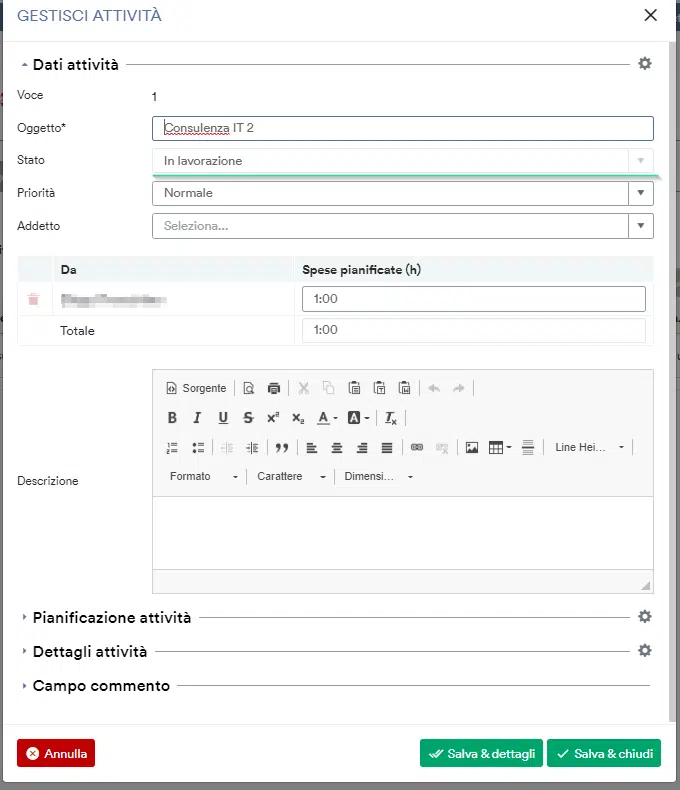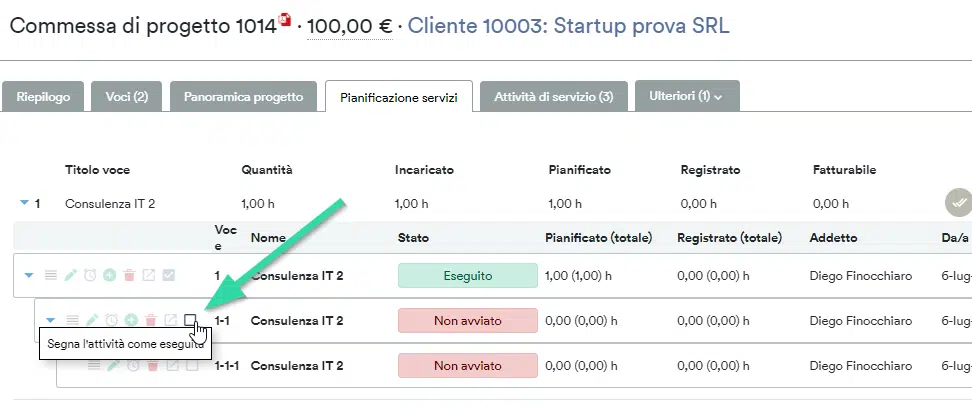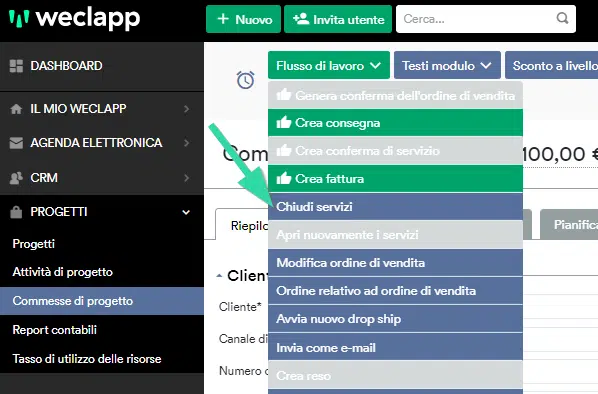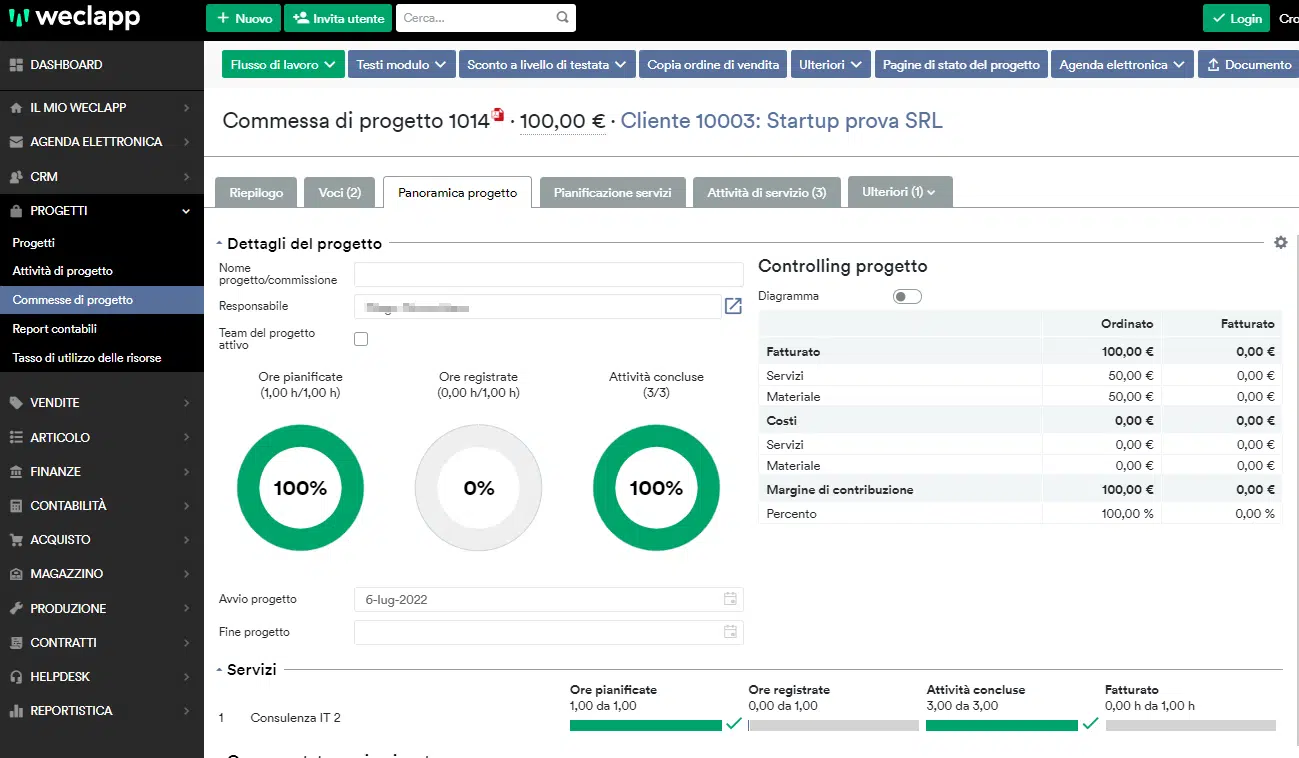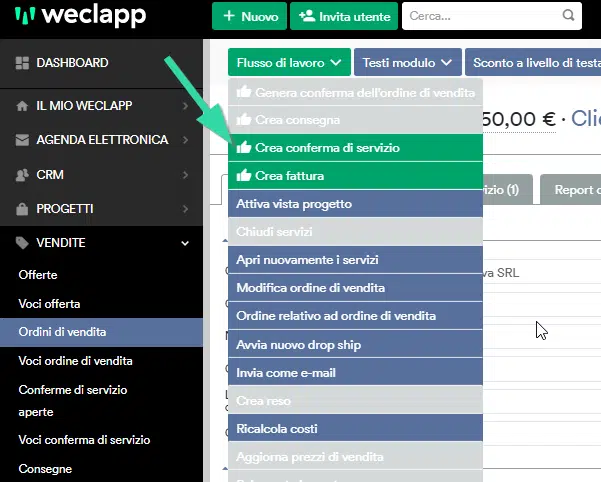La commessa di progetto vi supporta nella pianificazione, nella gestione e nel controllo delle attività di servizio fino alla creazione del performance record e alla fatturazione. È un ibrido tra un ordine e un progetto. Si tratta di un ordine (standard) composto da articoli di servizio, in cui dietro ogni articolo di servizio c’è un compito di progetto per il quale è possibile registrare i tempi. Inoltre, anche gli articoli per la gestione dell’inventario, comprese le consegne, possono essere elaborati tramite la commessa.
La commessa di progetto sarà disponibile con il Release 22.09.1 giorno 19.05.2022.
I clienti esistenti possono continuare a lavorare con i vecchi progetti in PROGETTI > Progetti. I nuovi clienti possono lavorare solo con i nuovi progetti (commessa di progetto). Maggiori informazioni qui:
Qual è la differenza tra il progetto classico e la commessa di progetto? – weclapp Support Portal
Crea commessa di progetto
Esistono due modi per creare una commessa di progetto. A seconda che la commessa sia stata creata tramite la vista progetto o ordine, viene trattata come un progetto o un ordine. È possibile passare da una vista all’altra in un secondo momento; seguono ulteriori dettagli: Come attivo la vista progetti?
Opzione 1: tramite ordine di vendita
Vai su VENDITA > ordini di vendita > clicca “+ Nuovo ordine di vendita”, riempi i cmapi obbligatori e clicca infine su Salva & dettagli.
Opzione 2: dai progetti
Vai su PROGETTI > Commesse di progetto > clicca su “+ Nuova commessa di progetto”, compila i campi obbligatori e clicca su salva & chiudi.
L’unica differenza tra le due procedure è che nel caso “+ Nuova commessa di progetto” la panoramica progetto viene attivata automaticamente (► Attiva panoramica progetto). Per il resto, entrambe le varianti sono uguali. Nella finestra di creazione è possibile specificare se nell’ordine/progetto devono essere elaborati solo articoli di servizio (vedi casella di controllo “Solo servizi”).
Gli ordini per i quali è attivata la panoramica progetto vengono definiti commesse di progetto nel sistema. Questi vengono visualizzati anche nella tabella PROGETTI > commesse di progetto.
Inserimento voci articolo o servizi
Nella scheda “Riepilogo“, nella sezione Voci, è ora possibile aggiungere articoli e servizi in modo distinto. Su [+] Aggiungi servizio si trovano tutti gli articoli di servizio creati in precedenza; gli articoli di servizio aggiunti sono evidenziati in grigio-blu. Su [+] Aggiungi voce è possibile selezionare tutti gli altri articoli creati; gli articoli aggiunti sono evidenziati in verde. Inoltre, è possibile aggiungere articoli alternativi (varianti) o selezionare “inserimento avanzato delgi articoli”.
Quando si copiano singole voci dell’ordine nella scheda “voci”, non viene copiata la struttura completa delle attività, ma viene creato solo l’ordine standard. Quando si copiano ordini completi, la struttura delle attività viene copiata completamente.
Attiva vista progetti
Se si crea l’ordine dalla panoramica degli ordini di vendita, è possibile attivare la panoramica progetto in un secondo momento. Se si crea un nuovo ordine dalle commesse di progetto, la panoramica del progetto viene attivata automaticamente.
Apri il flusso di lavoro nell’ordine di vendita e clicca su “Attiva vista progetto“. Questa azione è visibile solo se nell’ordine sono stati inseriti anche dei servizi.
Le due schede “Panoramica progetto” e “Pianificazione servizi” sono ora visualizzate come ulteriori schede nell’ordine. Queste due schede aggiuntive forniscono una visione alternativa dell’ordine, importanti per il project manager.
-
- Panoramica progetto: questa è una panoramica estesa delle attività e delle relative rendicontazioni. È una visione dell’attività legata al progetto. Inoltre venogno visualizzati anche grafici relativi al fatturato, ai costi e al controllo dei progetti.
-
- Pianificazione servizi: in questa scheda è possibile creare altre attività e sottoattività per il progetto. Assegna il personale alle attività e rendiconta i tempi per i loro compiti.
Su Le mie impostazioni > Impostazioni generali, ogni utente ha la possibilità di decidere individualmente se gli ordini devono essere aperti nella scheda Panoramica progetto. Questa impostazione è disattivata di default.
Genera conferma dell’ordine di vendita
La fase successiva del flusso di lavoro consiste nel creare una conferma d’ordine. A tal fine, accedi al pulsante del flusso di lavoro e clicca su “Crea conferma dell’ordine di vendita“. Seleziona quindi l’opzione appropriata nella finestra che si aprirà e clicca su “Crea” per creare la conferma d’ordine in formato PDF o su “Crea e invia” per inviare la conferma d’ordine direttamente via e-mail. A tal fine, è necessario che sia stato creato in anticipo un account di posta elettronica. (vedi Come posso collegare il mio account di posta elettronica a weclapp? ). La conferma dell’ordine può essere visualizzata nella scheda “Documenti” o tramite il piccolo simbolo PDF in cima al numero dell’ordine.
Crea altre attività di progetto
Per ogni voce si possono creare attività e sottoattività aggiuntive per strutturare il progetto. Dopo aver generato la conferma d’ordine, è possibile modificare gli stati delle attività e inserire i tempi delle attività del proprio progetto. Utilizzando l’impostazione “consentire registrazioni e modifiche dello stato dell’attività prima della conferma ordine” è possibile farlo anche prima della conferma dell’ordine; l’impostazione si trova in Impostazioni globali > Vendite & Acquisti > Vendite > Ordini di vendita di progetto. Per impostazione predefinita, viene creata un’attività di progetto per ogni voce d’ordine. Si possono trovare nella scheda “Pianificazione servizi” o “Attività di servizio”. Le attività vengono create in base agli articoli di servizio selezionati nell’ordine, l’impegno (ore) pianificato corrisponde alla quantità dell’ordine. Ulteriori attività possono essere aggiunte alle voci tramite il pulsante “+ Attività”.
Le pagine PROGETTI > Progetti e Attività di progetto del menu principale sono dedicate ai vecchi progetti e non sono destinate alla commessa di progetto e alle relative attività di servizio.
Inoltre, è possibile aggiungere sottoattività tramite l’icona verde “+” accanto all’orologio della registrazione/rendicontazione ore. Per un’attività principale è possibile creare fino a due livelli di sottoattività. Tutte le sottoattività possono essere rendicontate separatamente.
Per le attività principali, le parentesi, cioè (totale), indicano le ore pianificate del task stesso più le ore pianificate delle sottoattività. Il primo numero mostra sempre solo le ore pianificate della rispettiva voce individuale.
Modifica attività di progetto e impostali su “in lavorazione”
Tutte le attività del progetto possono essere modificate tramite la matita verde nella riga dell’icona. In questo dialogo, tra l’altro, è possibile assegnare altri agenti al compito e distribuire lo sforzo pianificato tra i dipendenti. Lo stato dell’attività può essere modificato solo nella panoramica di dettaglio dell’attività. In alternativa, è possibile contrassegnare l’attività come completata tramite la casella di controllo nelle tabelle e nella pianificazione.
Genera rendicontazioni ore
Sul lato sinistro della tabella, accanto alla rispettiva attività, è presente un’icona a forma di orologio/sveglia che può essere utilizzata per aprire il menu di rendicontazione. Lì si possono selezionare le opzioni di rendicontazione aperte, come la descrizione, il luogo , la durata e, se è calcolata in base al tempo e alle spese in ore, la casella “Fatturabile?”. In questo caso, “fatturabile?” significa se il cliente deve essere fatturato per l’intera registrazione. Questo può essere modificato in dettaglio in seguito tramite “Durata fatturabile (h)”.
Nel caso di attività di un ordine, solo gli addetti alle attività possono creare le rendicontazioni ore.
Segna l’attività come eseguita
Una volta registrati tutti i tempi e completati i servizi, imposta le attività del progetto su completate. A tal fine, andare alla scheda “Attività di servizio” nell’ordine del progetto e selezionare la casella di controllo accanto all’icona dell’orologio/sveglia.
Le attività del progetto si trovano nella commessa di progetto e anche nell’agenda elettronica alla voce “attività”. Attivare la casella di controllo “Servizio”.
In alternativa, è possibile completare tutte le attività del progetto tramite il flusso di lavoro cliccando su “Chiudi servizi“. Cliccando su “chiudi servizi”, tutti le attività legate a questo ordine vengono impostate sullo stato “Completato”. Le attività e i relativi report di registrazione (rendicontazioni) non possono più essere modificati e non è più possibile rendicontare le attività completate.
Non è possibile registrare i tempi di attività che sono già state completate. Lo stesso vale per i ticket chiusi.
Controlling rendicontazione
Sopra la tabella, alla tab “Pianificazione servizi”, vengono visualizzate le ore pianificate e le ore già registrate dalla voce d’ordine. Viene inoltre visualizzata una colonna per le ore da fatturare.
Nella scheda Panoramica del progetto si trovano anche i grafici relativi alle ore pianificate/previste e alle attività già completate.
Sotto alla sezione “servizi” trovi inoltre una panoramica delle “ore prenotate per impiegato“, che ti mostra ore pianificate/registrate e numero attività assegnate/eseguite per ogni addetto.
Genera conferma di servizio (performance record)
Quando tutte le registarzioni sono state rendicontate, è possibile creare una conferma di servizio tramite il pulsante del workflow.
Nella finestra che si apre, è possibile selezionare un periodo di servizio e le voci di servizio pertinenti saranno visualizzate. Confermare con il pulsante “Applica”. Nell’ordine viene creata una nuova scheda “Conferme di servizio aperte”, in cui è possibile visualizzare le conferme dei servizi generate. È inoltre possibile creare queste confermei tramite Vendita > Conferme di servizio > “+ genera conferma di servizio”.È ancora possibile modificare o rimuovere le quantità e le rendicontazioni ore dopo la creazione delle conferme di servizio. Ulteriori informazioni sono disponibili qui: Come si crea una conferma di servizio?
L’indirizzo di consegna del cliente è preimpostato come indirizzo nella conferma di servizio. Le impostazioni del modulo per la conferma di servizio si trovano su Impostazioni globali > Modulistica > Configurazione modulo.
Crea consegna
Se nell’ordine sono stati elencati articoli di magazzino oltre ai servizi, è richiesta anche la consegna. Il livello delle scorte viene regolato tramite la consegna.
Una consegna viene creata tramite il pulsante del flusso di lavoro “Crea consegna”. Le voci di servizio non sono considerate in questa sede perché non sono disponibili. Tutti gli articoli di magazzino dell’ordine vengono quindi trasferiti alla consegna. Nell’ordine viene creata una nuova scheda “Consegne”, nella quale è possibile visualizzare i documenti di consegna generati..
Crea fattura
Infine, viene creata la fattura. È possibile creare una fattura direttamente dall’ordine facendo clic sul pulsante del flusso di lavoro “Crea fattura”.
È inoltre possibile creare fatture tramite il flusso di lavoro nella rispettiva consegna o nella conferma di servizio. Le fatture create possono essere visualizzate nell’ordine nella scheda “Fatture”.
Altri link utili
Come si crea un articolo di servizio?
Qual è la differenza tra il progetto classico e la commessa di progetto?
Come si crea una conferma di servizio?