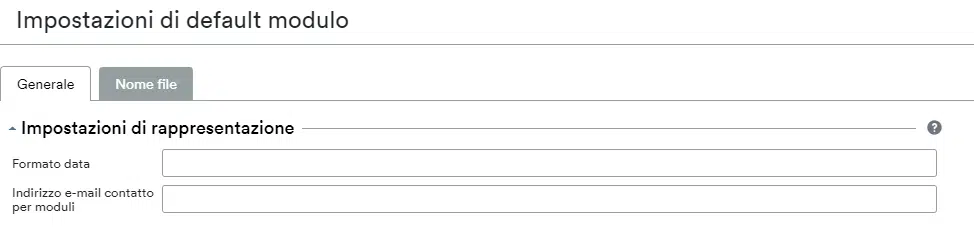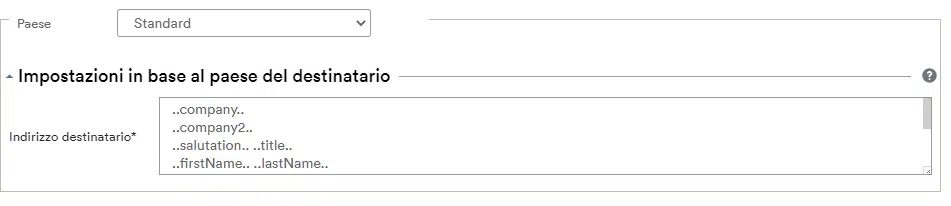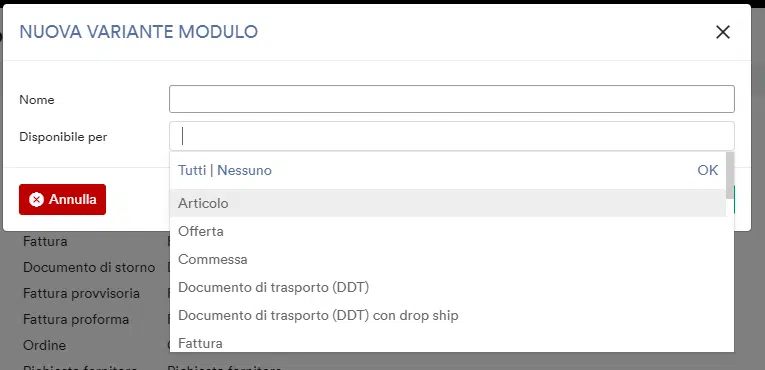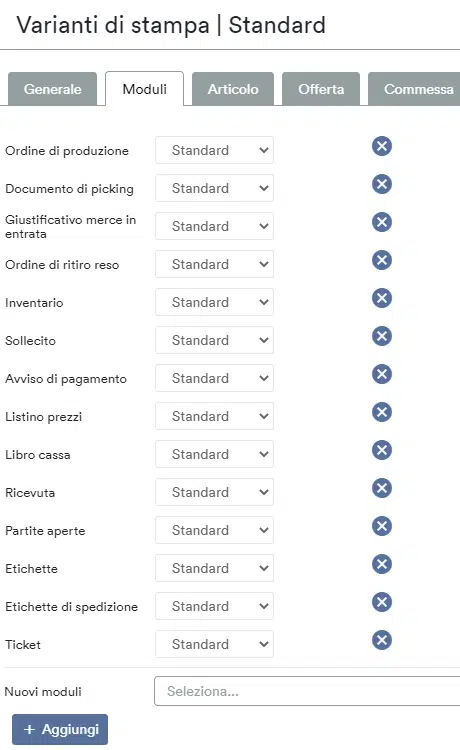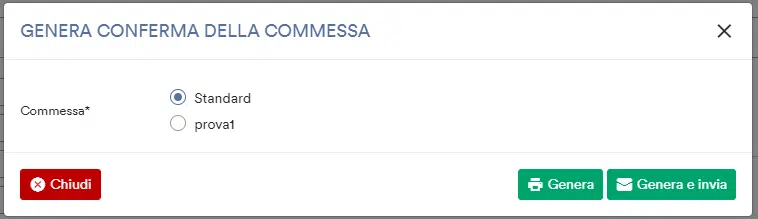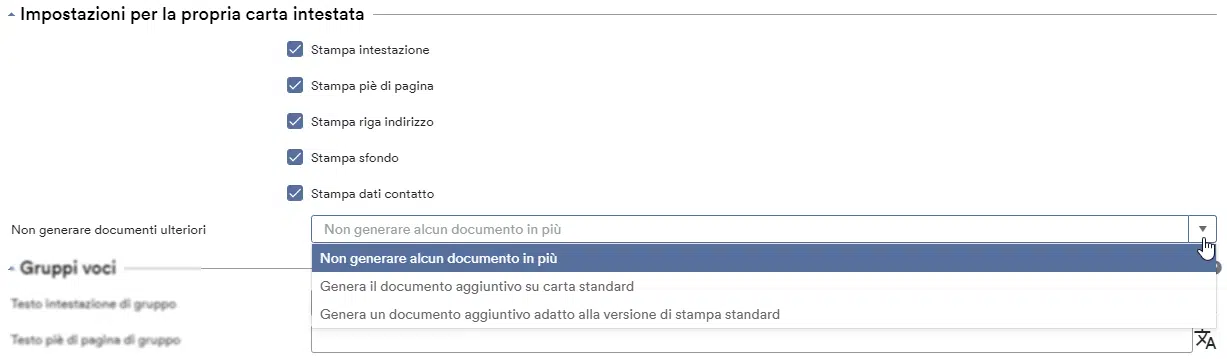Impostazioni di default modulo
Cliccando sul tuo Impostazioni > Modulistica> Impostazioni di default modulo, puoi impostare le impostazioni di base per i tuoi moduli, che si applicano a tutte le varianti create.
Impostazioni generali
Imposta facoltativamente il prefisso del documento, l’indirizzo e-mail del contatto, il formato della data e la quantità di decimali per i tuoi moduli:
- Formato data: ad esempio gg-MM-aaaa
- Indirizzo E-mail contatto per moduli: se viene inserito qui un indirizzo email, sarà automaticamente stampato nel campo infoblock “Email:”, indipendentemente da qualsiasi altra impostazione per questo campo.
Campo indirizzo personalizzato – impostazioni in base al paese del destinatario
Nel modulo, tra l’altro, è possibile definire le impostazioni per il campo dell’indirizzo del destinatario. Nel campo di input, l’ordine dei dati può essere regolato, o possono essere aggiunti altri dati usando le nostre variabili:
Dati aziendali +Logo
Inoltre, è possibile realizzare configurazioni specifiche del canale di distribuzione per i dati aziendali stampati, nonché il design del logo, del piè di pagina e dello sfondo del documento. Sono disponibili le seguenti opzioni di impostazione per il piè di pagina:
- Nessun piè di pagina
- Design 1: piè di pagina a 1 colonna
- Design 2: piè di pagina a più colonne (fino a 4)
- Design 3: footer composto da una sola immagine per la massima libertà di design
Se non è stata creata una configurazione separata per un canale di distribuzione, la configurazione “predefinita” entra automaticamente in funzione.
configurazione del modulo
1.) Selezione della variante
Con il designer di moduli in weclapp è possibile creare Moduli o varianti di stampa per i documenti selezionati.
Queste varianti possono anche essere configurate per i documenti che si discostano dai tipi di documento di base. Questo include, per esempio, i documenti che possono essere creati tramite un’azione di workflow opzionale
- Dati offerta
- Dati commessa
- DDT di drop ship
- Richiesta del fornitore
In questo modo è possibile, ad esempio, rendere la fattura proforma indipendente dalla fattura di vendita ordinaria. Tuttavia, se entrambi questi tipi di documento sono selezionati in una variante, la scheda Fattura apparirà solo una volta nelle impostazioni della variante per la selezione. Se vuoi creare una configurazione per la fattura proforma diversa dalla fattura di vendita, devi creare una variante separata in cui solo una delle due categorie di documenti è disponibile per la selezione.
Creare varianti
Una nuova variante di modulo può essere creata nella panoramica tramite il pulsante verde “+ nuova variante modulo”. Si aprirà una schermata in cui è possibile selezionare il nome desiderato della variante e i tipi di documento per i quali la variante dovrebbe essere disponibile per la selezione:
È anche possibile copiare una variante esistente dalla panoramica. Cliccando sull’icona di copiatutte le impostazioni impostate possono essere prese dalla variante, e salvate come una nuova variante.
Se, dopo aver creato una variante di modulo, altri tipi di documento devono essere aggiunti successivamente alla variante, questi possono essere selezionati come richiesto nella scheda ‘Moduli’ delle impostazioni della variante. Nel campo ‘Nuovi moduli’, i documenti desiderati possono essere selezionati e poi aggiunti alla configurazione tramite il pulsante.
I tipi di documento indesiderati possono essere rimossi tramite l’icona “x” rossa. Tuttavia, questo è possibile solo se non è la variante standard impostata.
Variante di stampa standard
Fondamentalmente, la variante di stampa predefinita ‘standard’ è inserita in in ogni sistema. Questa è inizialmente l’impostazione predefinita per tutti i documenti.
Se si desidera, è possibile creare ulteriori varianti e impostarle come configurazione predefinita per i documenti selezionati. Nella scheda ‘Moduli’ delle impostazioni della variante, il menu a tendina può essere usato per selezionare se questa variante deve essere impostata come predefinita:
Una volta che l’impostazione ‘standard’ è selezionata e salvata, il campo è grigio nella variante di stampa. Per cambiare lo stato di nuovo su ‘Disponibile’, il tipo di documento deve essere impostato come predefinito in un’altra variante di modulo..
Una variante di stampa non può essere cancellata se è stata impostata come variante predefinita per un tipo di documento. In questo caso, una variante diversa deve essere selezionata come predefinita prima che la variante possa essere rimossa con successo.
Quando il documento viene creato, appare una finestra che chiede quale variante di stampa dovrebbe essere usata. Come impostazione predefinita, la variante preselezionata è la standard.
Dopo aver selezionato la variante di stampa desiderata, è possibile scegliere se il documento deve essere solo generato (“Genera”) o anche inviato direttamente per posta (“Genera e invia”). Per quest’ultimo, è necessario che tu abbia inserito un account di posta elettronica nelle tue impostazioni personali.
Stampa su carta intestata /da lettera
Per la stampa su carta intestata personalizzata, potrebbe essere necessario disabilitare le aree di stampa corrispondenti. In questo modo non possono sovrapporsi alla carta prestampata. Puoi configurare le impostazioni nella scheda “Generale”:
A seconda delle vostre esigenze, singoli elementi possono essere omessi nella stampa su carta da lettere. Alla voce “non generare docuemnti ulteriori” si può scegliere se non generare ulteriori documenti o al contario generarli (per carta normale o adatto alla variante standard).
L’opzione di usare la variante del modulo per carta intestata si può specificare separatamente per ogni tipo di documento per cui la variante è valida. Per far ciò, attiva la casella di controllo “Stampa su carta intestata” nella rispettiva scheda del documento.
2.) Impostazioni nella scheda ‘Generale’
Nella scheda “Generale”, possono essere specificate le impostazioni globali di stampa per la variante. Queste saranno applicate a tutti i tipi di documenti selezionati. Per spiegazioni più dettagliate di ogni campo, se disponibile, puoi visualizzare il nostro aiuto in linea cliccando sulla piccola icona sul lato destro della pagina.
Stile e campo indirizzo
Qui puoi definire le impostazioni di base per il design dei moduli. Questo include, tra le altre cose, il design dell’area dell’intestazione, così come le dimensioni dei margini e della spaziatura del documento.
L’impostazione dei margini di pagina determina anche quanto spazio può essere usato per la configurazione del blocco info e della tabella delle voci:
Esempio: I margini di pagina predefiniti sono 20mm a sinistra e 15mm a destra. Sottraendo questi dalla larghezza totale disponibile del documento (DinA4: 210mm) rimangono 175 mm per progettare il modulo di conseguenza.
Se avete un font proprio memorizzato nel vostro sistema, è possibile selezionarlo nel campo “Font” per i vostri documenti.
Generale
Gruppi di articoli
Potete leggere qui come raggruppare le voci nel documento e memorizzare le impostazioni appropriate in modo che il totale del gruppo sia stampato nel documento.
3.) Configurazione specifica del documento
A seconda dei tipi di documenti per i quali è stata attivata la variante di stampa, i diversi documenti sono disponibili come schede. In queste schede puoi definire impostazioni più dettagliate per il design e il contenuto del modulo. Qui, le opzioni di impostazione per il blocco info e la tabella delle posizioni in particolare offrono una grande possibilità di personalizzazione.
Blocco info
Il “configuratore” blocco info elenca i singoli blocchi che contengono ciascuno dei campi suboridnati. Qui, un blocco corrisponde a una colonna sul modulo. Le impostazioni di base del blocco possono essere specificate nelle sezioni evidenziate in grigio:
Larghezza blocco info (cm): larghezza dell’intera colonna del blocco info in cm. Se i valori di ogni blocco superano lo spazio totale disponibile, le larghezze delle colonne saranno regolate proporzionalmente in base ai valori specificati.
Larghezza denominazione (%): larghezza dell’etichetta del campo in proporzione al valore. Questo è calcolato in base alla larghezza totale specificata del blocco info. Più alto è il valore percentuale inserito qui, più piccolo è lo spazio disponibile per il valore stampato:
In questo esempio è stato scelto il valore 75% per la larghezza dell’etichetta. Questo lascia solo il 25% della larghezza totale per il contenuto del campo, che è stato specificato nel campo “larghezza blocco info (cm)”.
Allineamento valore e allineamento donominazione: l’allineamento del testo dell’etichetta e del valore può essere impostato indipendentemente uno dall’altro.
Utilizzando il tasto verde “+ Nuove righe“, puoi aggiungere nuovi campi alla rispettiva sezione. La disposizione dei campi sul modulo può poi essere regolata come si vuole con il drag & drop.
Configurazione dettagliata
Selezionando la casella “Dettagli” accanto le righe si apre una serie di altri campi, che possono essere utilizzati per configurare i campi del blocco info in modo più dettagliato:
- Larghezza denominazione, Allineamento denominazione, e allineamento valore: se viene selezionata una diversa larghezza o un diverso allineamento, questo avrà effetto al posto dell’impostazione all’inizio del blocco info, che abbimo visto più sopra.
- Chiave tecnica: questo è il nome di sistema interno del campo in weclapp. Puoi visualizzare la lista di tutti i campi disponibili con la chiave tecnica corrispondente nelle tue impostazioni > Sistema dei moduli > Traduzione. Usando la chiave tecnica, è anche possibile stampare campi aggiuntivi che voi stessi avete creato nel blocco info. Vedi Come si possono stampare campi aggiuntivi nel blocco info?
- Valore: per default, è inserito qui il segnaposto per il campo corrispondente. A seconda delle vostre esigenze, un’altra variabile, o anche un valore fisso può essere inserito e stampato.
- Come codice a barre: il valore del campo è inoltre emesso come codice a barre.
- Per i campi “Agente:”, “Telefono:”, “Email:” si può anche selezionare se devono essere stampati i dati del cliente responsabile, o della persona responsabile dal documento.
Tabella delle voci
A seconda del tipo di documento, ci sono diverse colonne da scegliere, che possono essere aggiunte alla tabella delle voci. Qui, tutto lo spazio che non è necessario per i margini è disponibile. Tuttavia, la più piccola larghezza ammissibile della colonna è limitata a 0,5 cm.
Nuove colonne possono essere aggiunte usando il pulsante verde “+ aggiungi colonna”. Come nel blocco info, è possibile cambiare l’ordine delle colonne a piacimento tramite drag & drop.
Nuove righe: se questa casella è selezionata, i valori del campo selezionato saranno stampati in una nuova riga. Inoltre, nessuna colonna o intestazione di colonna separata apparirà nel modulo per questo campo.
Spazio vuoto: questo valore può essere selezionato per una colonna per creare spazi tra le colonne. Se si crea uno spazio vuoto contemporaneamente all’opzione “Nuova riga”, si può creare in questo modo uno spazio tra le posizioni degli articoli.
Opzioni di impostazioni aggiuntive
Per alcune colonne, si possono fare delle selezioni avanzate su quali informazioni aggiuntive debbano essere stampate secondo necessità. Queste colonne includono:
- Sconto
- Numero dell’articolo
- Denominazione
- Data di consegna
- Descrizione
Per esempio, nel caso della descrizione dell’articolo possono anche essere abilitate le seguenti opzioni:
collegamenti utili
Come stampare le immagini degli articoli sui moduli?
Come si possono stampare campi aggiuntivi nel blocco info?