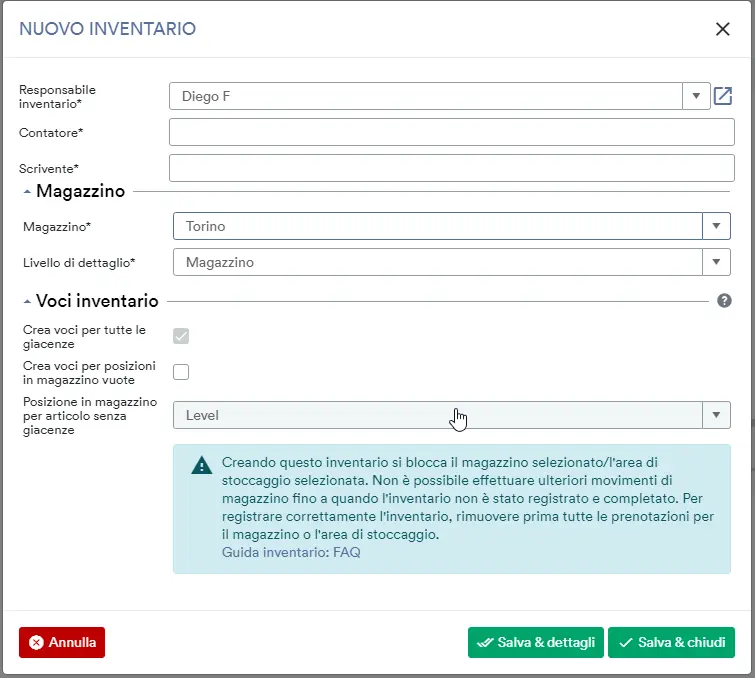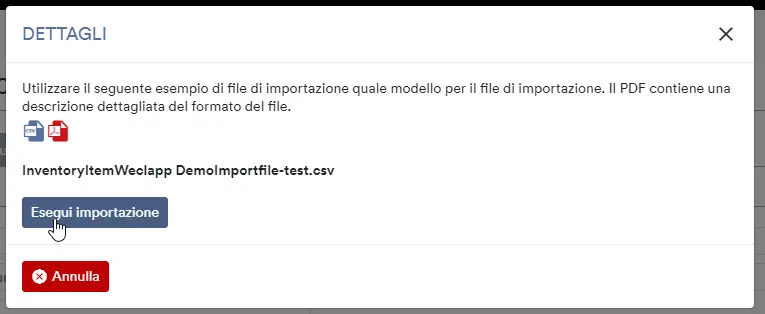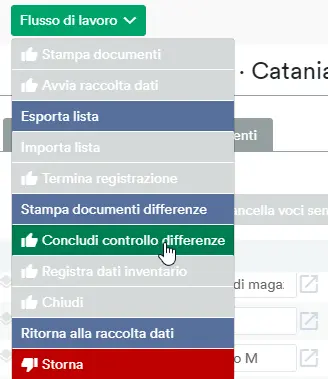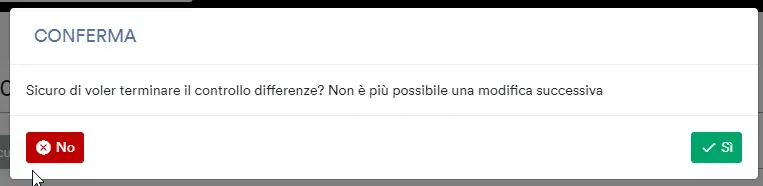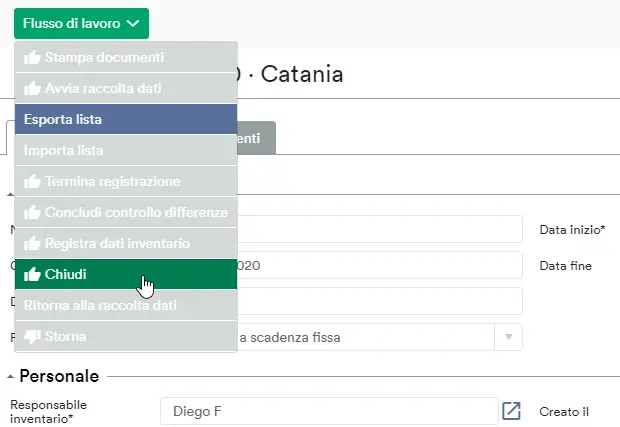A cosa serve l’inventario?
Quali sono i preparativi da fare prima di iniziare l’inventario?
Prima di iniziare l’inventario, assicuratevi di leggere le seguenti FAQ: cosa significa valore di sostituzione/vendita nell’inventario? L’inventario fisserà i prezzi di registrazione, il che significa che se ci sono state delle entrate di merci con prezzi di valutazione errati, dovranno essere corrette PRIMA che l’inventario inizi. Inoltre, il magazzino o l’area di stoccaggio selezionata è bloccata durante l’inventario. Per evitare errori durante il completamento dell’inventario, bisogna assicurarsi che non esistano prenotazioni per consegne e ordini di produzione per il magazzino. Altrimenti, può essere che dal vostro conteggio delle scorte, la giacenta target/attuale si discosti, perché in weclapp consegne o ordini di produzione non sono ancora stati completati. La nostra raccomandazione è quindi, PRIMA di iniziare l’inventario, di esaminare tutte le consegne che non sono ancora state spedite in weclapp e di spedirle (se questo è effettivamente il caso) o di rimuovere intanto i prelievi tramite picking. Dovreste anche fare lo stesso con gli ordini di produzione che sono ancora aperti e non completati. Potete trovare maggiori dettagli su questo qui.
![]()
Quali dati vengono registrati attraverso l’inventario?
| Valore | Titolo della colonna | Campo obbligatorio | Valori possibili (esempi) |
| Nome dell’articolo | ARTICLE_Name | sì | qualsiasi es. T-Shirt Rita nera |
| Numero di parte | ARTICLE_NUMBER | sì | qualsiasi es. TS-Rita-NERA-L |
| Area di stoccaggio | LEVEL | sì | qualsiasi per esempio Level (luogo di stoccaggio, si prega di notare maiuscole e minuscole e nome completo del luogo di stoccaggio) |
| Quantità | QUANTITY | sì | qualsiasi quantità, per esempio 0,1,2,3,… |
| Prezzo di valutazione / prezzo per unità | VALUATION_Price | sì | Qualsiasi numero con un massimo di 5 cifre decimali (prezzo al quale viene valutata la differenza tra giacenza target e quello effettivo). |
| Numero di lotto | BATCH_NUMBER | No, richiesto solo per gli articoli con numero di lotto | qualsiasi |
| Data di scadenza | EXPIRATION_DATE | No, opzionale per gli articoli in serie | gg.MM.aaaa (data di scadenza di un lotto) |
| Numero di serie | SERIAL_NUMBER | No, richiesto solo per gli articoli con numero di serie | qualsiasi (Nota: un numero di serie è unico e può verificarsi solo una volta). |
| Numero commessa | ORDER_NUMBER | No, da riempire solo se si tratta di un articolo di produzione legato alla variante | qualsiasi (numero commessa in cui è stato inserito l’articolo) |
| Numero vice commessa | ORDER_ITEM_POSITION_NUMBER | No, solo se la colonna ORDER_Number è popolata | numero di articolo nella commessa |
Come viene iniziato e completato l’inventario?
Passo 1: Creare l’inventario
Si crea un nuovo libro d’inventario tramite Magazzino > Inventari > (+ crea gruppo inventario) > Nuovo libro d’inventario . Il gruppo d’inventario può contenere più libri d’inventario ed è un passo opzionale. Per esempio, il gruppo d’inventario può avere il nome dell’anno corrente. Cliccando su Nuovo libro inventario si apre una finestra. Compila tutti i campi e conferma con Salva e chiudi.
- Responsabile inventario: definisci un utente creato in weclapp come gestore dell’inventario.
- Contatori: i contatori non hanno bisogno di essere creati come utenti. Inserisci i nomi dei contatori.
- Scriventi: non devono essere creati come utenti. Inserisci i loro nomi.
- Magazzino: seleziona il magazzino o l’area di stoccaggio in cui avrà luogo l’inventario.
- Crea voci per tutte le giacenze: le voci vengono create per tutte le giacenze nel magazzino selezionato. Questa opzione non può essere deselezionata.
- Crea voci per posizioni in magazzino vuote: per le aree di stoccaggio vuote, bengono create delle voci vuote. Una voce vuota senza articolo sarà aggiunta per ogni area vuota. Quando il magazzino avrà di nuovo giacenza, anche se non ne sono state registrate nel sistema, è possibile inserirle in queste posizioni.
- Posizione in magazzino per articolo senza giacenza: questa opzione si riferisce agli articoli senza giacenza nel sistema e decide se una posizione deve essere creata comunque o no. Per tutti gli articoli per i quali non ci sono scorte nel magazzino dell’inventario, gli articoli saranno creati nel contenitore selezionato. Questa opzione è particolarmente utile per gli inventari iniziali, in modo da poter controllare quanta giacenza iniziale esiste. Se è selezionato ‘Nessuna voce per articolo senza giacenza’, l’elenco sarà vuoto durante l’inventario iniziale, perché non esiste ancora uno stock per gli articoli e non è stato ancora inserito nulla.
Passo 2 (opzionale): stampare i dati dell’inventario
Come passo opzionale, i documenti dell’inventario possono ora essere stampati tramite il flusso di lavoro. Qui potete scegliere tra varie opzioni di. Il PDF è memorizzato nella barra laterale dell’inventario dopo la creazione. Stampa i documenti. Con questi, i vostri Contatori e/o Scriventi possono registrare lo stato EFFETTIVO.
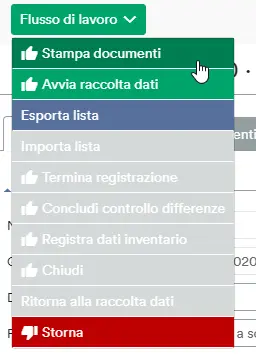
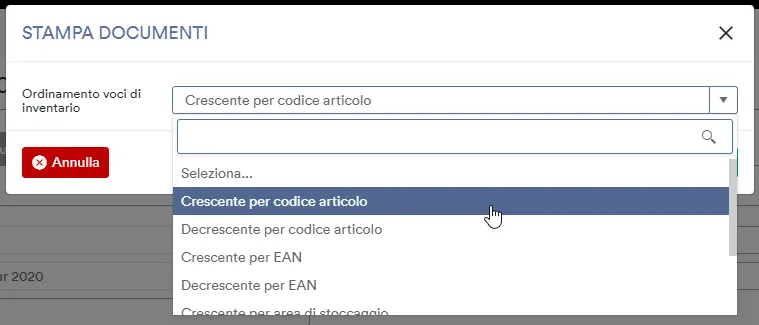
![]()
La stampa dei documenti PDF è adatta se volete dare ai vostri contatori e/o Scriventi una lista stampata in cui inserire le quantità EFFETTIVE. In seguito, la quantità inserita a mano deve essere inserita o manualmente nella scheda Articoli nell’inventario o trasferita nella lista Excel esportata. Vedi Passo 3: iniziare la registrazione dei dati.
Passo 3: iniziare la registrazione dei dati
Il passo successivo è la raccolta dei dati. Ci sono due opzioni qui: (1) registrazione manuale o (2) registrazione dei dati tramite importazione dei dati (csv).
![]()
Ecco una lista di possibili messaggi di errore che possono verificarsi durante la raccolta dati o quando si esce dalla raccolta dati: Cosa significano i messaggi di errore quando per l’inventario?
Opzione 1: inserimento manuale
Con l‘inserimento manuale, tutti i dati di inventario per gli articoli (vedere la sezione Quali dati di inventario vengono registrati?) vengono inseriti manualmente. Per molti articoli, questa procedura richiede molto tempo, quindi consigliamo l’opzione 2 come procedura qui. Si avvia l’acquisizione manuale dei dati tramite il flusso di lavoro con Avvia raccolta dati.
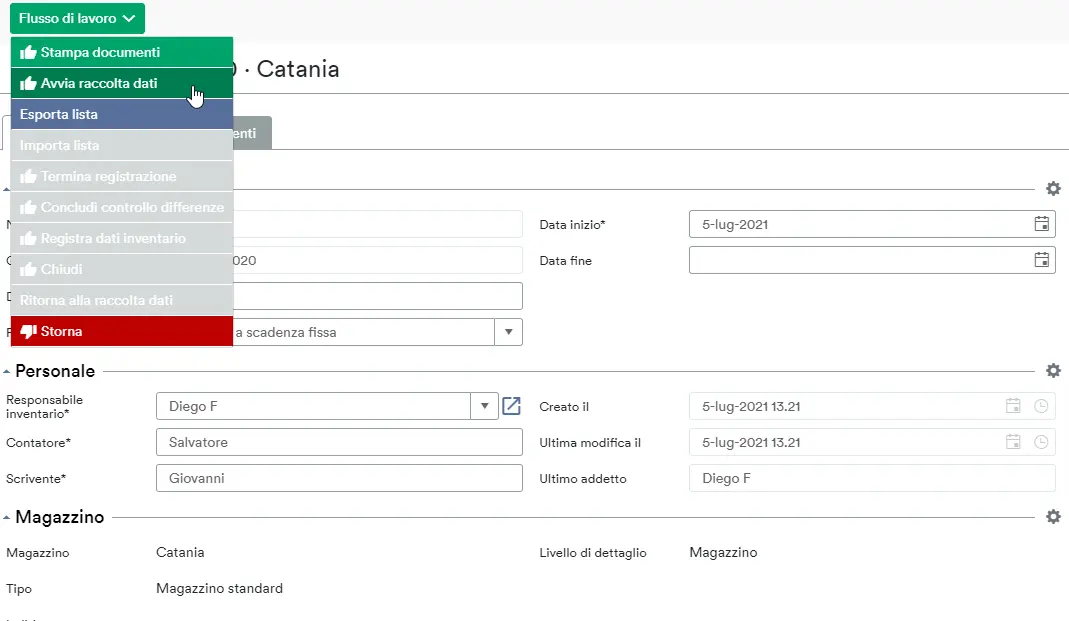
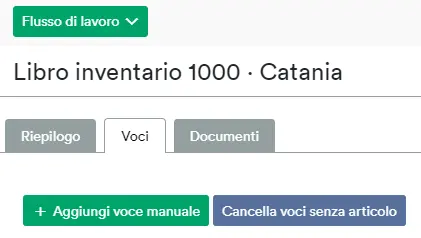
Dopo aver inserito manualmente tutte le voci, confermate i vostri inserimenti tramite il passo termina registrazione.
Opzione 2: Inserimento dati tramite importazione dati (csv)
Per molti articoli, raccomandiamo di importare i tuoi inventari di articoli, poiché l’inserimento manuale richiede molto tempo. Scarica l’elenco dell’inventario attraverso il flusso di lavoro tramite Lista di esportazione e inserisci altri dati sul file. Si prega di notare che si apre e si salva il file esportato csv non formattato. Le istruzioni per gestire i file csv su un Mac possono essere trovate qui.
![]()
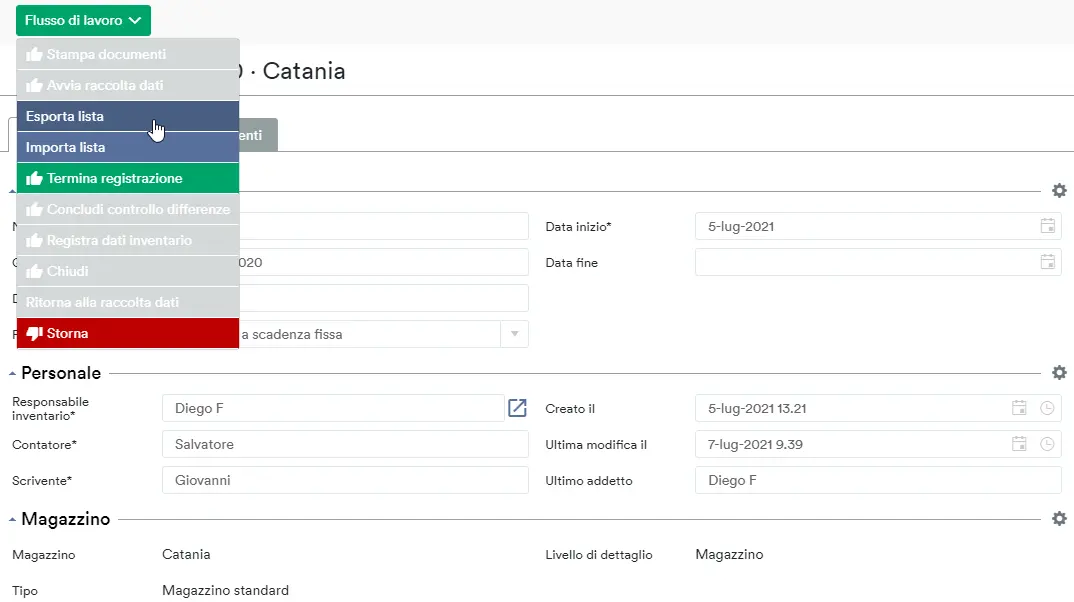
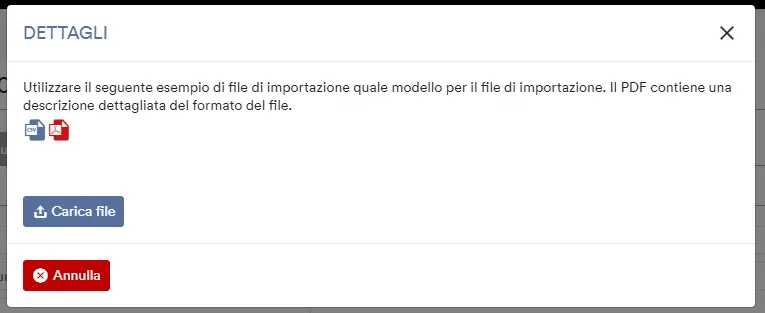
![]()
Quando cliccate su importa lista nel flusso di lavoro, si aprirà una piccola finestra dove troverete un file di importazione campione in formato csv e un PDF con una descrizione strutturale dettagliata del formato del file. Si prega di notare che si apre e si salva il file csv non formattato. Le istruzioni per trattare con i file csv su un Mac possono essere trovate qui.
Una volta che la validazione del file di importazione ha avuto successo, puoi cliccare sul pulsante blu Performare l’importazione e importare i tuoi dati.
Passo 4: finisci la raccolta dei dati
Una volta che hai importato i dati, conferma i tuoi inserimenti tramite il passo Termina registrazione.
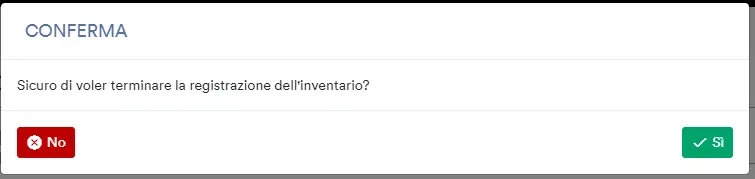
Una volta che la raccolta dei dati è terminata, non sarà possibile modificare la tabella degli elementi. Se vuoi ancora cambiare i dati prima di eseguire il controllo delle differenze, puoi usare l’Azione del flusso di lavoro “Ritorna alla raccolta dati” per abilitare nuovamente la modifica.
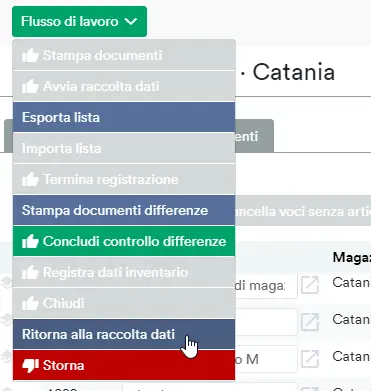
Se i dati corrispondono e non vuoi fare altre modifiche agli elementi, puoi andare al passo successivo.
Passo 5: Concludi controllo differenze
Per il controllo, potete opzionalmente stampare i documenti differenze tramite il flusso di lavoro. Questa è una panoramica delle differenze in formato PDF.
Se i tuoi dati sono stati inseriti correttamente e non vuoi cambiare nulla, conferma con Concludi controllo differenze. Una volta che il controllo delle differenze è completo, l’inventario non può essere rivisto.
Passo 6: pubblicare i dati dell’inventario
Se ci sono differenze tra la quantità target e quella effettiva, questa azione del flusso di lavoro registra la giacenza per portare lo stock a quello effettivo. Il movimento di magazzino è valutato al Prezzo di spedizione per unità specificato nella colonna Valore di riapprovvigionamento/valore di vendita.
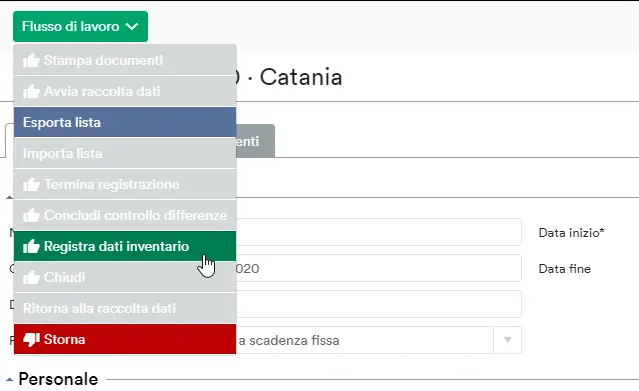
Puoi scoprire quali registrazioni di correzione sono state effettuate facendo clic sul semaforo.
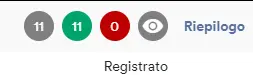
Sui movimenti di magazzino, questo è riconoscibile dalla colonna tipo di registrazione: Entrata o uscita merce da inventario. Questo movimento di magazzino è valutato al prezzo di valutazione specificato per unità.
Passo 7: chiudere l’inventario
Completa l’inventario usando il flusso di lavoro facendo clic su Chiudi.

Solo dopo questo stato il magazzino dell’inventario viene nuovamente rilasciato e può essere utilizzato per il picking.
Video dell’inventario