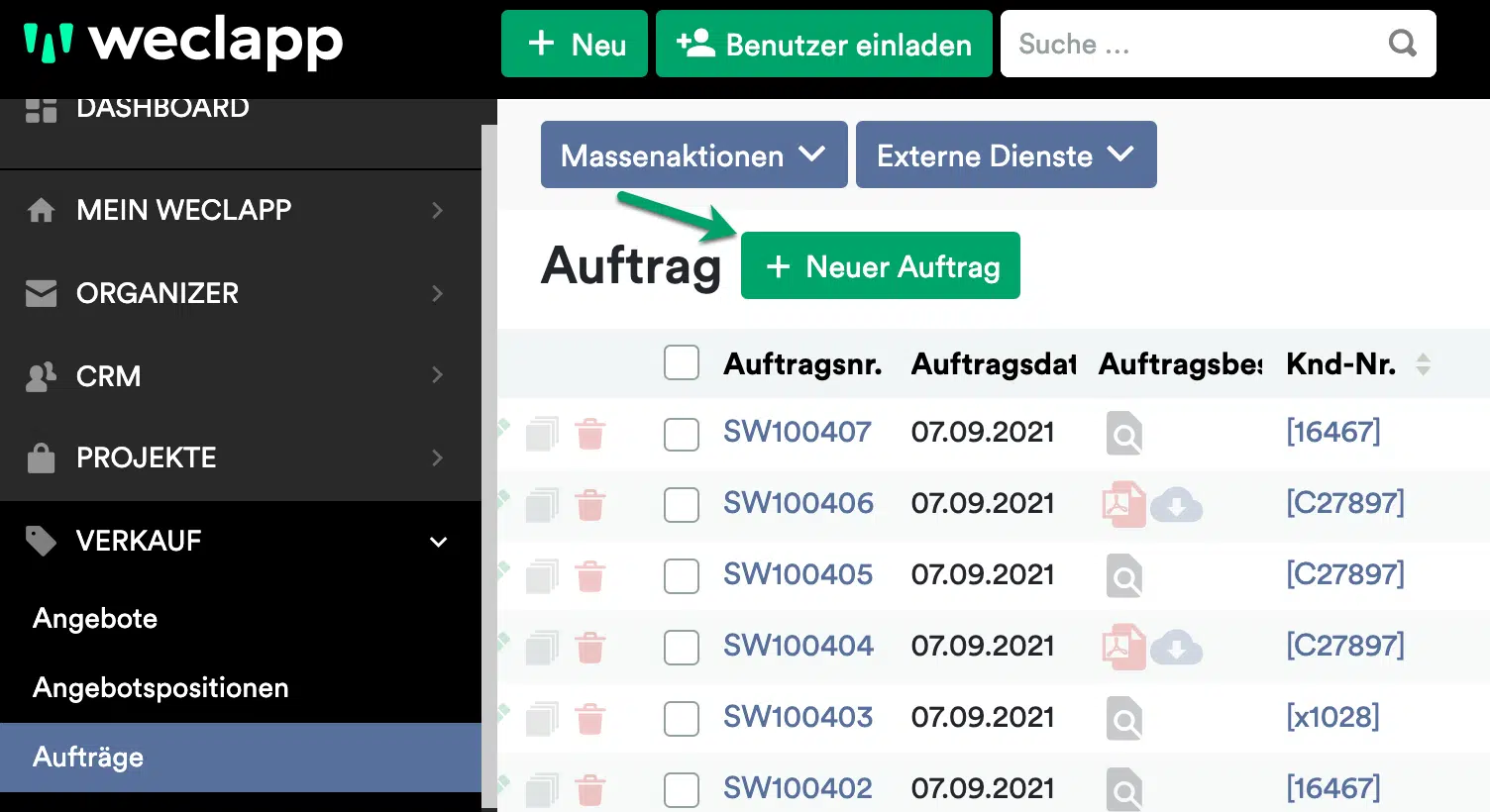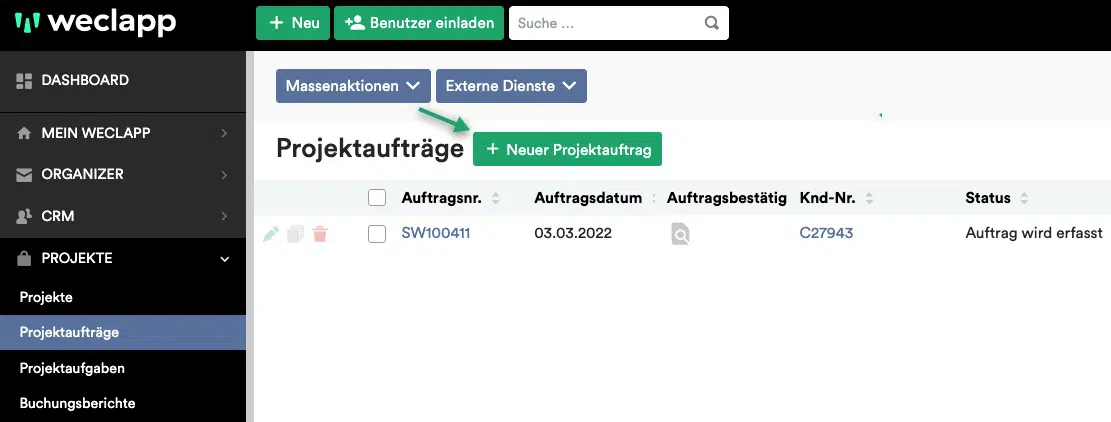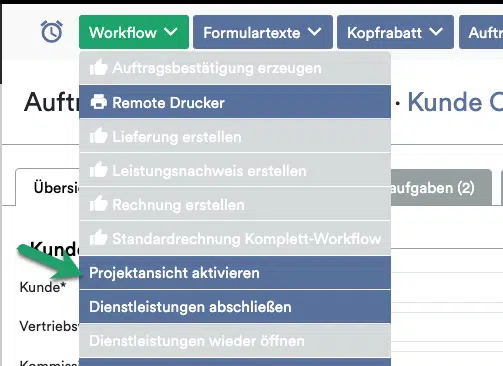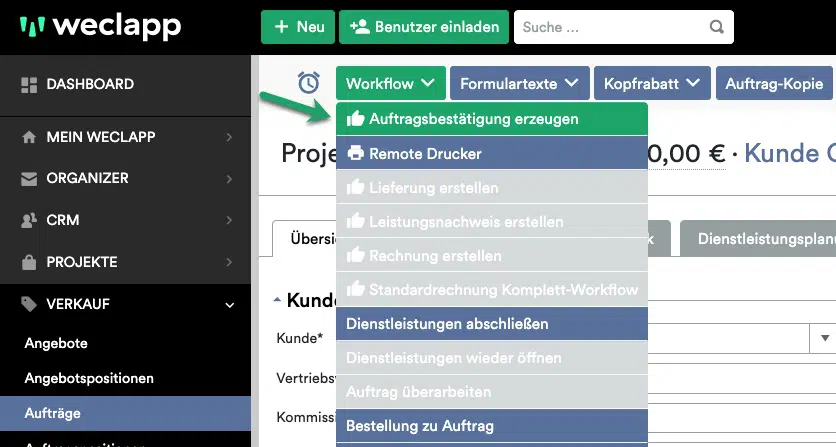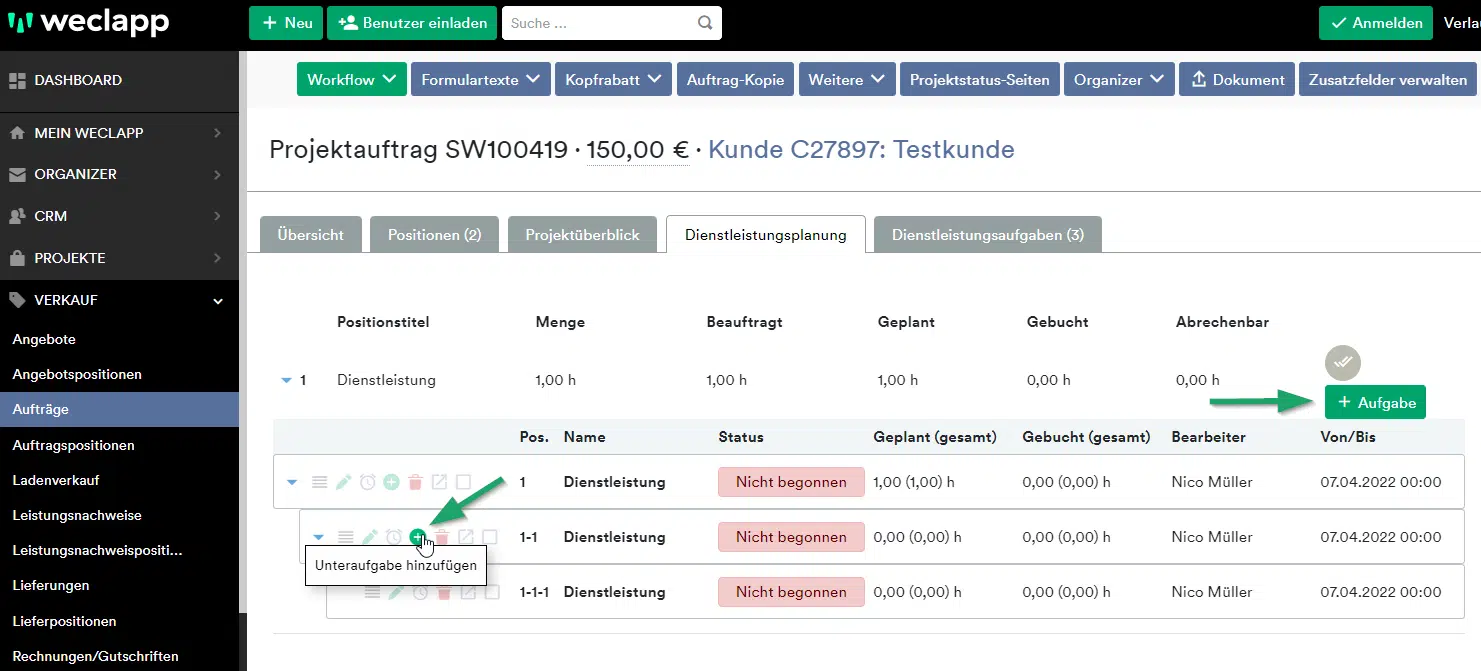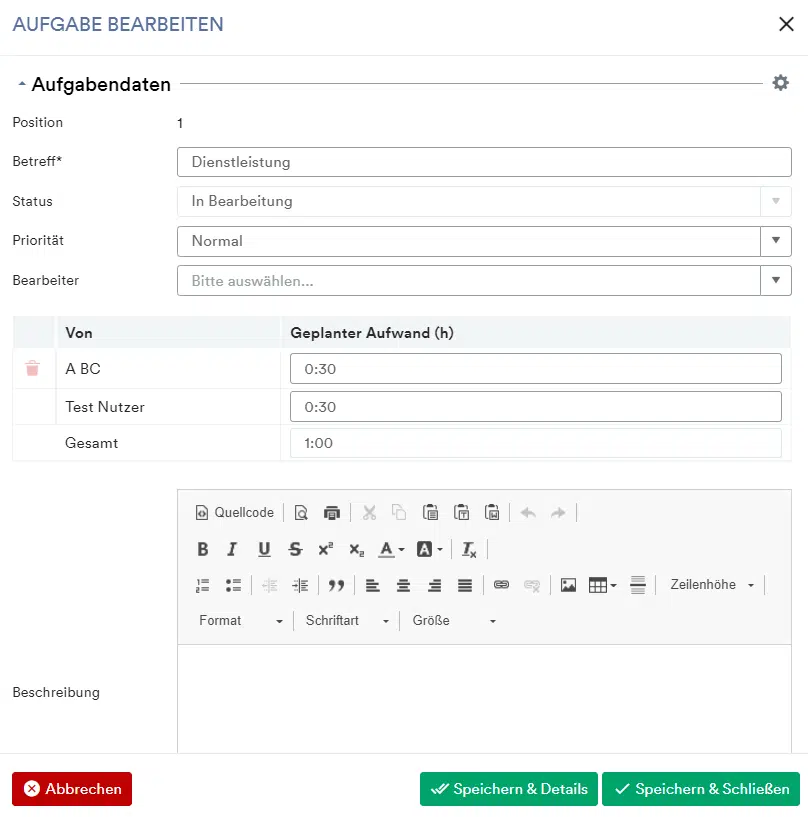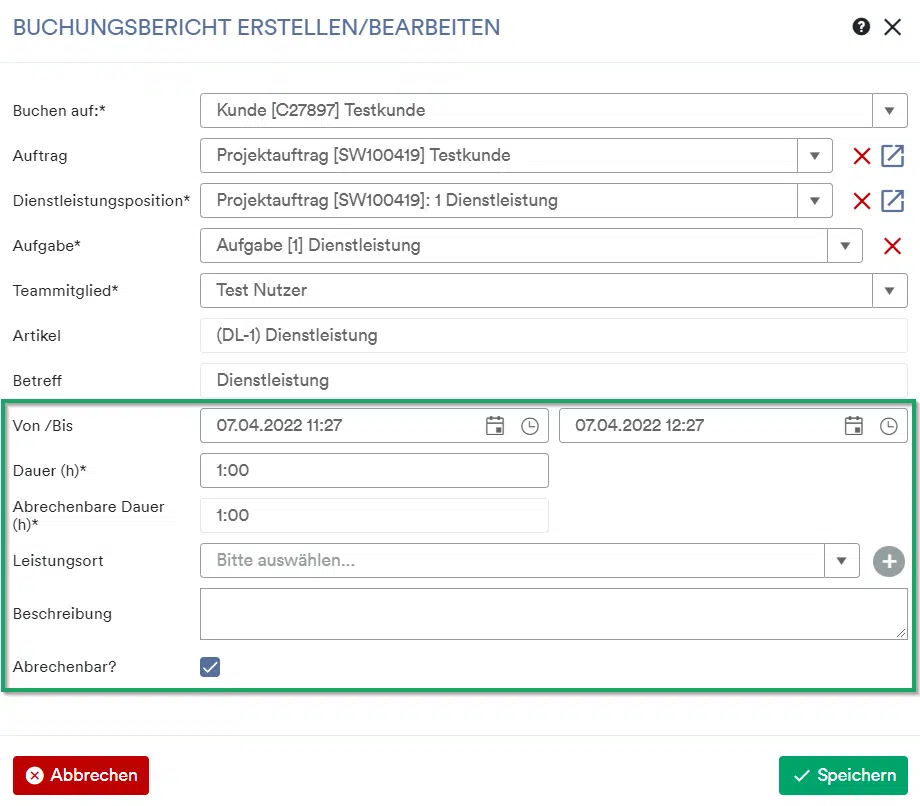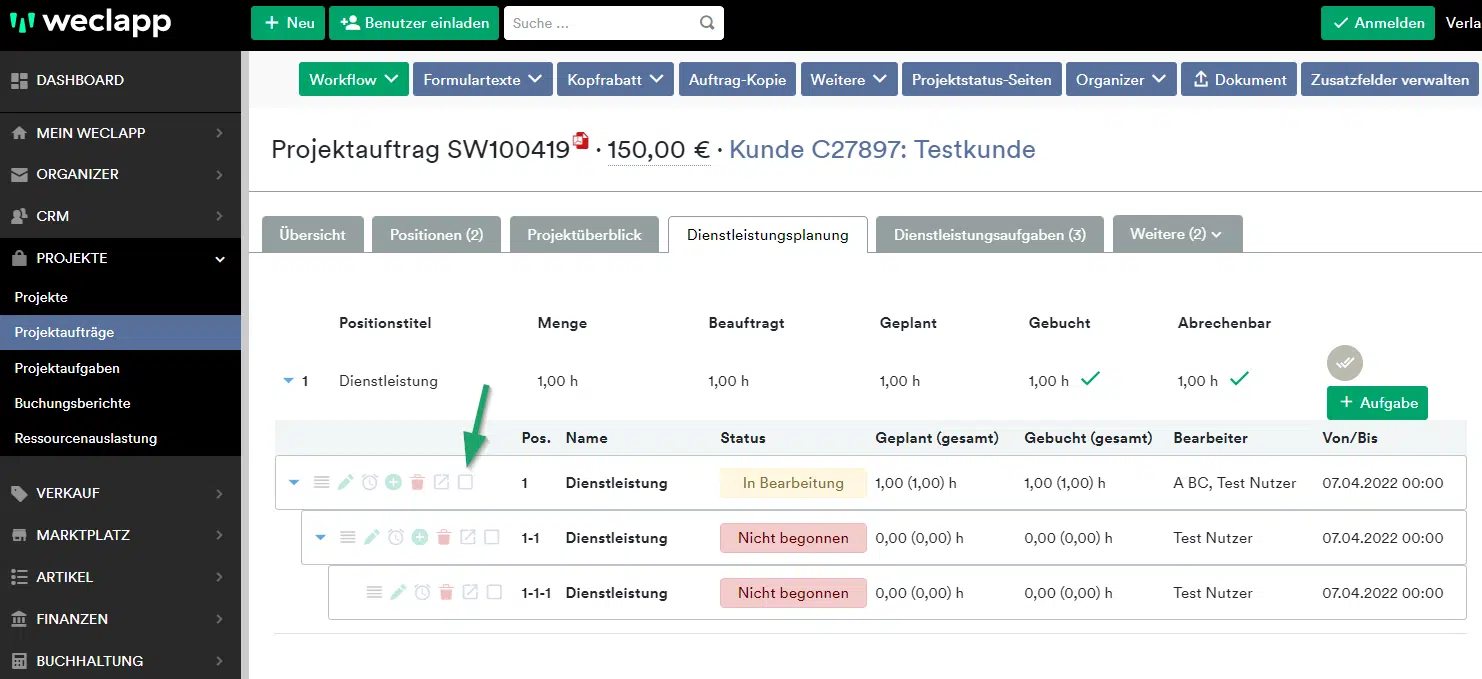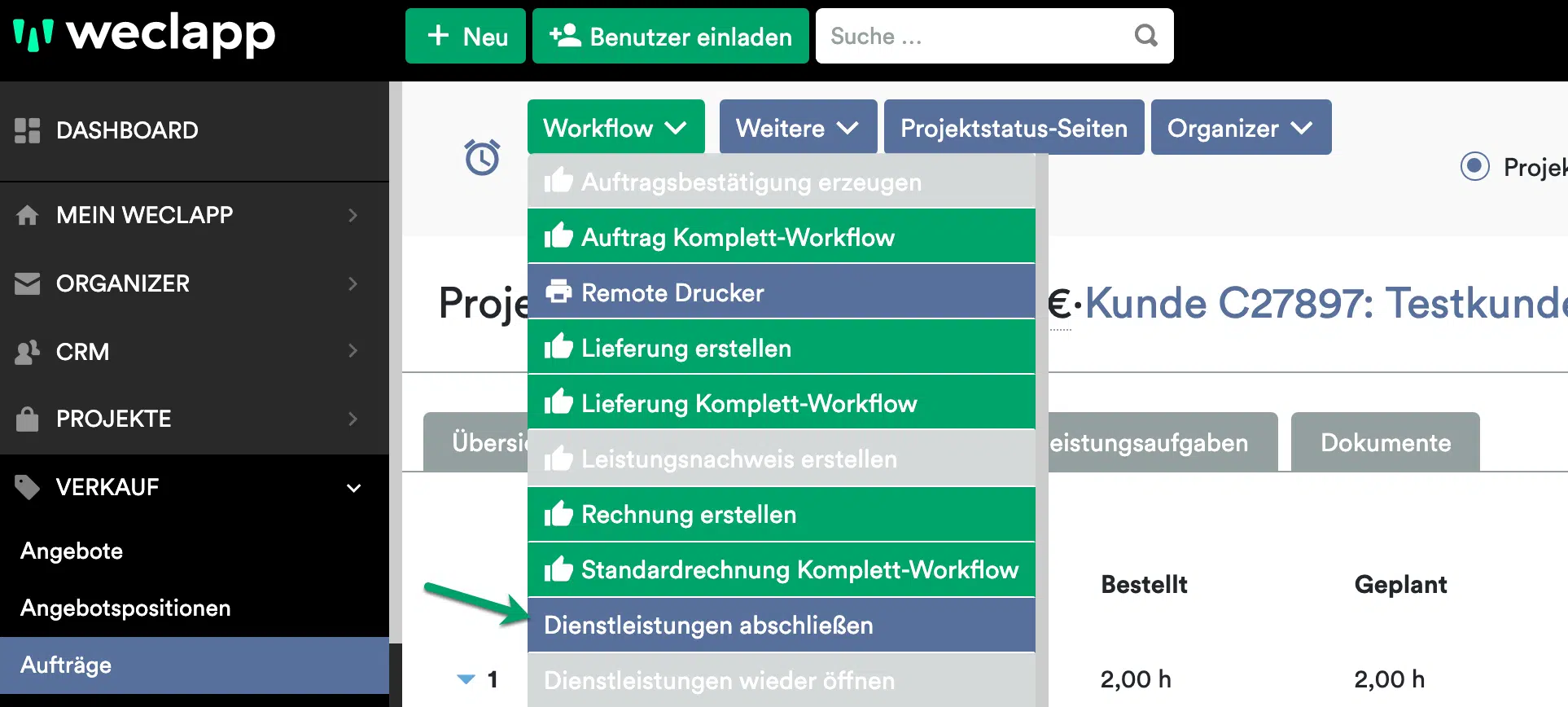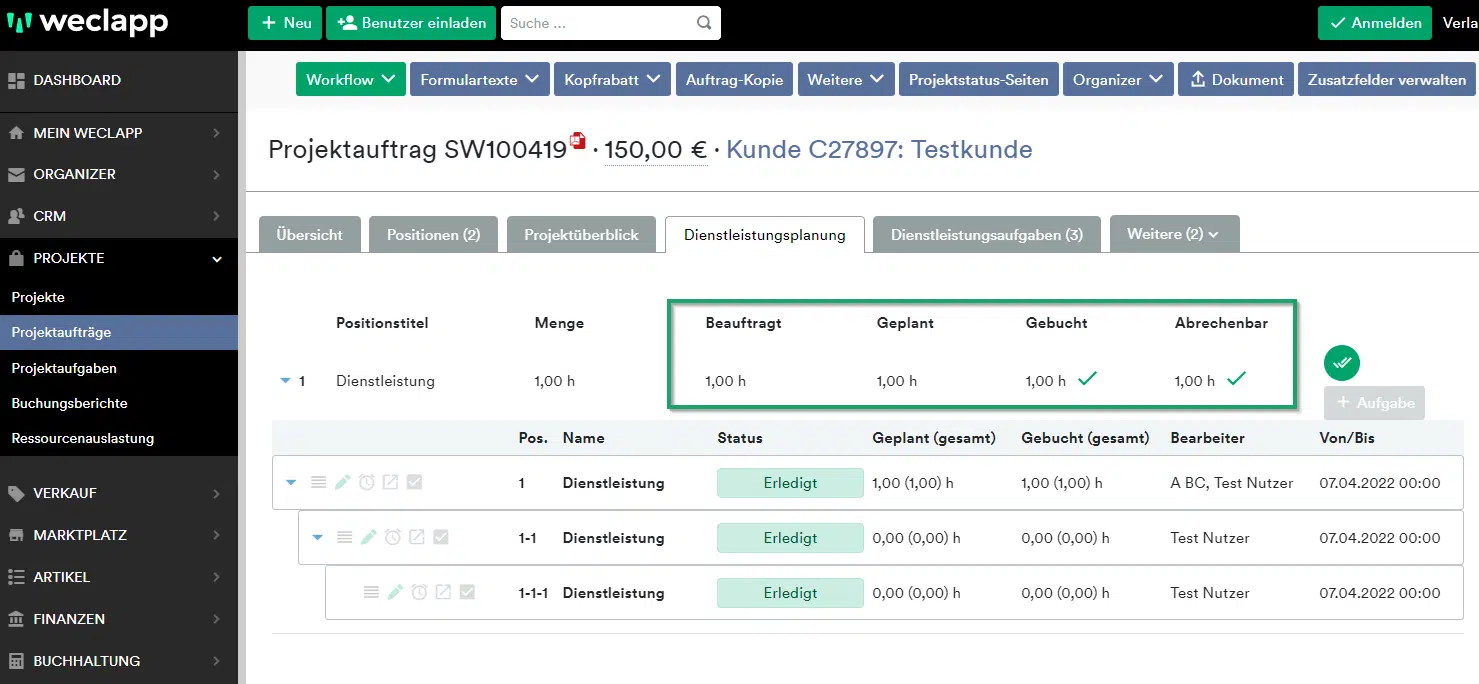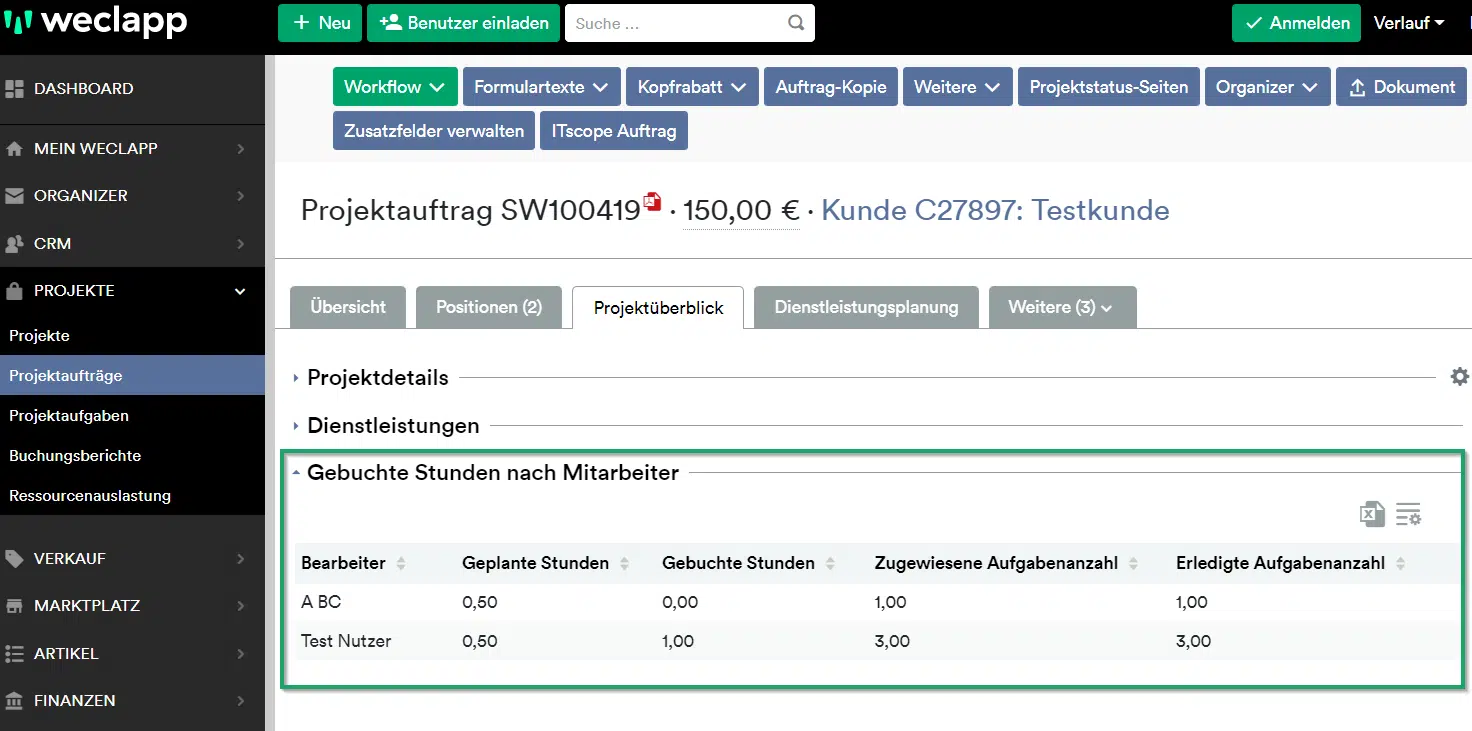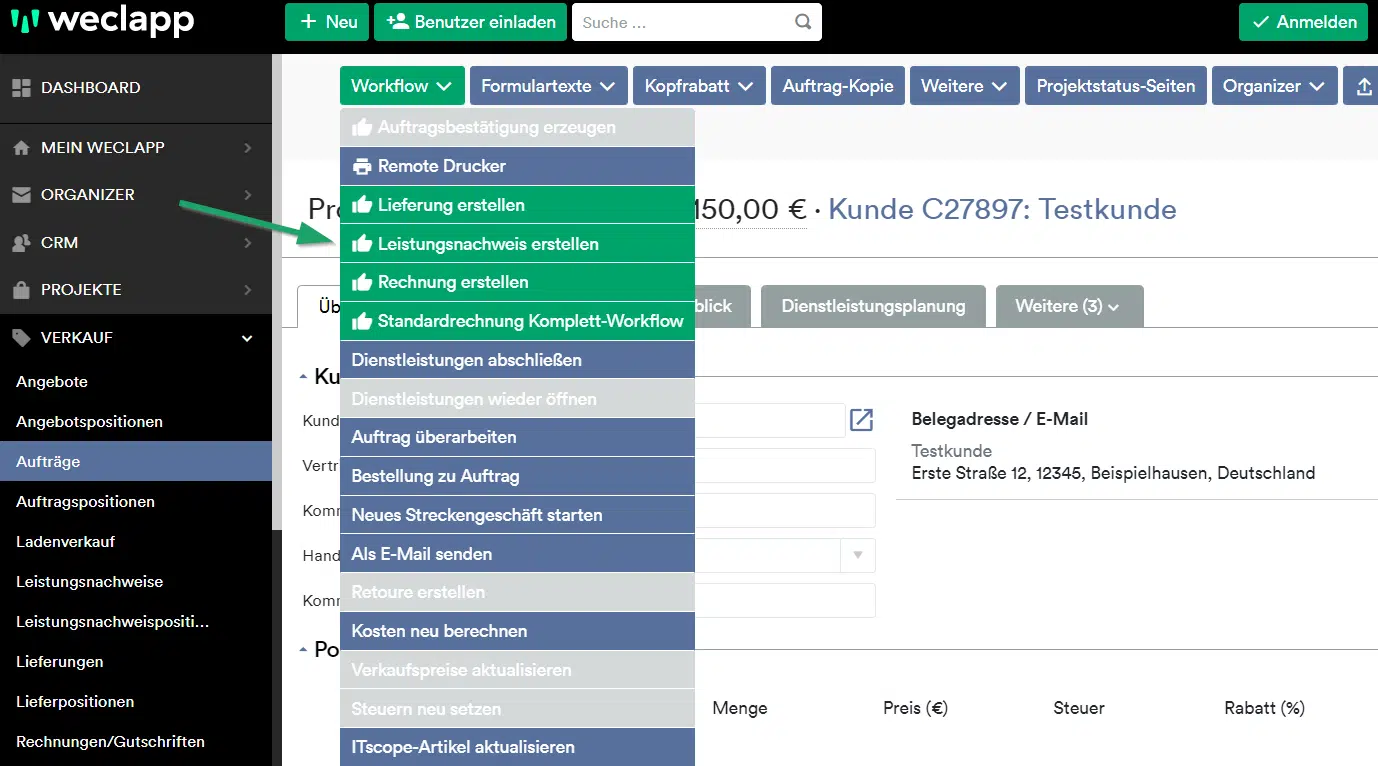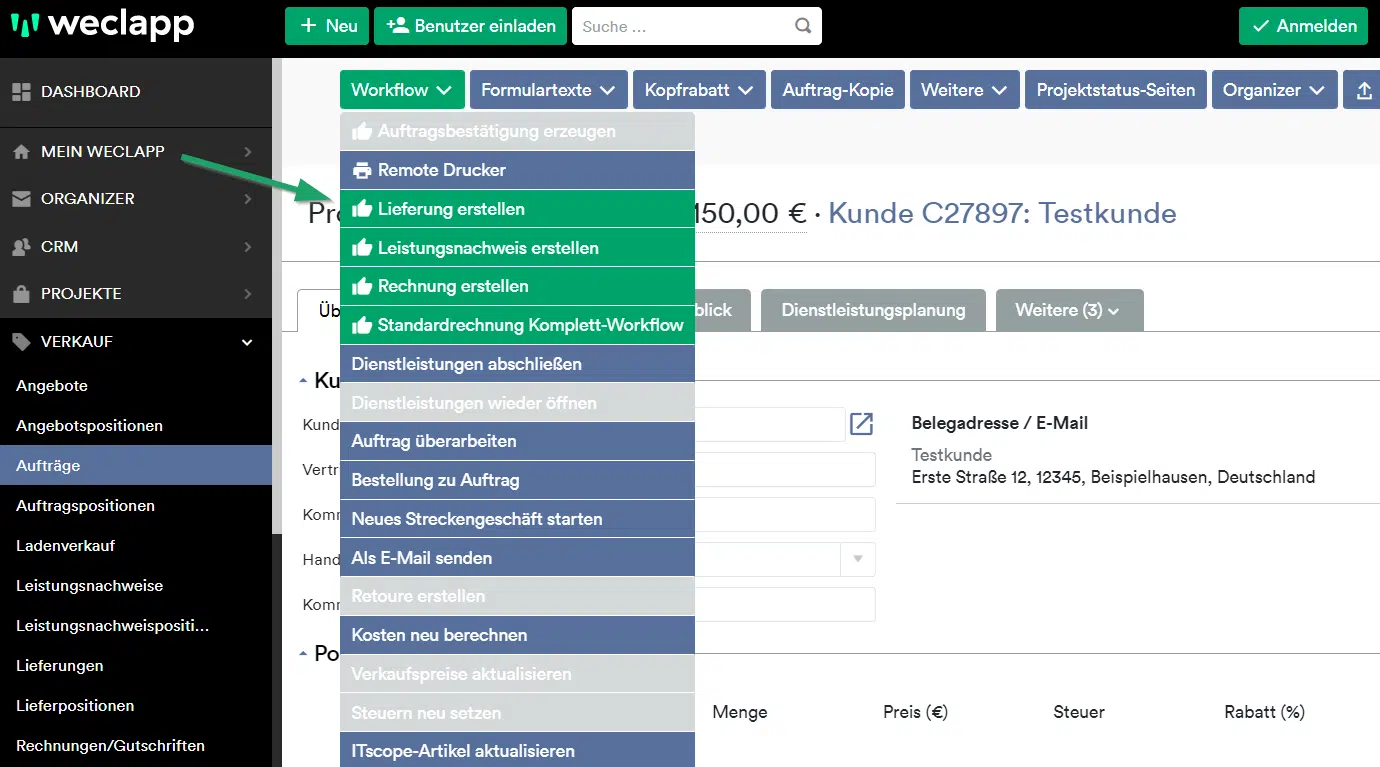Der Projektauftrag unterstützt dich bei der Planung, Steuerung und Kontrolle von Dienstleistungsaufgaben bis hin zur Erstellung des Leistungsnachweises und der Fakturierung. Es handelt sich hierbei um einen Hybrid zwischen einem Auftrag und einem Projekt. Er setzt sich aus einem (Standard-)Auftrag bestehend aus Dienstleistungsartikeln zusammen, wobei hinter jedem Dienstleistungsartikel eine Projektaufgabe steht, auf die schließlich Zeiten gebucht werden kann. Zusätzlich können auch bestandsführende Artikel inkl. Lieferungen über den Projektauftrag abgewickelt werden.
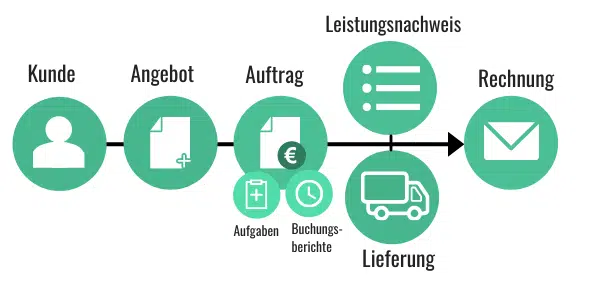
 |
Bestandskunden können weiterhin mit den alten Projekten unter PROJEKTE > Projekte arbeiten. Neukunden können ausschließlich mit den neuen Projekten (Projektauftrag) arbeiten. Mehr dazu hier: Was ist der Unterschied zwischen dem klassischen Projekt und dem Projektauftrag? |
Projektauftrag anlegen
Es gibt zwei Möglichkeiten einen Projektauftrag anzulegen. Je nachdem, ob der Projektauftrag über die Projekt- oder Auftragsansicht angelegt wird, wird dieser als Projekt oder Auftrag behandelt. Du kannst später zwischen beiden Ansichten wechseln, genaueres dazu folgt unter: Wie aktiviere ich die Projektansicht?
Option 1: Über Aufträge
Gehe zu VERKAUF > Aufträge > wähle “+ Neuer Auftrag”, fülle die nötigen Felder aus und klicke anschließend auf Speichern & Details.
Option 2: Über Projekte
Gehe zu PROJEKTE > Projektaufträge > wähle “+ Neuer Projektauftrag”, fülle die nötigen Felder aus und klicke anschließend auf Speichern & Details.
Die beiden Vorgehensweisen unterscheiden sich nur darüber, dass im Fall “+ Neuer Projektauftrag” automatisch die Projektansicht aktiviert wird (► Projektansicht aktivieren). Ansonsten sind beide Varianten gleich. Im Anlagedialog kann jeweils festgelegt werden, ob ausschließlich Dienstleistungsartikel im Auftrag/Projekt bearbeitet werden sollen, siehe Checkbox “Nur Dienstleistungen”.
 |
Aufträge, bei denen die Projektansicht aktiviert ist, werden im System als Projektaufträge bezeichnet. Diese werden auch in der Tabelle PROJEKTE > Projektaufträge angezeigt. |
Positionen & Dienstleistungen erfassen
Im Tab Übersicht im Abschnitt Positionen können nun unter anderem Positionen und Dienstleistungen hinzugefügt werden. Unter [+] Dienstleistung hinzufügen findest du alle zuvor angelegten Dienstleistungsartikel (DL-Artikel), hinzugefügte DL-Artikel sind blau-grau hinterlegt. Unter [+] Position hinzufügen können alle anderen angelegten Artikel ausgewählt werden, hinzugefügte Positionen sind grün hinterlegt. Zusätzlich können auch Variantenartikel und Positionsgruppen hinzugefügt werden, eine erweiterte Artikeleingabe ist ebenfalls möglich.
 |
Beim Kopieren von einzelnen Auftragspositionen im Tab “Positionen” wird nicht die komplette Aufgabenstruktur mit kopiert, sondern nur die Standard-Aufgabe angelegt. Beim Kopieren von kompletten Aufträgen wird die Aufgabenstruktur komplett kopiert. |
Projektansicht aktivieren
Wenn du den Auftrag über die Auftragsübersicht erzeugst, kannst du dir optional zu einem späteren Zeitpunkt die Projektansicht aktivieren. Wird ein neuer Auftrag aus der Projektauftragsübersicht angelegt, wird die Projektansicht automatisch aktiviert
Öffne im Auftrag den Workflow und klicke auf “Projektansicht aktivieren”. Diese Aktion ist erst dann sichtbar, wenn im Auftrag auch Dienstleistungen erfasst sind.
Es werden nun zusätzlich die beiden Tabs “Projektüberblick” und “Dienstleistungsplanung” als weitere Tabs in der Auftragsansicht angezeigt. Diese beiden zusätzlichen Tabs bieten einen alternativen Blick auf den Auftrag für z.B. den Projektleiter.
- Projektüberblick: Diese Ansicht gibt einen erweiterten Überblick auf die Aufgaben und deren Buchungen. Es ist ein projektbezogener Blick auf den Auftrag. Auch Diagramme über Umsatz, Kosten und das Projektcontrolling werden auf der Übersichtsseite angezeigt.
- Dienstleistungsplanung: In diesem Tab können weitere Aufgaben & Unteraufgaben für das Projekt erstellt werden. Ordne Mitarbeiter den Aufgaben zu und bucht Zeiten auf die eigenen Aufgaben.
 |
Unter Meine Einstellungen > Allgemeine Einstellungen hat jeder User die Möglichkeit individuell zu entscheiden, ob Aufträge im Tab Projektüberblick geöffnet werden sollen. Diese Einstellung ist standardmäßig deaktiviert.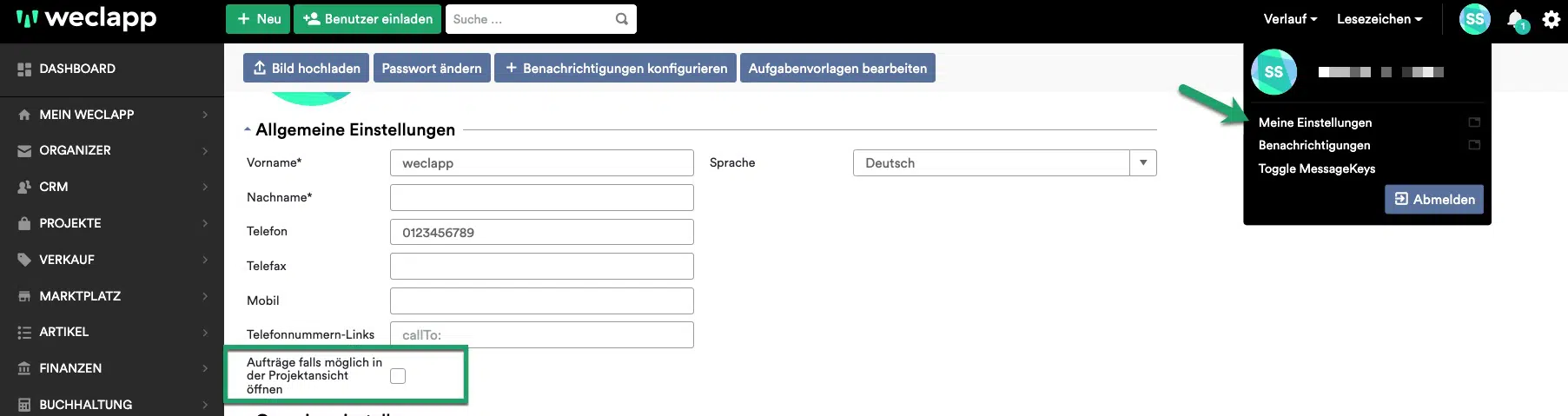 |
Auftragsbestätigung erzeugen
Der nächste Workflow-Schritt ist es eine Auftragsbestätigung zu erzeugen. Gehe hierzu auf den Workflow-Button und klicke “Auftragsbestätigung erzeugen”. Wähle anschließend die passende Option im Dialogfenster und klicke auf “Erzeugen” um die Auftragsbestätigung als PDF zu erstellen oder klicke auf “Erzeugen und versenden”, um die Auftragsbestätigung direkt per Mail zu versenden. Hierfür muss im Vorfeld ein E-Mail-Account eingerichtet worden sein. (siehe Wie kann ich mein E-Mail Konto mit weclapp verbinden?). Die Auftragsbestätigung ist im Tab “Dokumente” einsehbar oder über das kleine PDF-Symbol oben an der Auftragsnummer.
Weitere Projektaufgaben anlegen
Zu jeder Position können weitere Aufgaben und auch Unteraufgaben angelegt werden, um das Projekt zu strukturieren. Nachdem die Auftragsbestätigung erzeugt wurde, können Aufgabenstatus verändert und Zeiten auf eigenen Projektaufgaben erfasst werden. Durch die Einstellung “Buchungen und Aufgabenstatusänderung vor Auftragsbestätigung erlauben” kann man dies auch schon vor der Auftragsbestätigung machen, die Einstellung findest du unter Globale Einstellungen > Verkauf & Einkauf > Verkauf > Projektaufträge. Standardmäßig wird pro Auftragsposition eine Projektaufgabe angelegt. Diese findest du entweder im Tab “Dienstleistungsplanung” oder “Dienstleistungsaufgaben”. Die Aufgaben werden basierend auf den ausgewählten Dienstleistungsartikeln im Auftrag angelegt, der geplante Aufwand entspricht der Menge aus dem Auftrag. Weitere Aufgaben lassen sich für die Position über den Button “+ Aufgabe” hinzufügen.
 |
Die Seiten PROJEKTE > Projekte und Projektaufgaben im Hauptmenü sind den alten Projekten vorbehalten und nicht für den Projektauftrag und dessen Dienstleistungsaufgaben vorgesehen. |
Zusätzlich können auch Unteraufgaben über das Plus-Icon neben der Buchungsuhr hinzugefügt werden. Es können bis zu zwei Unteraufgaben-Ebenen zu einer Hauptaufgabe erstellt werden. Alle Unteraufgaben sind separat buchbar.
 |
Bei Überaufgaben werden in der Klammer, also (gesamt), die geplanten Stunden der Aufgabe selbst plus die geplanten Stunden der Unteraufgaben angezeigt. Die erste Zahl zeigt immer nur die geplanten Stunden der jeweiligen einzelnen Position an. |
Projektaufgaben bearbeiten und in Bearbeitung setzen
Alle Projektaufgaben können über den grünen Stift in der Icon-Reihe bearbeitet werden. In diesem Aufgabendialog können u.a. weitere Bearbeiter der Aufgabe zugewiesen werden und der geplante Aufwand auf die Mitarbeiter verteilt werden. Der Aufgabenstatus kann nur in der Detailansicht der Aufgabe geändert werden. Alternativ kannst du über die Checkbox in Tabellen und der Planung die Aufgabe als erledigt markieren.
 |
Für wiederkehrende Aufgaben in unterschiedlichen Projektaufträgen kannst du an Dienstleistungen Standardaufgaben definieren, siehe hierzu Projektvorlagen. |
Buchungsberichte erzeugen
Links in der Tabelle, bei der jeweiligen Aufgabe, ist ein Uhr-/Wecker-Icon zu finden, über das du den Buchungsdialog öffnen kannst. Dort kannst du dann die offenen Buchungsoptionen wählen, wie z.B. eine Beschreibung, den Leistungsort, die Dauer und falls nach Aufwand berechnet wird, die “Abrechenbar?” Checkbox. “Abrechenbar?” heißt in diesem Fall, ob die komplette Buchung dem Kunden in Rechnung gestellt werden soll. Dies kann nachträglich über “Abrechenbare Dauer (h)” im Detail noch verändert werden.
 |
Bei Aufgaben eines Auftrags gilt, dass nur Aufgabenbearbeiter auch Buchungsberichte erstellen dürfen. |
Projektaufgaben auf erledigt setzen
Sobald du alle Zeiten erfasst und die Dienstleistungen abgeschlossen hast, setze die Projektaufgaben auf erledigt. Gehe dafür im Projektauftrag in den Tab “Dienstleistungsaufgaben” und setze den Haken in der Checkbox neben dem Uhr-/Wecker-Icon.
 |
Du findest die Projektaufgaben im Projektauftrag und auch im Organizer unter Aufgaben. Aktiviere dazu die Checkbox “mit Dienstleistungen”. |
Alternativ kannst du alle Projektaufgaben auch über den Workflow abschließen, klicke dafür auf “Dienstleistungen abschließen”. Über Dienstleistungen abschließen, werden alle mit diesem Auftrag verknüpften Aufgaben in den Zustand “Erledigt” gesetzt. Aufgaben und die zugehörigen Buchungsberichte sind dann nicht mehr änderbar und du kannst auf erledigte Aufgaben nicht mehr buchen.
 |
Du kannst keine Zeiten auf Aufgaben erfassen, die bereits erledigt sind. Das gleiche gilt für geschlossene Tickets. |
Controlling Buchungsberichte
Über der Tabelle unter Dienstleistungsplanung werden die geplanten Stunden sowie die bereits gebuchten Stunden aus deiner Auftragsposition angezeigt. Du siehst hier ebenfalls eine Spalte für die Stunden, die abzurechnen sind
Im Tab Projektüberblick findest du auch Diagramme über die geplanten/gebuchten Stunden und auch über bereits abgeschlossene Aufgaben.
Eine Übersicht über die gebuchten Stunden nach Mitarbeiter wird dort ebenfalls angezeigt.
Leistungsnachweis erzeugen
Wenn alle Zeiten gebucht sind, kannst du über den Workflow-Button einen Leistungsnachweis erstellen. Klicke hierzu auf “Leistungsnachweis erstellen”.
Im sich öffnenden Dialog kannst du einen Leistungszeitraum auswählen und es werden die relevanten Dienstleistungspositionen angezeigt. Bestätige mit dem “Übernehmen”-Button. Es wird ein neuer Tab “Leistungsnachweise” im Auftrag angelegt, unter dem die erzeugten Leistungsnachweise einsehbar sind. Es ist auch möglich über VERKAUF > Leistungsnachweise > “+ Leistungsnachweis erzeugen” einen Leistungsnachweis zu erstellen. Es ist nach der Erstellung des Leistungsnachweises noch möglich, Mengen und Buchungsberichte anzupassen oder zu entfernen. Weitere Informationen zum Leistungsnachweis findest du hier: Wie erstelle ich einen Leistungsnachweis?
 |
Als Adresse im Leistungsnachweis wird die Lieferadresse des Kunden vorbelegt. Die Formulareinstellungen für den Leistungsnachweis findest du unter Globale Einstellungen > Formularwesen > Formularkonfiguration. |
Lieferung erstellen
Solltest du im Auftrag neben Dienstleistungen auch bestandsführende Artikel aufgeführt haben, ist zusätzlich noch die Lieferung erforderlich. Über die Lieferung wird der Lagerbestand angepasst.
Eine Lieferung wird über den Workflow-Button “Lieferung erstellen” erzeugt. Dienstleistungsartikel werden hier nicht beachtet, da diese nicht lieferbar sind. Es werden also alle Lagerartikel aus dem Auftrag in die Lieferung übernommen. Es wird ein neuer Tab “Lieferungen” im Auftrag angelegt, unter dem die erzeugten Lieferdokumente einsehbar sind.
Rechnung erstellen
Zuletzt erfolgt die Rechnung. Eine Rechnung kann direkt aus dem Auftrag erzeugt werden, klicke hierzu auf den Workflow-Button “Rechnung erstellen”.
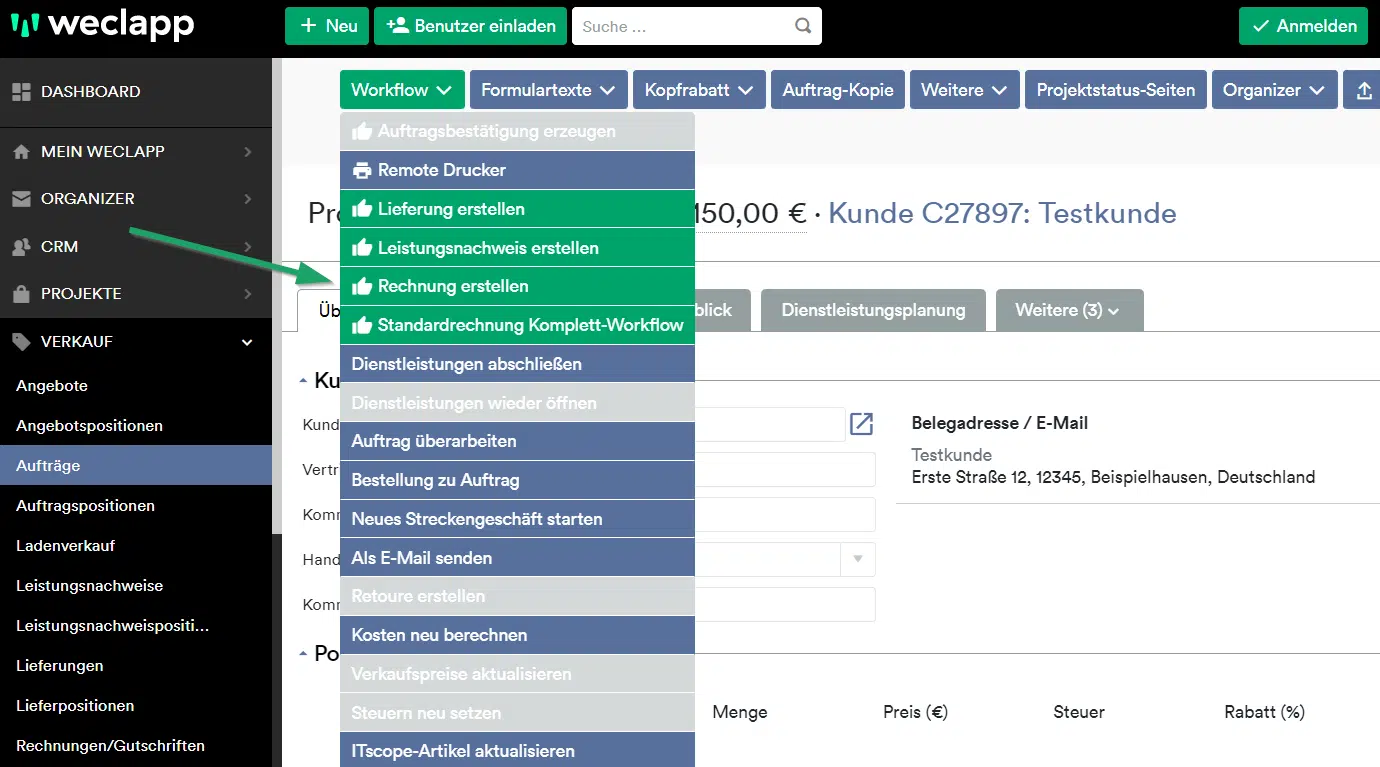
Es ist ebenfalls möglich über den Workflow in der jeweiligen Lieferung oder im Leistungsnachweis die Rechnungen zu erstellen. Die erstellten Rechnungen sind im Auftrag dann unter dem Tab “Rechnungen” einsehbar.
Weiterführende Links
Wie wird ein Dienstleistungsartikel angelegt?
Was ist der Unterschied zwischen dem klassischem Projekt und dem Projektauftrag?
Wie erstelle ich einen Leistungsnachweis?