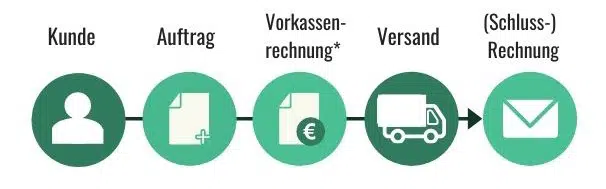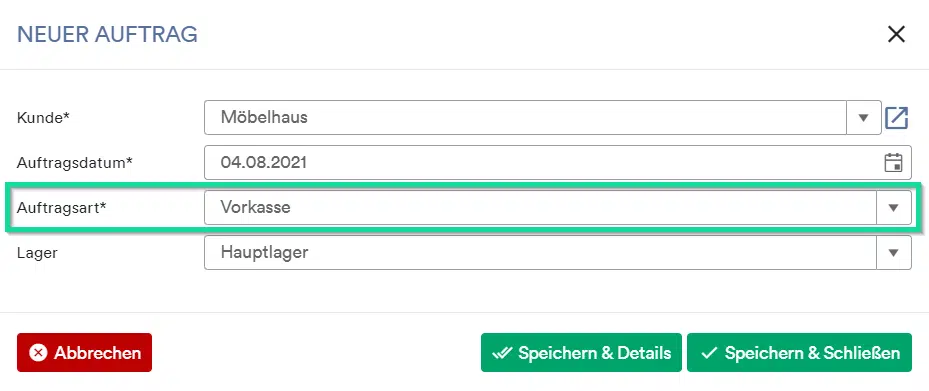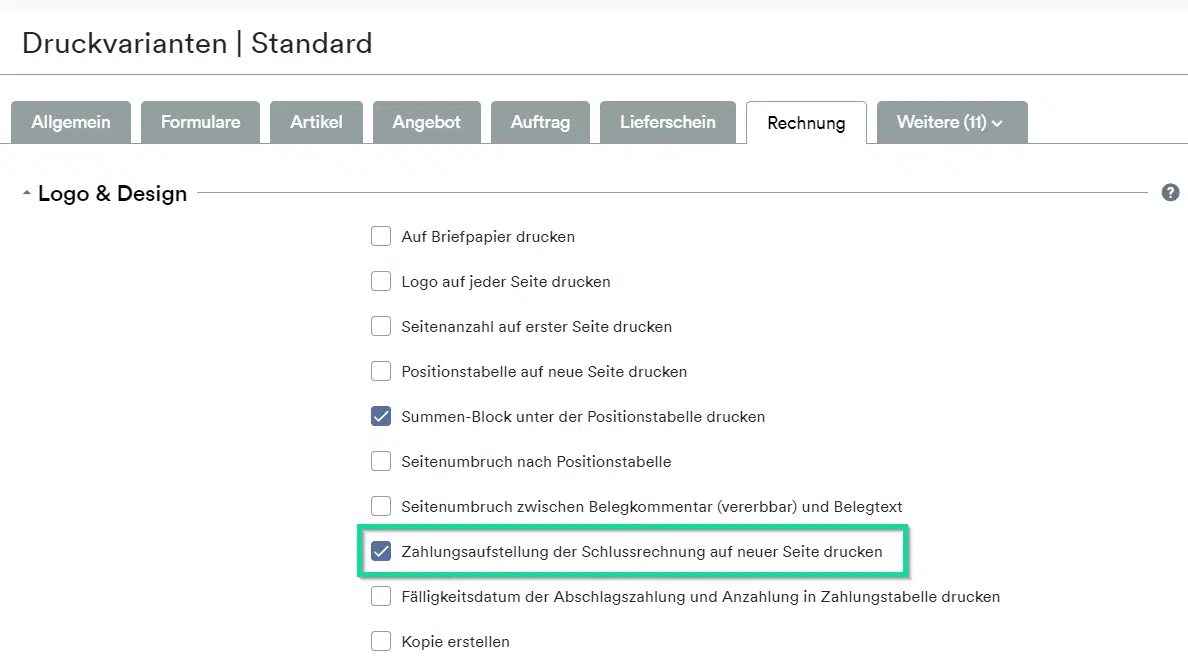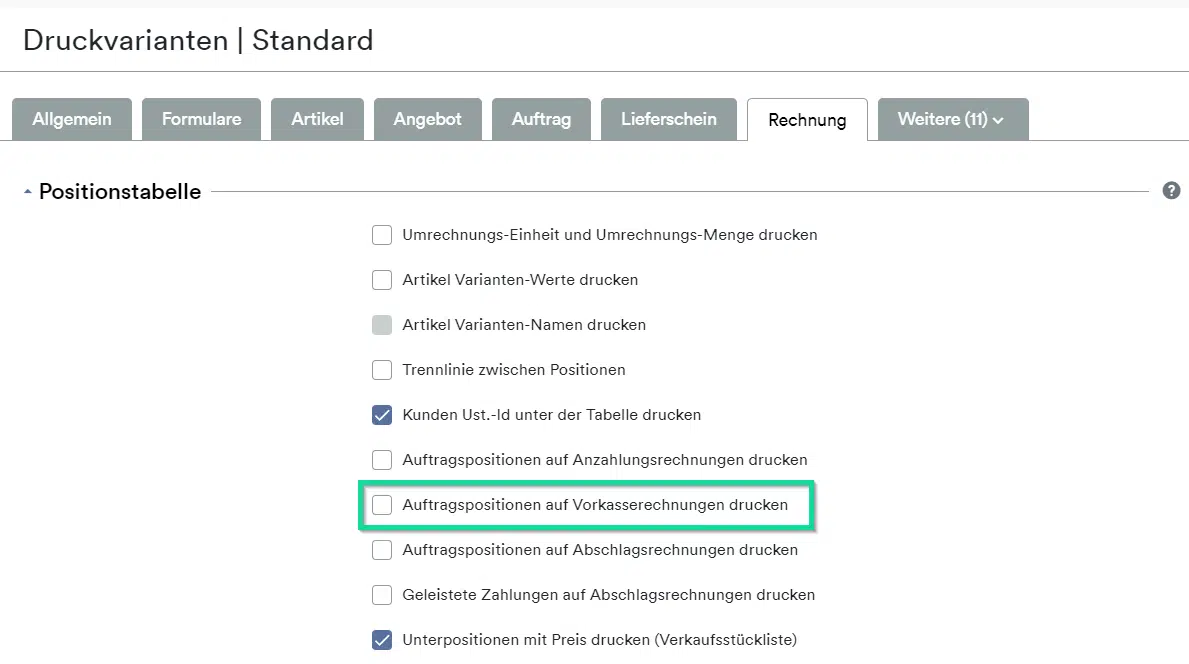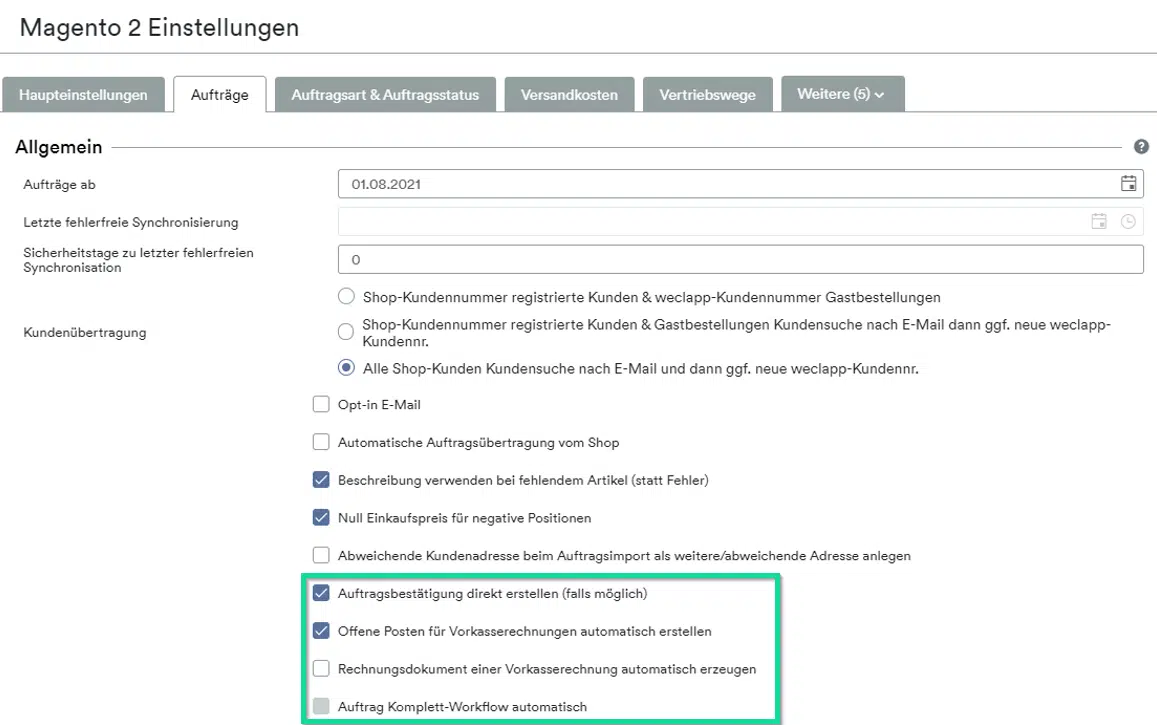Um in weclapp einen Vorkasse-Auftrag anzulegen, musst du die Auftragsart “Vorkasse” bei der Anlage eines Auftrags wählen.
Vorgehensweise
1. Für einen Vorkasseauftrag gehe zu VERKAUF > Aufträge und lege einen neuen Auftrag an.
Vorkasserechnungen greifen auf denselben Nummernkreis wie Anzahlungsrechnungen zurück.
2. Wähle entweder im Modal Panel oder in den Auftragsdetails die Auftragsart “Vorkasse” aus und füge deine Artikel zu dem Auftrag hinzu.
3. Erzeuge im Anschluss die Auftragsbestätigung über den Workflow Button. Im Standard wird mit der Erzeugung der Auftragsbestätigung das PDF gedruckt und der Offene Posten erzeugt. Dies kannst du aber unter Globale Einstellungen > Verkauf & Einkauf > Verkauf unter dem Abschnitt Aufträge bei Bedarf ändern.
Folgende Optionen hast du hierbei:
| Offene Posten für Vorkasserechnungen automatisch erstellen | Ist diese Option nicht aktiv, wird die Vorkasserechnung nur angelegt und der Workflow kann manuell durchgeklickt werden. Alternativ kann auch der Rechnung-Komplett-Workflow auf der Rechnungsdetailseite genutzt werden. Dies bietet sich an, wenn die Vorkasserechnung als Zahlungsaufforderung an den Kunden gesendet werden soll und noch Anpassungen an den Belegtexten erforderlich sind. |
| Rechnungsdokument einer Vorkasserechnung automatisch erzeugen | Es ist zu empfehlen diese Option zu deaktivieren, wenn man bspw. einen Onlineshop mit einem hohen täglichen Auftragsvolumen angebunden hat und der Kunde gar keine Vorkasserechnung bekommen soll, weil er bereits per Paypal o.ä. bezahlt hat. Die Vorkasserechnung ist in diesem Fall nur notwendig, damit ein OP in weclapp vorhanden ist, mit dem der Zahlungseingang des Kunden (z.B. automatisch über die Bank) verknüpft werden kann. Sollte der Vorkasse-Workflow jedoch hauptsächlich für das Auslandsgeschäft genutzt werden und der Kunde soll Vorab einen Beleg zugeschickt bekommen, damit er das Geld überweist, sollte die Option aktiv sein. |
| Offene Posten von Vorkassenrechnungen automatisch auf bezahlt setzen | Sofern diese Option aktiviert wird, wird der OP automatisch auf bezahlt gesetzt. Hierbei handelt es sich lediglich um ein manuelles Setzen des Zahlstatus, analog zur Massenaktion „als bezahlt markieren“ in der OP-Liste (Ausgang). |
Bei der erzeugten Vorkasserechnung handelt es sich nicht um das richtige Rechnungsdokument! Es handelt sich lediglich um eine Art vorläufige Rechnung ohne Zahlungsaufforderung. Die finale Rechnung an den Kunden wird erst nach Erbringung der Leistung/Lieferung erstellt.
4. Im nächsten Schritt erfolgt erneut über den Workflow Button die Erstellung der Lieferung.
Standardmäßig können Lieferungen für Vorkassenaufträge erstellt werden, sobald eine Vorkasserechnung angelegt wurde. Wenn die Lieferung erst nach Zahlungseingang (Zahlstatus = bezahlt) möglich sein soll, muss die Option “Lieferungen für Vorkassenaufträge nur erlauben, wenn OP bezahlt” (Globale Einstellungen > Verkauf & Einkauf > Verkauf) aktiv sein.
5. Um zu sehen, ob die OP-Vorkasserechnung bezahlt wurde, kannst du entweder in der Auftragsübersicht in der Spalte “Vorkasse bezahlt” nach “bezahlt” filtern oder bei Ausführung des Auftrag-Komplett-Workflows wird die Lieferung und Rechnung automatisch erstellt. Der Workflow funktioniert nur, wenn alle Artikel lieferbar sind.
6. Nun kannst du im nächsten Schritt über den Workflow Button die Schlussrechnung erstellen.
Wenn die Vorkasserechnung komplett bezahlt wurde, beträgt der Restbetrag der Schlussrechnung 0€ und wird direkt mit OP-Erzeugung auf bezahlt gesetzt. Die geleistete Vorauszahlung wird auf der Rechnung in einer separaten Tabelle ausgewiesen.
Folgende Einstellungen kannst du für die Schlussrechnung unter Globale Einstellungen > Verkauf & Einkauf > Verkauf hinterlegen:
| Schlussrechnung erstellen erlauben, wenn alle Auftragspositionen in einer Lieferung mit mind. LS erstellt (Abschnitt Aufträge) | Sollte aktiviert werden, wenn die Rechnung bspw. im Paket beigelegt werden soll. Ansonsten kann diese erst nach Versenden der Lieferung erstellt werden. |
| Rechnung-Komplett-Workflow bei Vorkasse automatisch durchführen, wenn vollständig geliefert (Abschnitt Aufträge) | Sofern man die Rechnungserstellung nach Lieferung automatisieren möchte, kann man diese Option aktivieren. Sobald die Lieferung versendet wurde, wird automatisch der Rechnung-Komplett-Workflow gestartet und die Schlussrechnung bis zum Status abgeschlossen erstellt.
Diese Option bietet sich insbesondere für Shop-Nutzer an, damit die Rechnungserstellung am Ende nicht manuell getriggert werden muss und die Rechnung automatisiert erstellt und bspw. per E-Mail-Template automatisch an den Kunden geschickt werden kann. |
| Tatsächlich geleistete Zahlungen in Schlussrechnung berücksichtigen (Abschnitt Rechnungen) | Diese Option sorgt dafür, dass der Restbetrag der Schlussrechnung basierend auf den tatsächlich geleisteten Zahlungen berechnet wird. Im Standard ist diese Option nicht aktiv und zieht zur Berechnung des Restbetrags immer den vollen Rechnungsbetrag der Vorkasserechnung heran. |
Welche Möglichkeiten habe ich um eine Vorkasserechnung zu zahlen?
1. Möglichkeit: Option “Offene Posten von Vorkassenrechnungen automatisch auf bezahlt setzen” aktivieren
Diese Option setzt den OP automatisch auf bezahlt. Dies ist lediglich ein manuelles Setzen des Zahlstatus analog zur Massenaktion „als bezahlt markieren“ in der OP-Liste (Ausgang).
2. Möglichkeit: Zahlung manuell erstellen oder manuell mit einer Banktransaktion verknüpfen
In diesem Fall sollte die oben genannte Option deaktiviert sein.
3. Möglichkeit: Matching zwischen Vorkasse-OP und Zahlungseingang
Das Matching zwischen Vorkasse-OP und Zahlungseingang kann automatisiert bspw. über die Auftragsnummer im Verwendungszweck oder die Paypal-Transkations-ID – sofern diese in ein Zusatzfeld im Auftrag vom Shop übermittelt wird – erfolgen.
Vorkasserechnung hat Buchungsstatus “nicht buchbar” und wird nicht gebucht
Die Vorkasse bzw. Vorauszahlung ist ein Sonderfall der Anzahlung, bei dem die gesamte Auftragssumme im Voraus – vor Erhalt der Leistung – bezahlt wird. Somit entsteht keine Umsatzsteuer bei Erstellung der Vorkasserechnung, sondern erst bei Erhalt des Geldes. Auf der Bank ist der Zahlungseingang als erhaltene Anzahlung zu verbuchen. Der Erlös entsteht, wenn die Leistung erbracht wurde, und wird mit der Schlussrechnung gebucht. Die erhaltene Anzahlung wird im Gegenzug ausgebucht. Die geleistete Vorauszahlung ist auf der Rechnung entsprechend auszuweisen. Weiteres hierzu findest du hier.
Sofern Vorauszahlung und Erbringung der Leistung/Lieferung in dieselbe Buchungsperiode fallen, reicht es aus, die Schlussrechnung zu buchen. Sollte dies jedoch in verschiedene Monate fallen, ist wie im FAQ beschrieben vorzugehen.
Auftrag überarbeiten nach Erstellung der Auftragsbestätigung und Vorkasserechnung vornehmen
1. Fall: Vorkasserechnung noch nicht bezahlt
Wenn die Vorkasserechnung noch nicht bezahlt wurde, kann diese storniert werden oder über eine Gutschrift der Auftragsstatus zurückgesetzt werden. Ist dies geschehen, kann der Auftrag nachträglich überarbeitet werden.
2. Fall: Vorkasserechnung bereits bezahlt
Ist die Vorkasserechnung bereits bezahlt, kann man entweder einen neuen Auftrag anlegen oder die Zahlung entfernen, indem man sie wie oben bereits beschrieben storniert oder eine Gutschrift anlegt und mit der Vorkasserechnung verrechnet.
Mit der Einstellung “Änderungen von Positionen nach Auftragsbestätigung erlauben” unter Globale Einstellungen > Verkauf & Einkauf > Verkauf kannst du auch nach der Erstellung der Auftragsbestätigung weitere Positionen zum Auftrag hinzufügen.
Komplett-Workflows
Unter Globale Einstellungen > Verkauf & Einkauf > Workflow-Aktionen gibt es verschiedene Komplett-Workflows, die du aktivieren und nutzen kannst für die Auftragsart Vorkasse.
Aufträge
Der Auftrag-Komplett-Workflow beinhaltet:
- Vorkasserechnung
- Lieferung
- Schlussrechnung
und führt alle Workflow-Schritte jeweils bis zum Status “abgeschlossen” durch.
Der Rechnung-Komplett-Workflow legt die Schlussrechnung aus dem Auftrag an und führt alle Workflow-Schritte bis zur Erzeugung des Offenen Postens bzw. bis zum Status “abgeschlossen” durch.
Rechnungen
Der Rechnung-Komplett-Workflow unter dem Abschnitt “Rechnungen” führt alle Workflow-Schritte der Rechnung bis zur Erzeugung des Offenen Postens bzw. bis zum Status “abgeschlossen” durch.
E-Mail Templates
Mit dem Release 22.22.1 hast du nun die Möglichkeit beim Anlegen eines E-Mail Templates einen oder mehrere Rechnungstypen zu wählen.
Wenn du keine Vorkasserechnung an Endkunden verschicken möchtest, ist es jetzt möglich über die Eingrenzung des Rechnungstyps den Versand von E-Mail Templates für die Vorkasserechnung zu unterbinden. Alternativ kannst du dir auch E-Mail Templates für die Ereignisse der Vorkasserechnung anlegen, die von den übrigen Rechnungstypen abweichen.
Formulare
Im Bereich Formularkonfiguration (Globale Einstellungen > Formularwesen) gibt es unter dem Tab “Rechnung” zwei Optionen, die hilfreich sein können für eure Vorkasse- und Schlussrechnung. Zum Einen die Option “Zahlungsaufstellung der Schlussrechnung auf neuer Seite drucken” unter dem Abschnitt “Logo & Design”.
Zum Anderen die Option “Auftragspositionen auf Vorkasserechnungen drucken” unter dem Abschnitt “Positionstabelle”.
Um Belegtexte für Vorkasserechnungen zu bearbeiten, kannst du unter Globale Einstellungen > Formularwesen > Textverwaltung im Formular “Rechnung” einen Text hinterlegen. Dieser wird für alle Rechnungstypen (außer Stornobelege und Gutschriften) verwendet. Manuelle Änderungen, die spezifisch für die Vorkasserechnung gelten sollen, kannst du in der jeweiligen Vorkasserechnung über den blauen Button “Formulartexte” vornehmen, sofern die Vorkasserechnung nicht bereits abgeschlossen ist.
Wenn du den Titel der Vorkasserechnung ändern möchtest, kannst du unter Globale Einstellungen > Formularwesen > Übersetzung nach dem technischen Schlüssel „invoice pre header“ suchen und im Anschluss diesen nach Belieben editieren.
Shop Einstellungen
Beispiel Magento 2
In den Magento 2 Einstellungen unter dem Tab “Aufträge” gibt es vier wichtige Optionen, die du für deine Vorkasse aktivieren kannst.
| Auftragsbestätigung direkt erstellen (falls möglich) | Hiermit wird beim Auftrags-Import die AB automatisch mit erzeugt und auch die Vorkasserechnung direkt erstellt. |
| Offene Posten für Vorkasserechnungen automatisch erstellen | Diese Option entscheidet darüber, ob die Vorkasserechnung direkt schon auf Status abgeschlossen gesetzt und der OP erzeugt wird. |
| Rechnungsdokument einer Vorkasserechnung automatisch erzeugen | Nur wenn diese Option aktiv ist, wird bei der Vorkasserechnung auch automatisch ein PDF erzeugt. Bei vielen Aufträgen oder wenn die Vorkasserechnung nicht per automatischem E-Mail-Template an den Endkunden versendet werden soll, ist es ratsam, diese Option zu deaktivieren. |
| Auftrag Komplett-Workflow automatisch | Dieser führt, sofern möglich, alle Workflow-Schritte von AB und Vorkasserechnung, über Lieferung und Rechnung automatisiert durch.
Falls der Auftrag-Komplett-Workflow nicht fehlerfrei durchläuft, kann es daran liegen, dass entweder die bestellten Artikel nicht verfügbar sind und die Lieferung daher nicht versendet werden kann oder Einstellungen wie “Lieferungen für Vorkassenaufträge nur erlauben, wenn OP bezahlt” die Anlage einer Lieferung komplett verhindern, weil die Vorkasserechnung nicht automatisch auf bezahlt gesetzt wurde. |
Zusätzlich gibt es unter dem Tab “Auftragsart & Auftragsstatus” noch die Option “Vorkasse bezahlt automatisch setzen”, diese sorgt dafür, dass die Vorkasserechnung automatisch auf bezahlt gesetzt wird. In diesem Fall wird der Zahlstatus nur manuell gesetzt und keine Banktransaktion verknüpft.
Einige der Settings gibt es auch in den Verkaufseinstellungen. Die Einstellungen für den jeweiligen Shop können von den ERP Settings abweichen und haben eine höhere Priorität.
Auf diese Weise können Aufträge vom Shop automatisiert verarbeitet werden, aber manuell angelegte Vorkasse-Aufträge vom Workflow anders sein. Auch die automatische Erzeugung des Vorkasserechnung-Dokuments kann für Shop-Aufträge deaktiviert, aber für manuell angelegte Aufträge aktiviert werden. Dasselbe gilt auch für das manuelle Setzen des Bezahlstatus.