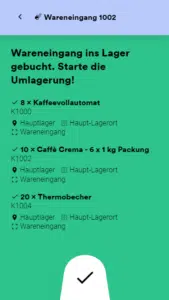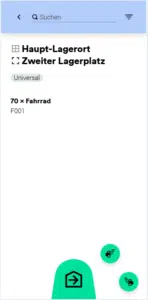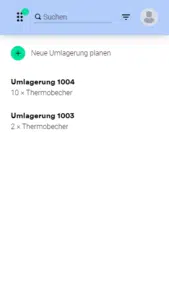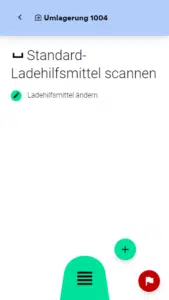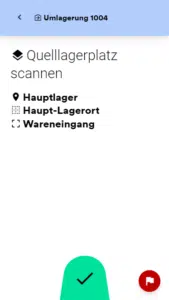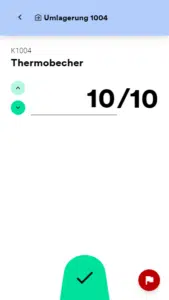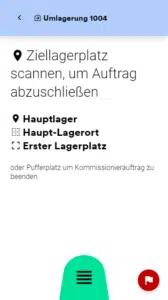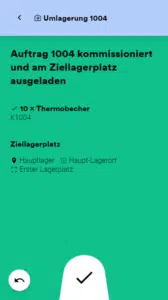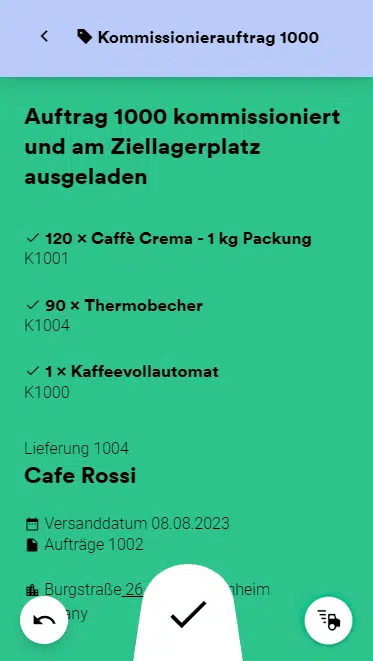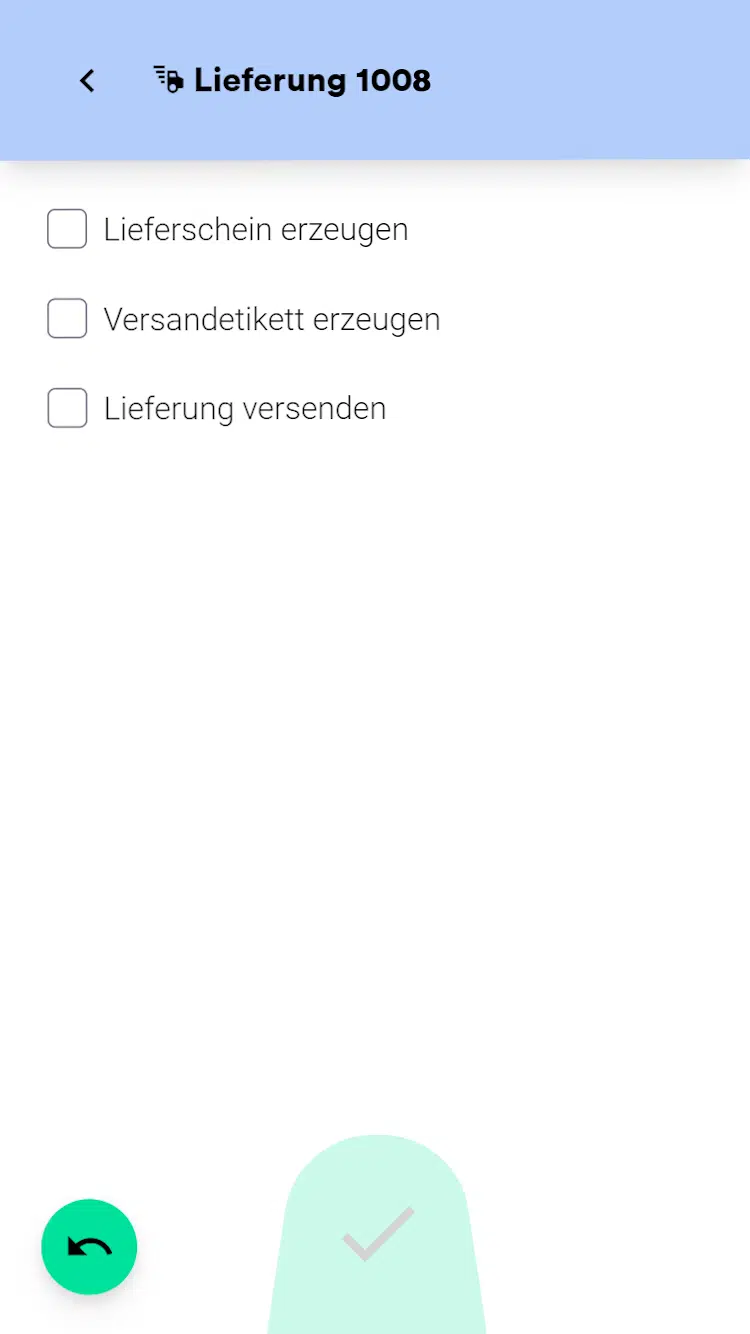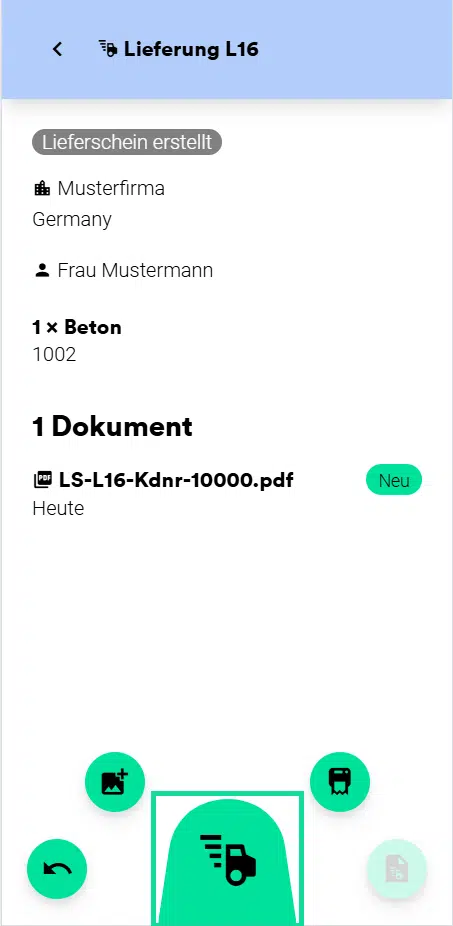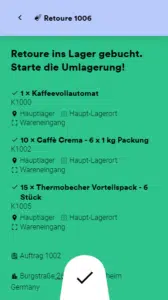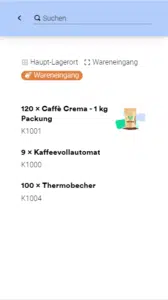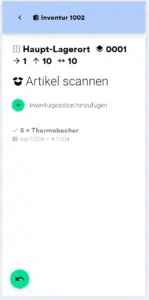Die mobile Lager-App bietet dir verschiedene Funktionen, die dir dabei helfen deine Logistikprozesse zu vereinfachen. Wir möchten dir hier die Wichtigsten vorstellen:
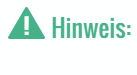
In den folgenden FAQs wird häufig von einer manuellen Auswahl gesprochen. Diese kann eingestellt werden, indem in den Einstellungen, die man über das Profilbild oben rechts erreicht in jedem Bereich die “Maximalen Scanwiederholungen” von 5 auf 0 gesetzt werden. Dieser Fallback soll dazu dienen, dass gescannt werden muss und erst nach der eingestellten Anzahl an Fehlversuchen eine fehleranfälligere, manuelle Auswahl möglich ist. Möchte man allerdings nicht scannen, kann man ihn auf 0 setzen.
Initiales Einrichten der Lager-App
Die Lager-App ist bereits für jedes weclapp System verfügbar. An der persönlichen Webadresse eures Unternehmens muss nur /pwa/logistics ergänzt werden. Du findest unter MEIN WECLAPP > Unternehmensdaten > Persönliche Webadresse eure URL.
Beispiel:
Die weclapp System ist über die URL https://[eureURL].weclapp.com erreichbar.
Die weclapp Lager-App ist über die URL https://[eureURL].weclapp.com/pwa/logistics erreichbar.
Um sich initial einloggen zu können wird eine Verknüpfung der Lager-App mit dem entsprechenden Benutzer über dessen API-Token benötigt.
Mehr dazu im Artikel: Wo finde ich den API-Token?
Jeder Benutzer muss sich mit seinem eigenen API-Token einloggen und benötigt die Berechtigungen, die auch in weclapp notwendig sind, um einen Wareneingang oder eine Lieferung zu bearbeiten.
Wir empfehlen zudem die mobile Lager-App über die Browsereinstellungen des Endgerätes zu installieren. Das Installieren der App belegt nur wenig Speicherplatz, sorgt aber dafür, dass du bei der Nutzung immer in der Lager-App bleibst und nicht aus Versehen andere Seiten im Browser aufrufen kannst.
Wie du die Logistik App installieren kannst, erfährst du in unserem Artikel: Mobile Lager-App installieren
Barcodes für Lagerplätze
Für das Scannen der Lagerplätze in den verschiedenen Workflows in weclapp werden Barcodes oder andere Formen von Codes wie QR-Codes benötigt. Damit du einen Code zum Scannen verwenden kannst, musst du diesen in weclapp mit den entsprechenden Lagerplätzen verknüpfen. Rufe dazu in den Globalen Einstellungen > Lager > Lageraufbau > Lager > Lagerort deine gewünschten Lagerplätze auf und füge im Feld “Barcode” einen beliebigen alphanumerischen Code ein. Wenn du diesen Code nun als Barcode erzeugst, kann er in der App zum Scannen der entsprechenden Lagerplätze verwendet werden. Es bietet sich natürlich an, diese Barcodes auch als Etikett direkt am Lagerplatz anzubringen.
Nutzbare Hardware
Um die Lager-App zu verwenden, benötigst du in jedem Fall ein internetfähiges Endgerät mit Webbrowser. Dazu gibt es verschiedene Ansätze, die funktionieren. Es kann mit Touchcomputern gearbeitet werden, aber auch mit Smartphones, die in Verbindung mit Bluetooth Scannern eingesetzt werden. Eine Nutzung von Handy-Kameras haben wir aus Qualitätsgründen aktuell noch ausgeschlossen. Eine Übersicht über die bereits im Einsatz befindliche Hardware findest du hier.
Wareneingänge erstellen
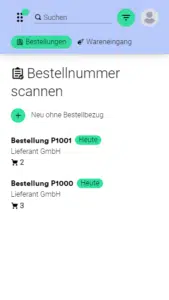
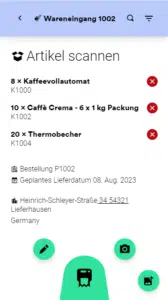
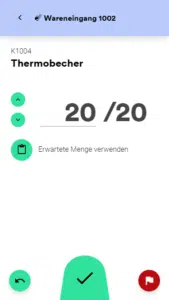
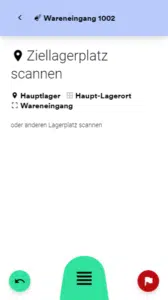
Sobald eine deiner Bestellungen in weclapp mit dem Status “Bestellbestätigung erhalten” markiert wurde, kannst du sie in der mobilen Lager-App weiter bearbeiten. Dort kannst du einen Wareneingang erstellen, Lagerort und Liefermenge einscannen und schließlich die Ware ins Lager buchen. Außerdem hast du die Möglichkeit Wareneingänge ohne Bestellbezug direkt in der App anzulegen. Mehr zu dieser Funktion findest du im Artikel: Wie erstelle ich einen Wareneingang in der mobilen Lager-App?
Warenein- und -ausgänge ohne Bezug erstellen
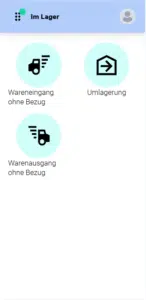
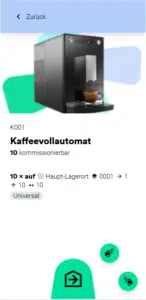
Erstelle mit der mobilen Lager-App Warenein- und -ausgänge ohne Bezug. Diese findest du über die “LKW”-Icons auf drei verschiedene Wege:
- Im Lager
- Artikel > Artikel Details
- Lagerorte > Lagerorte Details
Umlagerungen erstellen und durchführen
Du kannst die mobile Lager-App nutzen um Umlagerungen zu erstellen und Artikel innerhalb deines Lagers umzulagern. Mit der App kannst du sowohl zuvor in weclapp angelegte Umlagerungen durchführen als auch neue Umlagerungen anlegen um diese später zu bearbeiten.
Mehr zu dieser Funktion findest du im Artikel: Wie führe ich eine Umlagerung mit der mobilen Lager-App durch?
Kommissionierung für Lieferungen, Produktionsaufträge und Lieferantenretouren durchführen
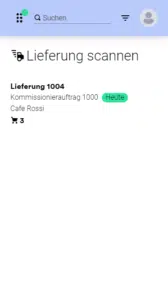
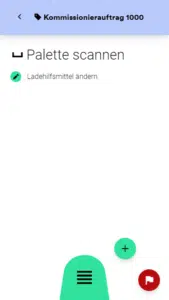
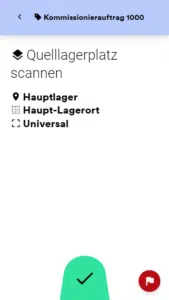
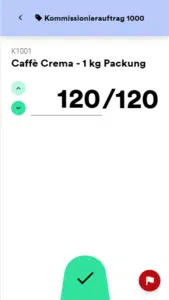
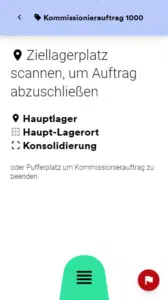
Mit der mobilen Lager-App hast du die Möglichkeit deine Kommissionieraufträge direkt im Lager auf deinem mobilen Endgerät durchzuführen. Du kannst neue interne Transportreferenzen für die Kommissionierung erstellen, Entnahmeort und Entnahmemenge scannen oder Probleme bei der Kommissionierung direkt aus der App melden. Die Kommissionierung benötigst du sowohl für Lieferungen, als auch für Lieferantenretouren und Produktionsaufträge. Wie auch die Umlagerung handelt es sich bei der Kommissionierung um einen Transportauftrag, da hier Waren innerhalb eines Lagers bewegt werden. Mehr zu dieser Funktion findest du im Artikel: Wie führe ich die Kommissionierung für Lieferungen, Produktionsaufträge und Lieferantenretouren mit der mobilen Lager-App durch?
Dokumente erzeugen und Lieferungen versenden
Direkt im Anschluss an den Kommissionierauftrag hast du in der mobilen Lager-App die Möglichkeit, auch den Lieferschein zu erstellen sowie zu drucken, das Versandetikett zu erstellen sowie zu drucken und die Lieferung zu versenden. Dafür findest du auf der Bestätigungsseite am Ende des Kommissionierprozesses das “Lieferung”-Icon.
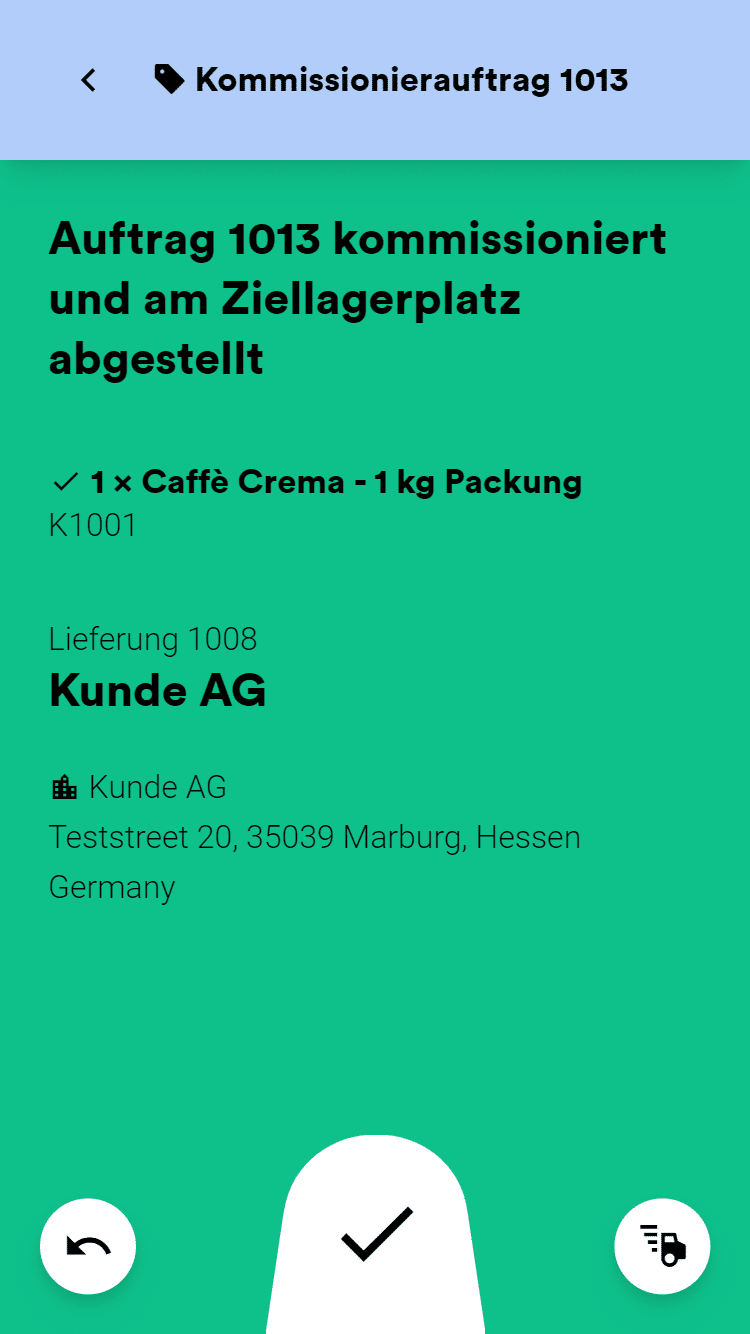
Um das Versandetikett aus der mobilen Lager-App heraus zu erstellen und zu drucken, musst du in der Lieferung alle notwendigen Daten wie die Versandart hinterlegt haben. Für das Versenden müssen alle Bedingungen erfüllt sein: Alle Positionen müssen kommissioniert und auf dem Konsolidierplatz verfügbar sein.
Alternativ kannst du auch in der Übersicht der Lieferungen unter dem Tab “Versenden” alle Lieferungen mit dem Status “Wird erfasst” oder “Lieferschein erstellt” finden.
Auf der Detailseite einer Lieferung findest du alle wichtigen Funktionen:
- Dokumente hochladen
- Lieferschein erstellen
- Dokumente drucken (Lieferschein, Versand- und Retourenetikett)
- Lieferung versenden
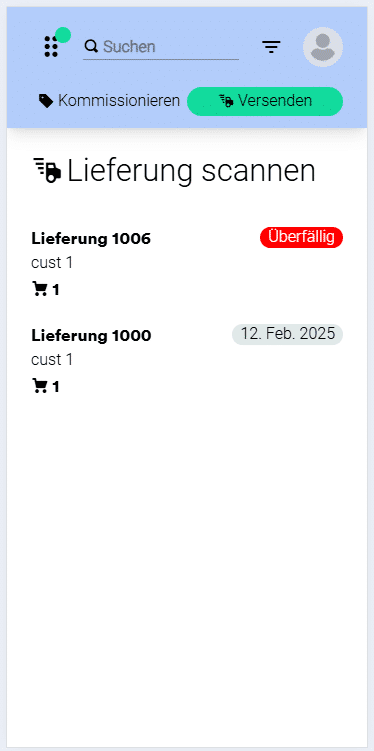
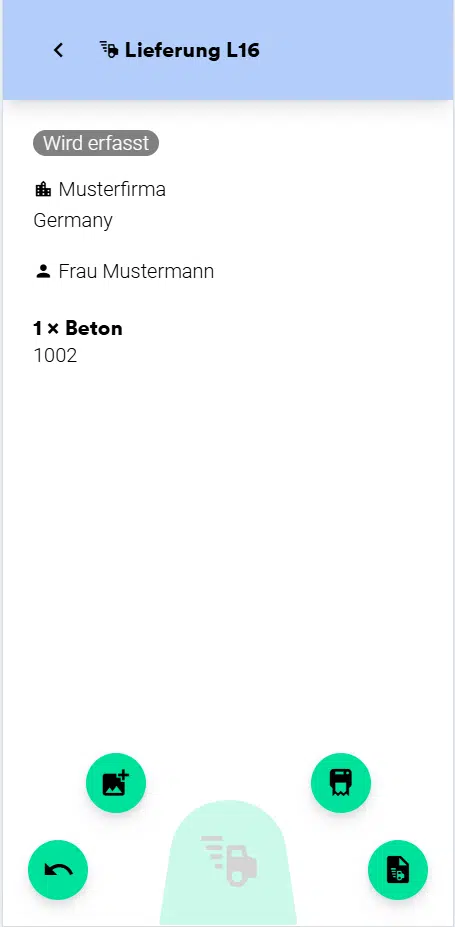

Nachdem du den Lieferschein erstellt hast, kannst du die Lieferung durch einen Klick auf das “Lieferung”-Icon versenden. Mehr zu diesen Funktionen findest du im Artikel: Wie versende ich Lieferungen mit der mobilen Lager-App?
Kundenretouren verwalten
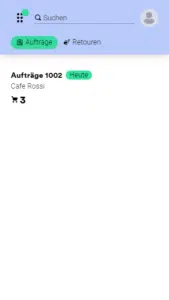
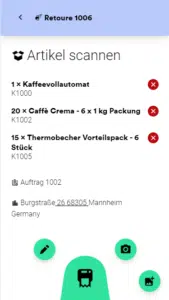
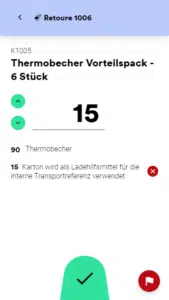
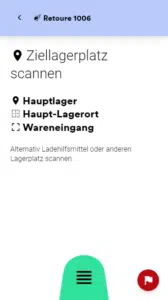
Mit der mobilen Lager-App kannst du neben deinen Lieferanten- auch deine Kundenretouren verwalten. Du kannst sowohl bestehende Kundenretouren bearbeiten als auch neue Kundenretouren aus deinen Aufträgen erstellen und anschließend die Kundenretouren ins Lager buchen. Da es sich bei einer Kundenretoure um Ware handelt, die vom Kunden zurück kommt und im Lager erfasst werden muss, funktioniert die Kundenretoure ähnlich wie der Wareneingang. Mehr zu dieser Funktion findest du im Artikel: Wie kann ich Kundenretouren mit der mobilen Lager-App verwalten?
Bestände einsehen
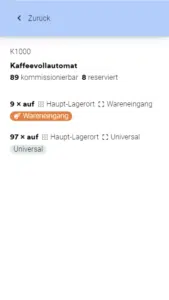
In der mobilen Lager-App kannst du dir deine Bestände entweder pro Artikel oder pro Lagerort anzeigen lassen. Zudem siehst du auf einen Blick, welche Stückzahlen eines Artikels kommissionierbar und welche reserviert sind. Mehr zu dieser Funktion findest du im Artikel: Wie kann ich meinen Bestand über die mobile Lager-App einsehen?
Inventur durchführen
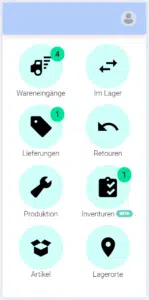
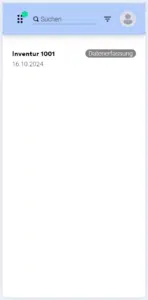
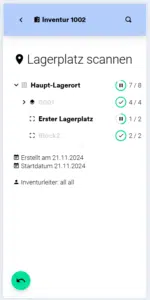
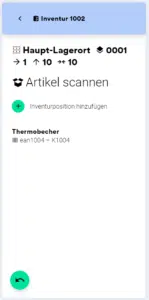

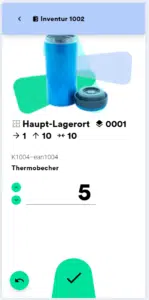
Die mobile Lager-App bietet dir die Möglichkeit, alle Bestände im Rahmen einer Stichtagsinventur direkt auf deinem mobilen Endgerät zu prüfen und zu erfassen. Die Inventur muss bereits in der Desktop-Version angelegt sein, damit ihr sie in der mobilen Lager-App einsehen könnt. Ab dem Status “Datenerfassung” könnt ihr die Inventur dann in der mobilen Lager-App bearbeiten und alle Bestände zählen. Scannt dafür zuerst den Lagerplatz und anschließend alle Artikel auf diesem Lagerplatz und erfasst die Mengen, Seriennummern, Chargennummern sowie interne Transportreferenzen. Mehr zu dieser Funktion findest du im Artikel: Wie führe ich die Inventur in der mobilen Lager-App durch?