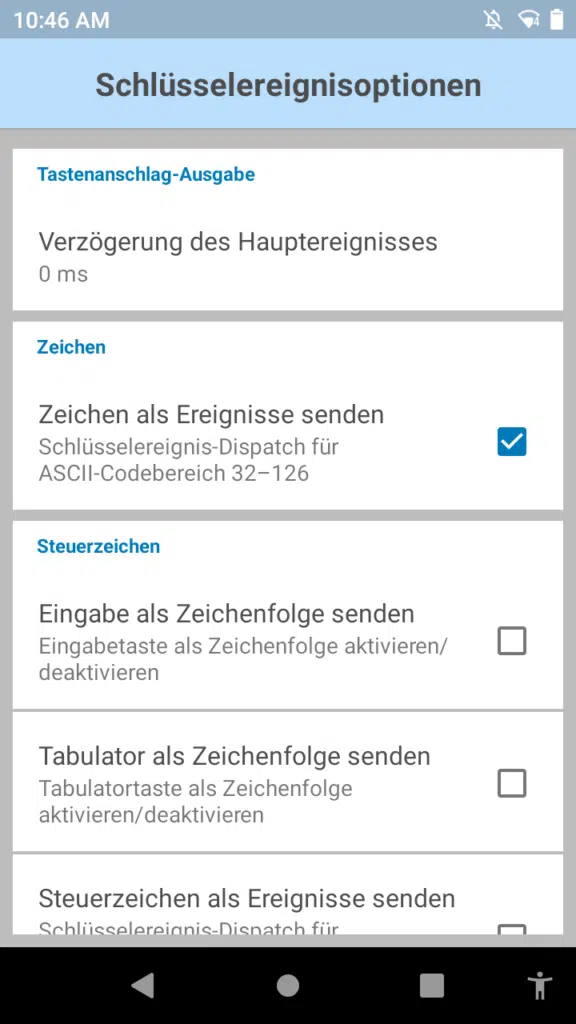Für unsere mobile Lager-App kann prinzipiell jede Hardware eingesetzt werden, die über einen Browser verfügt. Als Progressive Web Application (PWA) ist die App komplett browserbasiert entwickelt. Aktuell ist die App für Smartphones mit Android-Betriebssystemen optimiert. Wir empfehlen mindestens die Android Version 9, sowie den aktuellsten Google Chrome oder Firefox Browser. Bisher ist die Verwendung der Scan-Funktionen in der App nicht für Smartphone-Kameras ausgelegt, daher empfehlen wir hier diverse Barcode Scanner dazu. Alternativ gibt es inzwischen einige erprobte Mobile Touch Computer, die ebenfalls sehr gut oder sogar besser funktionieren.
Folgende Geräte wurden von uns oder Kunden bisher verwendet:
Barcodescanner
- Tera Barcode Ringscanner Wireless Bluetooth USB 2D 1D QR
- Delock Ringbarcode Scanner 1D und 2D mit 2,4 GHz oder Bluetooth
Touch-Computer
- CipherLab RS35
- Zebra TC21
- Zebra TC26
- DT50 Mobil Computer
Einrichtung für einen Zebra Touch-Computer
Wenn du einen Touch-Computer der Marke Zebra mit der mobilen Lager-App verwenden möchtest, musst du eventuell die Einstellungen deines Touch-Computers wie folgt anpassen.
Hier findest du eine Anleitung von Zebra, wie du in den Scanner Einstellungen ein Profil erstellst und dieses mit einer App verknüpfst. Suche beim Verknüpfen nach dem weclapp Icon, wenn du die PWA installiert hast, oder verknüpfe den Browser (z. B. Chrome).
Hinterlege außerdem folgende Einstellungen:
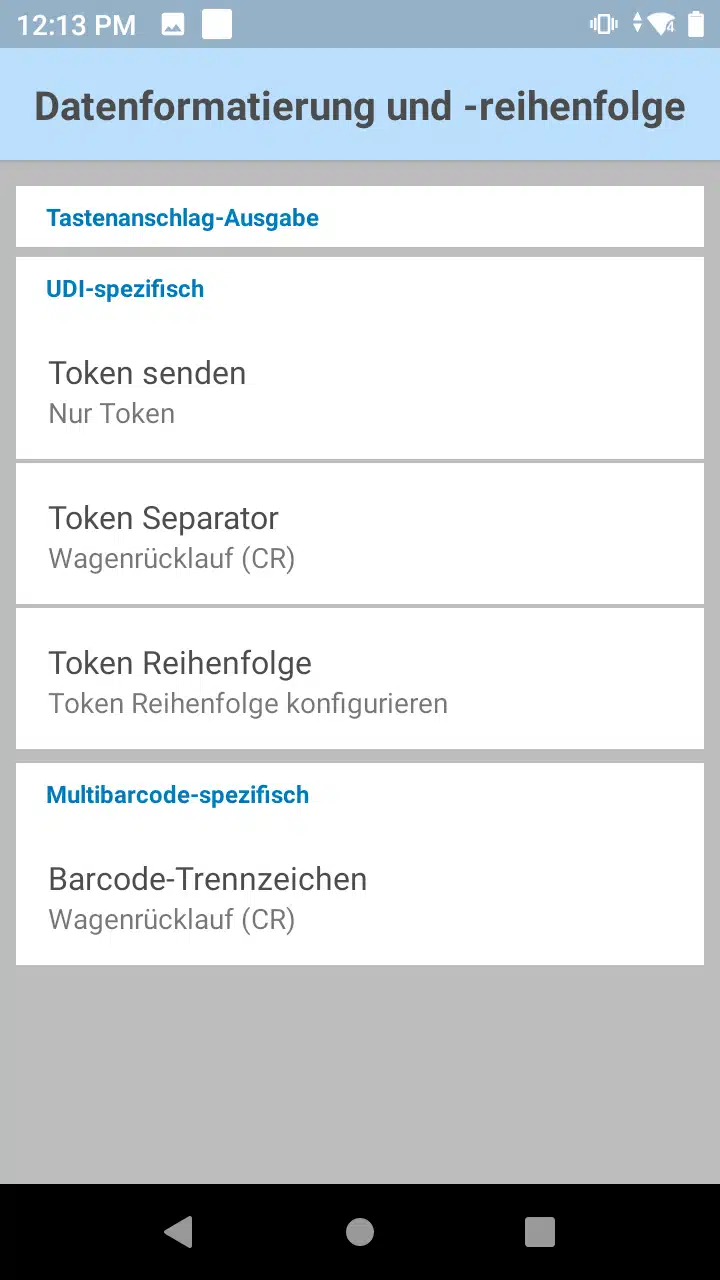
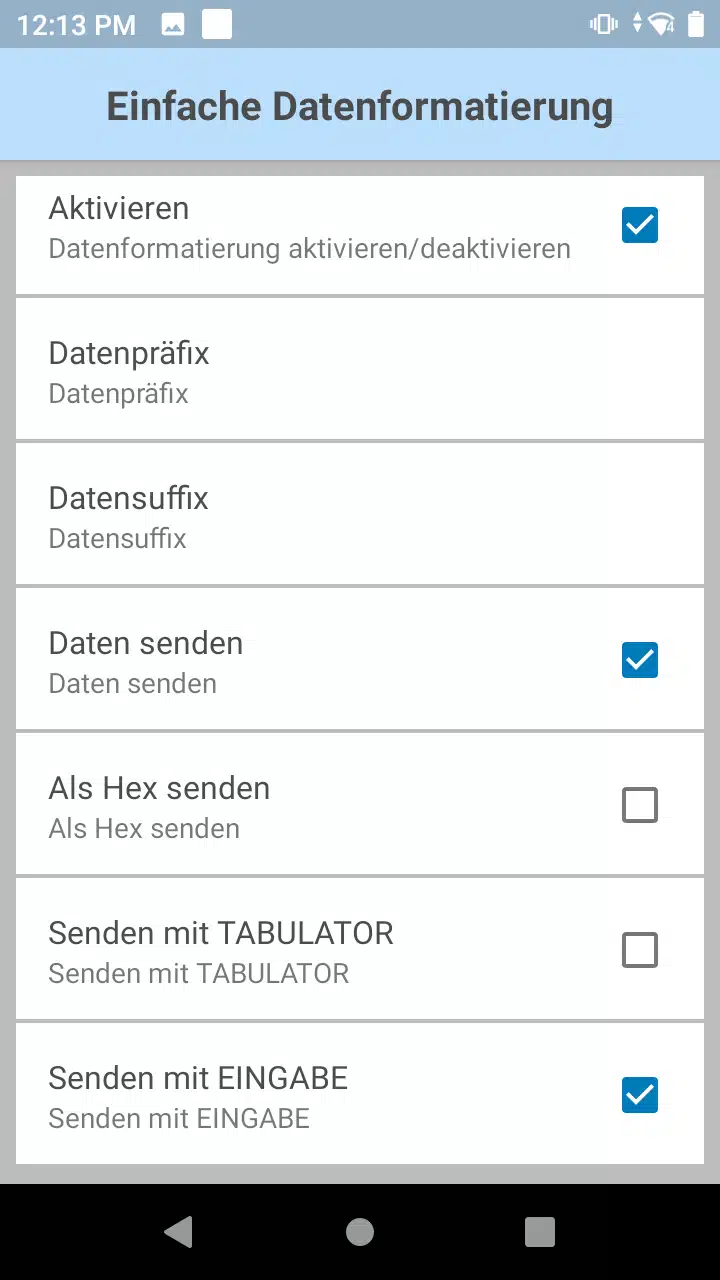
App – Data Wedge > Auswahl des Profils > Datenformatierung und Reihenfolge:
- Token senden: nur Token und Token Separator auf CR
- Token Separator: Wagenrücklauf (CR)
- Barcode-Trennzeichen: Wagenrücklauf (CR)
App – Data Wedge > Auswahl des Profils > Einfache Datenformatierung:
- Senden mit Eingabe: Checkbox anhaken
App – Data Wedge > Auswahl des Profils > Schlüsselereignisoptionen:
- Zeichen als Ereignisse senden: Checkbox anhaken
Auf den Screenshots kannst du sehen, wie deine Einstellungen aussehen sollten, wenn du alle Werte korrekt angepasst hast.
Wenn die Einstellungen gemacht wurden, sollte in der mobilen Lager-App in den allgemeinen Einstellungen im Debug-Scan “Unidentified” “b” “a” “r” “c” “o” “d” “e” “Enter” angezeigt werden. Wähle in den allgemeinen Einstellungen der mobilen Lager-App “Enter” als Terminierungsmodus.
Wichtig: Wir können leider keinen Hardware-Support für die Scanner leisten. Die oben aufgeführten Scanner werden von Kunden eingesetzt und funktionieren dort.
Bei Konfigurationsproblemen wende dich bitte an deinen technischen Ansprechpartner für den Scanner.
Bei den TC22 Scannern, sollte eine kleine Verzögerung bei der Tastenanschlag-Ausgabe eingebaut werden. Durch die Schnelligkeit der Scanner, kann es andernfalls zu Verarbeitungsproblemen in weclapp führen.