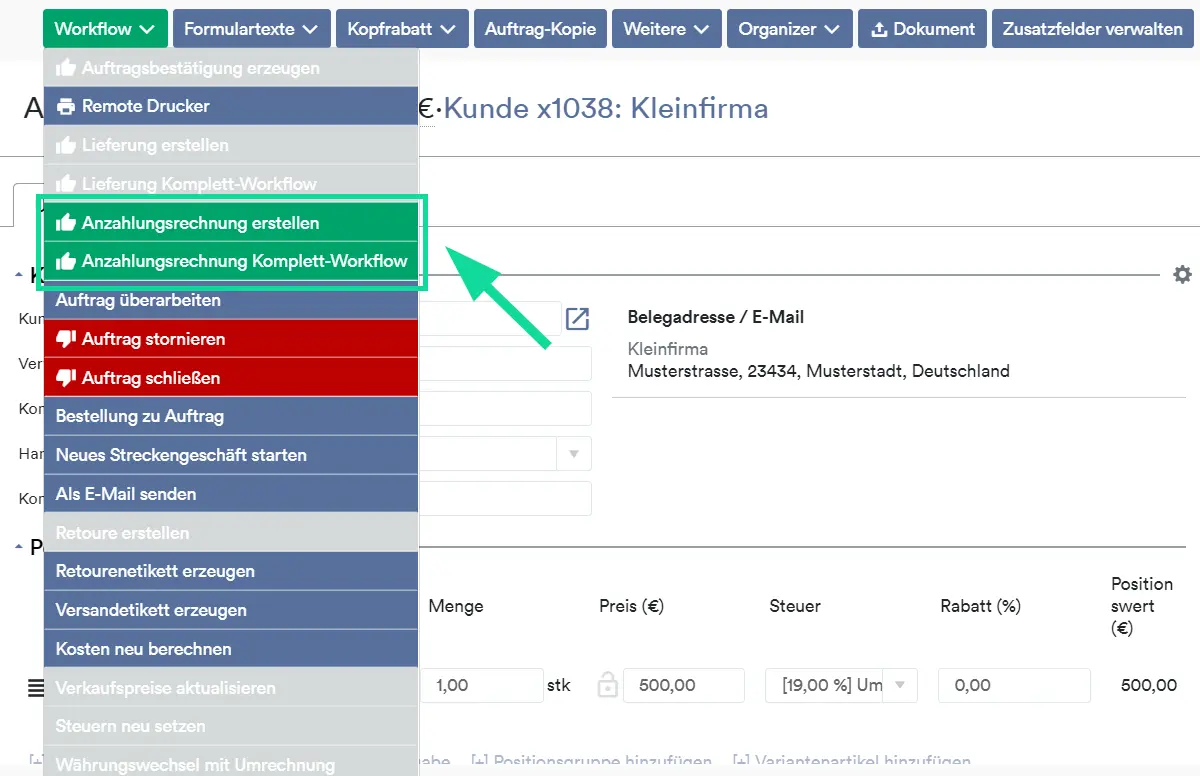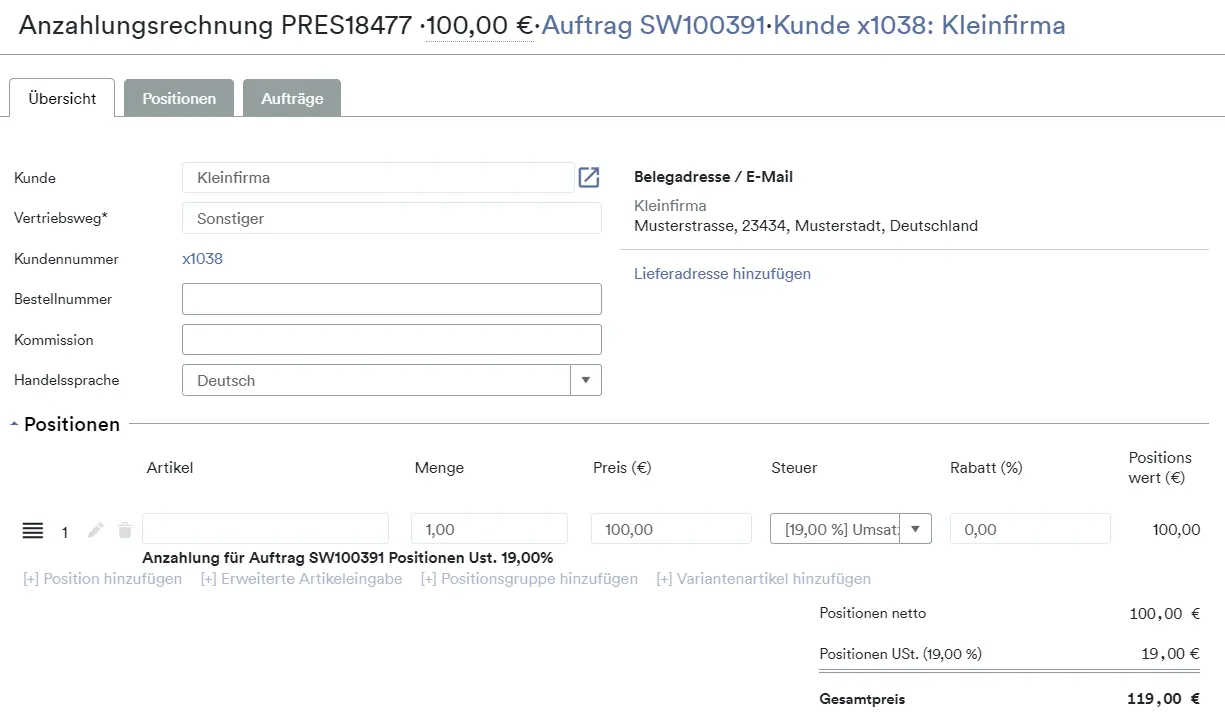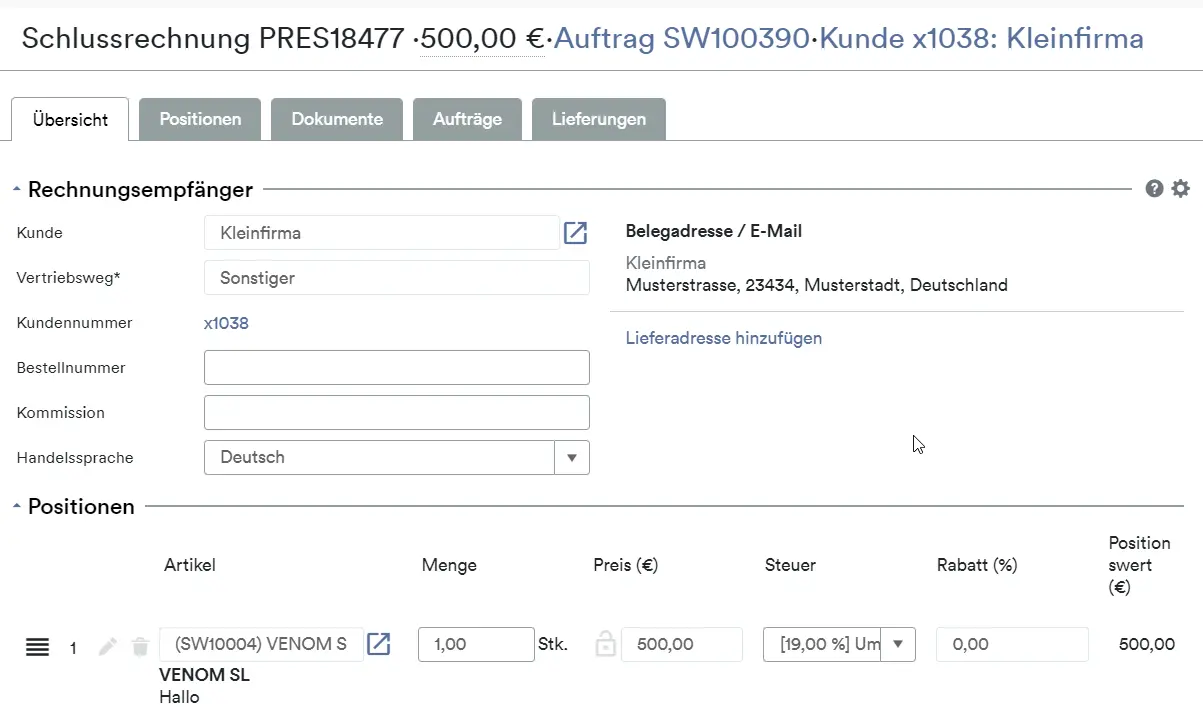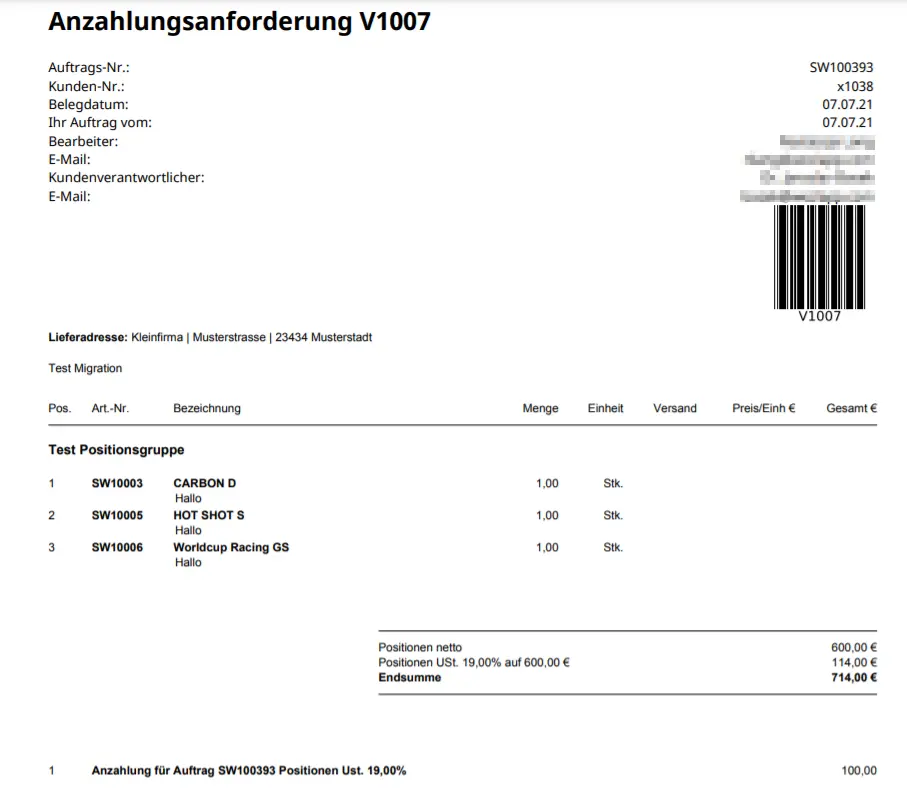Du kannst einen Anzahlungsauftrag erstellen, indem du im Auftrag die Auftragsart “Anzahlung” hinterlegst.
Anzahlungsauftrag anlegen
- Gehe zu VERKAUF > Aufträge und lege einen neuen Auftrag an.
- Wähle unter Auftragsdetails die Auftragsart “Anzahlung” aus.
- Lege den Anzahlungsbetrag fest.
Du hast die Wahl, den Anzahlungsbetrag prozentual oder absolut zu hinterlegen. Je nach Vertriebsweg wird der Anzahlungsbetrag als Netto- oder Brutto-Betrag behandelt.
Der Steuersatz für die Anzahlung wird automatisch anhand der Steuersätze im Auftrag ermittelt, dadurch werden gemischte Steuersätze bei der Anzahlungsrechnung unterstützt und der Anzahlungsbetrag wird prozentual auf die Steuersätze im Auftrag aufgeteilt.
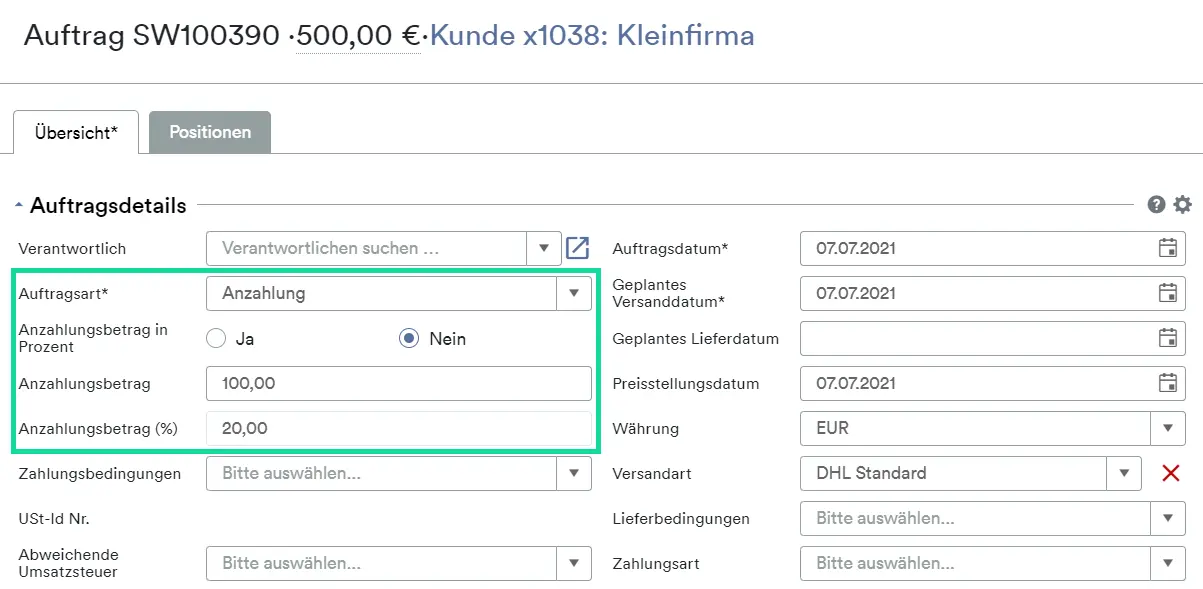
- Danach kannst du über den Button Workflow die Auftragsbestätigung erzeugen.
- Klicke erneut den Button Workflow und erstelle die Anzahlungsrechnung erzeugen.
Bei Bedarf kannst du auch die Workflow-Aktion “Anzahlungsrechnung Komplett-Workflow” unter Globale Einstellungen > Verkauf & Einkauf > Workflow-Aktionen aktivieren.
- In der Anzahlungsrechnung kannst du nun wie in einer Standardrechnung über den Button Workflow die Rechnungsdokumente erstellen und einen Offenen Posten erzeugen.
Anzahlungsrechnungen müssen nicht gebucht werden. Weitere Details zur korrekten Verbuchung von erhaltenen Anzahlungen sind hier nachzulesen.
- Zur manuellen Buchung der Anzahlungsrechnung und der erhaltenen Anzahlung bei Zahlungseingang beachte bitte die Vorgehensweise zum Anzahlungsauftrag und kehre im Anschluss zum Auftrag zurück.
Du kannst bereits eine Lieferung erzeugen, ohne dass die Anzahlungsrechnung bezahlt ist. Beachte hierfür die Verkaufseinstellungen. Unter Globale Einstellungen > Verkauf & Einkauf > Verkauf kannst du die Option „Lieferungen für Anzahlungsaufträge erlauben, nur wenn OP bezahlt“ aktivieren. Dadurch kann eine Lieferung erst angelegt werden, wenn die Anzahlungsrechnung den Status “Bezahlt” hat. Ist die Option nicht aktiv, reicht die Anlage der Anzahlungsrechnung aus, um eine Lieferung erstellen zu können.
- Im nächsten Schritt erfolgt die Anlage der Lieferung über den Workflow.
- Nachdem zu allen Auftragspositionen zumindest ein Lieferschein existiert, kann die Schlussrechnung über den Workflow des Auftrags erstellt werden.
Du kannst unter Globale Einstellungen > Verkauf & Einkauf > Verkauf einstellen, ob die Schlussrechnung bereits mit dem Lieferstatus “Lieferschein erstellt” oder “Geliefert” erstellt werden darf. Wenn die Einstellung „Schlussrechnung erstellen erlauben, wenn alle Auftragspositionen in einer Lieferung mit mind. LS erstellt“ aktiv ist, wird die Schlussrechnung bereits erstellt, wenn ein Lieferschein für alle Auftragspositionen existiert. Sonst wird erst ab dem Status “Geliefert” die Erstellung der Schlussrechnung ermöglicht.
- Die Schlussrechnung enthält den Restbetrag (Gesamtbetrag abzüglich der Anzahlung) und mit ihr kann der Auftrag abgeschlossen werden.
Die Option „Tatsächlich geleistete Zahlungen in Schlussrechnung berücksichtigen“ im Abschnitt Rechnungen unter Globale Einstellungen > Verkauf & Einkauf > Verkauf sorgt dafür, dass der Restbetrag der Schlussrechnung basierend auf den tatsächlich geleisteten Zahlungen berechnet wird. Ist diese nicht aktiv, wird zur Berechnung des Restbetrags immer der volle Rechnungsbetrag der Anzahlungs-/ Abschlagsrechnung herangezogen.
Wie kann ich die erhaltene Anzahlung beim Zahlungseingang korrekt verbuchen und mit der Erlösbuchung bei der Schlussrechnung entsprechend umbuchen?
Anzahlungsrechnungen werden aktuell nicht gebucht. In der Bank muss beim Zahlungseingang das Konto “Erhaltene Anzahlungen” manuell ausgewählt werden. Nach Erstellung der Schlussrechnung muss die Ausbuchung der erhaltenen Anzahlung manuell über die Stapelbuchung erfolgen. Eine systemseitige Unterstützung bei der Buchung von Anzahlungsaufträgen ist in Planung. Siehe Roadmap.
Eine detaillierte Anleitung gibt es in unserem FAQ: Wie ist ein Anzahlungsauftrag bzw. eine erhaltene Anzahlung zu buchen?
Wie kann ich den Anzahlungsbetrag nach Erstellung der Anzahlungsrechnung ändern?
1. Fall: Bevor eine Schlussrechnung angelegt wurde
Um den Anzahlungsbetrag zu ändern, nachdem bereits eine Anzahlungsrechnung erstellt wurde, muss die Anzahlungsrechnung über den Workflow gelöscht bzw. storniert werden. Erst dann kannst du im Auftrag den Anzahlungsbetrag verändern und danach eine neue Anzahlungsrechnung erstellen.
2. Fall: Nachdem eine Schlussrechnung angelegt wurde
Wenn du den Anzahlungsbetrag verändern willst, nachdem bereits eine Schlussrechnung erstellt wurde, musst du zuerst die Schlussrechnung stornieren und im Anschluss die Anzahlungsrechnung. Beides kannst du über den jeweiligen Workflow machen. Danach kannst du problemlos im Auftrag den Anzahlungsbetrag anpassen.
Formulare
Für Anzahlungen gibt es auch in den Formularen unter Globale Einstellungen > Formularwesen > Formularkonfiguration in dem Tab Rechnungen besondere Optionen.
Abschnitt Logo & Design:
- “Zahlungsaufstellung der Schlussrechnung auf neuer Seite drucken”
Diese Option sorgt dafür, dass die Tabelle mit den bereits in Rechnung gestellten Anzahlungen/Abschlägen auf einer neuen Seite gedruckt wird. Ist diese Einstellung nicht aktiv, wird die Tabelle direkt unterhalb der Positionstabelle angedruckt. - “Fälligkeitsdatum der Abschlagszahlung und Anzahlung in Zahlungstabelle drucken”
Diese Option bezieht sich nur auf die Auflistung der geleisteten Anzahlungen/Abschläge auf der Schlussrechnung und bezweckt, dass das Fälligkeitsdatum mit gedruckt wird.
Abschnitt Positionstabelle:
- “Auftragspositionen auf Anzahlungsrechnungen drucken”
Wenn diese Option aktiviert ist, werden die Auftragspositionen auf der Anzahlungsrechnung gedruckt. Dies sieht dann wie folgt aus:
Mit dem Release 21.20.1 ist es zudem möglich die Option “Vorkasse-/Anzahlungsrechnung erstellen” zu aktivieren. Diese erlaubt, Standardaufträge ohne eine vorherige Überarbeitung in einen Vorkassenauftrag oder einen Anzahlungsauftrag umzuwandeln indem man direkt eine entsprechende Rechnung erzeugt. Die Umwandlung erfolgt im Hintergrund.
Die entsprechende Option ist in den globalen Einstellungen > Verkauf & Einkauf > Workflow-Aktionen im Bereich “Optionale Workflow-Aktionen Auftrag” zu finden.