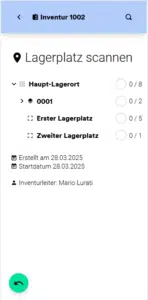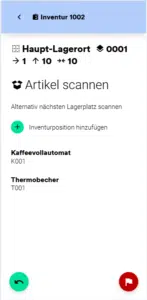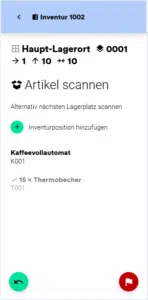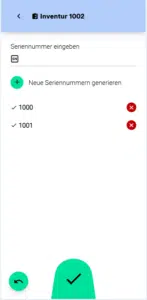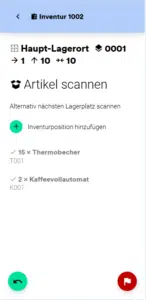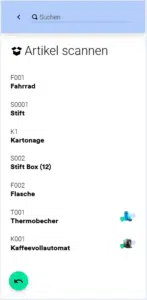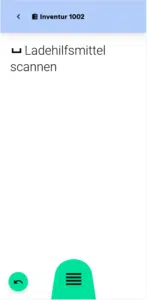Die mobile Lager-App bietet dir die Möglichkeit, alle Bestände im Rahmen einer Stichtagsinventur direkt auf deinem mobilen Endgerätz zu prüfen und zu erfassen.
Welche Vorbereitungen sind vor dem Start der Inventur zu treffen?
Bevor du mit dem Erfassen der Bestände in der mobilen Lager-App starten kannst, musst du die Inventur zunächst in der Desktop-Version von weclapp anlegen und die Datenerfassung starten.
Gehe dafür zu Lager/Inventuren und erstelle ein neues Inventurbuch.
In diesem Inventurbuch änderst du den Status, indem du die Workflowaktion “Datenerfassung starten” durchführst.
Weitere Informationen zur Anlage der Inventur in der Desktop-Verison von weclapp findest du hier: Wie funktioniert die Inventur?
Welche Inventuren sind in der mobilen Lager-App zu sehen und wie kann ich diese filtern?
In der mobilen Lager-App kannst du alle offenen Inventuren und deren Details einsehen. Inventuren im Status “Beendet” oder “Abgebrochen” sind in der mobilen Lager-App nicht einsehbar.
Du findest die offenen Inventuren im Dashboard der mobilen Lager-App unter “Inventur“.
Da das Zählen und Bestände erfassen nur im Status “Datenerfassung” möglich ist, werden dir im Standard nur Inventuren in diesem Status angezeigt. Du kannst den Filter des Status aber ändern und alle beliebigen Status von Inventuren ergänzen.
Außerdem kannst du nach einem bestimmten Inventurleiter, nach einem Zeitraum des Startdatums oder dem Lager filtern.
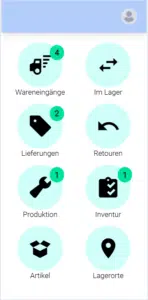
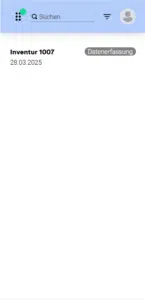
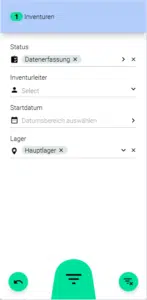
Wie führe ich die Inventur in der mobilen Lager-App durch?
In der mobilen Lager-App kannst du für offene Inventuren die Inventurpositionen bearbeiten und Mengen, Seriennummern, Chargennummern, Verfallsdaten sowie interne Transportreferenzen erfassen. Außerdem kannst du fehlende Inventurpositionen ergänzen.
1. Lagerplatz wählen
Wenn du auf der Liste auf eine Inventur im Status “Datenerfassung” klickst, kannst du das Kontrollieren und Erfassen der Bestände starten.
Als erstes scanne dafür den Lagerplatz, für den du die Bestände erfassen willst. Alternativ kannst du auch manuell nach einem bestimmten Lagerplatz suchen oder diesen in der Baumstruktur auswählen.
2. Artikel wählen
Nachdem du den Lagerplatz gewählt hast, siehst du für diesen eine Liste der Artikel (Inventurpositionen). Alternativ kannst du hier auch direkt den nächsten Lagerplatz scannen, um dir einen Schritt zu sparen.
3. Menge/Seriennummer erfassen
Klicke auf einen Artikel oder scanne diesen, um das Erfassen der Mengen usw. zu starten. Tippe die Menge entweder manuell ein oder scanne den Artikel entsprechend oft ein. Hier und in den folgenden Schritten kannst du auch das Eingangsdatum eines Bestandes auf ein anderes Datum mit Uhrzeit in der Vergangenheit ändern.
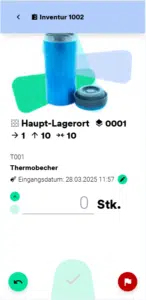
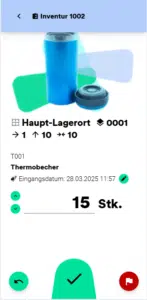
Wenn es sich um einen Artikel mit Seriennummer handelt, scanne alternativ die einzelnen Seriennummern.
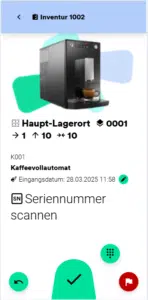
Du kannst die Seriennummern auch manuell erfassen.
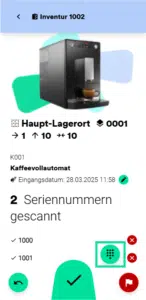
6. (optional) fehlende Artikel zu dem Lagerplatz hinzufügen
Wenn die Bestände auf diesem Lagerplatz nicht als Inventurpostion aufgelistet sind und diese aber in Realität auf diesem Lagerplatz vorhanden sind, kannst du über den Button “Inventurposition hinzufügen” weitere Bestände erfassen.
Wähle oder scanne anschließend den Artikel, für den du den Bestand auf diesem Lagerplatz ergänzen willst.
Sollte es sich um einen Artikel mit Chargennummer handeln, musst du zunächst die Chargennummer sowie optional das Verfallsdatum ergänzen.
Für manuell ergänzte Inventurpositionen kannst du optional auch eine interne Transportreferenz ergänzen, wenn der Bestand nicht direkt auf dem Lagerplatz, sondern auf einem Ladehilfsmittel im Bestand ist. Sollte es sich bei dem Artikel um eine Verpackungseinheit mit Seriennummernartikeln handeln, ist die interne Transportreferenz Pflicht und du musst zuerst das Ladehilfsmittel scannen, um die interne Transportreferenz zu erfassen. In dem Fall zeigt dir die App noch vor der Mengenerfassung die “Ladehilfsmittel scannen”-Seite.
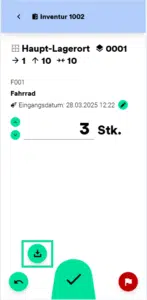
Wie schließe ich die Inventur ab?
Wenn du in der mobilen Lager-App für alle Lagerplätze die Bestände erfasst hast, ist deine Arbeit in der mobilen Lager-App abgeschlossen. Jetzt muss die Inventur nur noch über den Workflow in der Desktop-Version von weclapp gebucht und abgeschlossen werden.
Weitere Informationen zu den Workflow-Schritten in der Desktop-Verison von weclapp findest du hier: Wie funktioniert die Inventur?