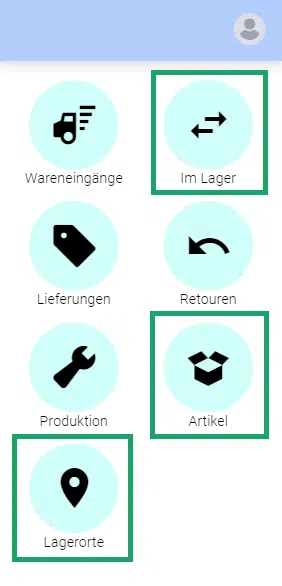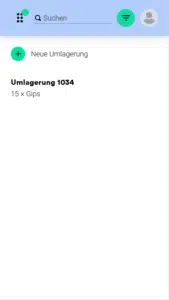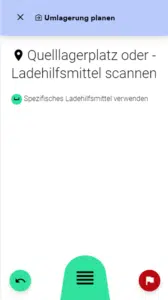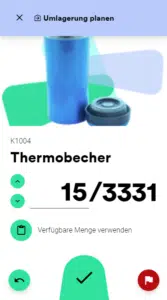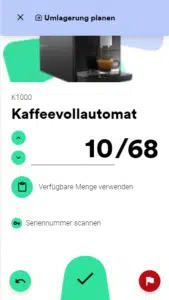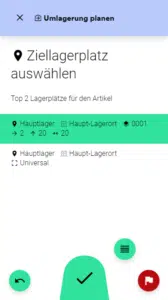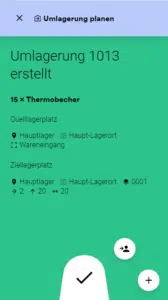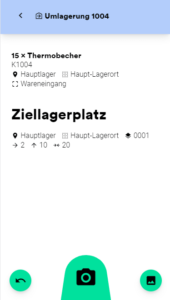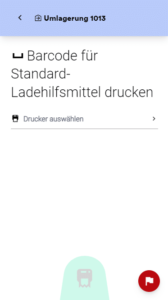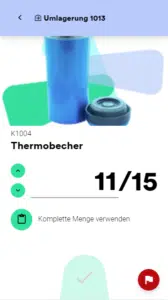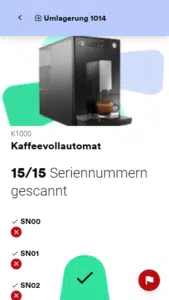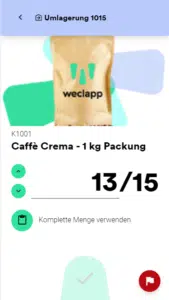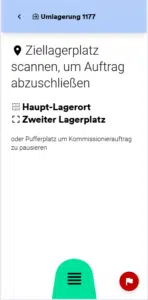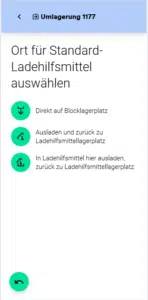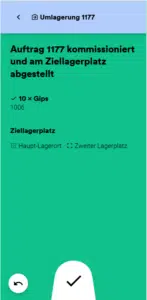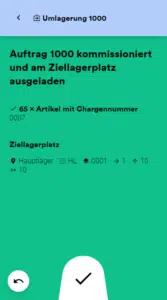Mit der mobilen Lager-App kannst du in weclapp angelegte Umlagerungen durchführen und neue Umlagerungen anlegen, um diese später zu bearbeiten
Umlagerung anlegen
Umlagerungen kannst du entweder in weclapp oder direkt in der mobilen Lager-App anlegen, um sie später zu bearbeiten. In diesem Abschnitt zeigen wir dir, wie du Umlagerungen in der mobilen Lager-App anlegst. Wie du eine Umlagerung in weclapp anlegst und durchführst, findest du im Artikel: Wie werden Transportaufträge (Umlagerung/Kommissionierauftrag) durchgeführt?
Zum erstellen einer Umlagerung ist ein Ladehilfsmittel mit Ladehilfsmittel-ID notwendig. In den Einstellungen der mobilen Lager-App kannst du ein Ladehilfsmittel festlegen, dass dann standardmäßig zum Anlegen von Umlagerungen genutzt wird. Das Ladehilfsmittel kannst du beim Erstellen und Bearbeiten der Umlagerung aber auch nochmal ändern.
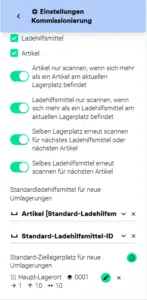
Du kannst in der mobilen Lager-App auf drei verschiedene Wege eine Umlagerung starten:
- Im Lager > Umlagerung > Neue Umlagerung
- Artikel > Artikel auswählen
- Lagerorte > Lagerplatz auswählen
Du kannst eine bereits existierende Umlagerung durchführen, eine neue Umlagerung für später planen oder eine neue Umlagerung anlegen und für später planen.
Bei der Umlagerung hast du zwei Möglichkeiten:
- Jetzt durchführen
- Für später planen
Bei der Umlagerung “Für später planen” legst du die Umlagerung im ersten Schritt an und musst sie im zweiten Schritt manuell durchführen. Bei “Jetzt durchführen” werden die zwei Schritte in einem durchgeführt.
Im Folgenden erfährst du, wie die Umlagerung “Für später planen” funktioniert. Die Umlagerung “Jetzt durchführen” funktioniert genauso, nur ohne den Schritt “Existierende Umlagerungen starten”.
Neue Umlagerung anlegen
Zur Vereinfachung erfährst du hier, wie man eine Umlagerung anlegt, anhand des Beispiels “Im Lager > Umlagerung > Neue Umlagerung”. Die anderen zwei Wege, eine Umlagerung zu starten, funktionieren genauso.
Wähle zum Anlegen einer neuen Lieferung dann “Neue Umlagerung” auf der Übersichtsseite der Umlagerungen.
Als ersten Schritt wählst du einen Lagerplatz, von dem die Umlagerung entnommen werden soll. Alternativ kannst du hier auch eine bestehende interne Transportreferenz scannen, wenn du diese umlagern möchtest. Als Basis für die Umlagerung dient das Ladehilfsmittel, dass du in den Einstellungen festgelegt hast. Hast du bisher noch kein Standard-Ladehilfsmittel festgelegt, wirst du im ersten Schritt aufgefordert einen Ladehilfsmittel zu scannen, das dann in den Einstellungen als Standard hinterlegt wird.
Möchtest du die Umlagerung mit einem anderen Ladehilfsmittel als dem Standard erstellen, wählst du auf der ersten Seite “Spezifisches Ladehilfsmittel verwenden” und kannst hier ein bestehendes Ladehilfsmittel auswählen.
Nachdem du den Lagerplatz gescannt hast, wählst du den Artikel aus, der umgelagert werden soll und gibst anschließend die benötigte Menge ein.
Über den Button “Verfügbare Menge verwenden” kannst du auch den gesamten, auf dem ausgewählten Lagerplatz vorhandenen, Bestand in die Umlagerung übernehmen.
Artikel mit Serien- oder Chargennummer
Sollte dein Artikel eine Serien- oder Chargennummer besitzen, musst du diese zuerst auswählen, bevor du die Menge des Artikels eingeben kannst. Für Seriennummernartikel kannst du in diesem Schritt festlegen, ob du die Umlagerung für bestimmte Seriennummern anlegen willst, oder die Seriennummern erst später beim Bearbeiten der Umlagerung auswählen möchtest.
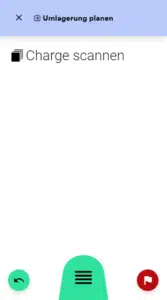
Möchtest du die Umlagerung für bestimmte Seriennummern anlegen, wählst du in diesem Schritt über den Button “Seriennummern scannen” die gewünschten Seriennummern aus. Später müssen dann beim Bearbeiten der Umlagerung auch genau diese Seriennummern entnommen werden. Möchtest du dich beim Anlegen noch nicht auf bestimmte Seriennummern festlegen, gibst du hier nur deine Menge ein und bestätigst mit dem grünen Haken.
Danach wählst du den Lagerplatz, der das Ziel der Umlagerung sein soll. Hier werden dir in der App die Lagerplätze mit dem größten Bestand des gewählten Artikels als Vorschläge angezeigt, du kannst aber natürlich auch einen anderen verfügbaren Lagerplatz wählen, indem du ihn einscannst oder über den grünen Button über der roten Flagge auswählst.
Wenn du den Lagerplatz ausgewählt hast, bestätigst du mit dem grünen Haken und legst so die Umlagerung an.
Existierende oder neue Umlagerung starten
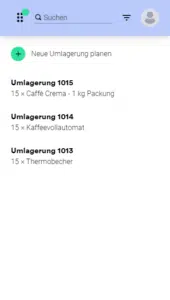
Sobald du deine Umlagerung entweder in weclapp oder über die mobile Lager-App angelegt hast, kannst du sie auf der Übersichtsseite der Umlagerungen sehen. Durch die Auswahl der entsprechenden Umlagerung kannst du sie dann starten. Ebenso kannst du eine Umlagerung starten, indem du eine Umlagerung “Jetzt durchführen” wählst. Mit einem Klick auf die Nummer der Umlagerung im Header gelangst du auf die Detailseite, auf der du die enthaltenen Artikel sowie Informationen zum Quell- und Ziellagerplatz findest. Hier kannst du zudem Fotos und Dokumente aufnehmen bzw. anhängen.
Interne Transportreferenz erstellen
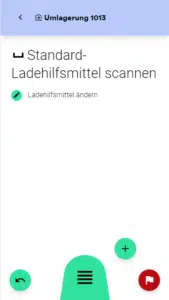
Um mit der Umlagerung beginnen zu können, musst du als erstes eine interne Transportreferenz wählen, die als Basis zum Transport deiner Artikel dient.
Dazu hast du folgende Möglichkeiten:
- klicke auf das grüne Plus: Mit dieser Aktion wird eine neue interne Transportreferenz mit den Werten für Ladehilfsmittel und Ladehilfsmittel-ID, die du beim Anlegen der Umlagerung gewählt hast, erstellt.
- klicke auf “Ladehilfsmittel ändern”: Mit dieser Aktion kannst du das beim Anlegen gewählte Ladehilfsmittel und die Ladehilfsmittel-ID über die Lager-App ändern. Wähle im Anschluss eine neues Ladehilfsmittel und eine entsprechende ID und erstelle die interne Transportreferenz über das grüne Plus. Sollte das gewählte Ladehilfsmittel nur mit einer Ladehilfsmittel-ID verknüpft sein, wird diese ID automatisch gesetzt und du musst sie nicht explizit auswählen.
- scanne eine bestehende interne Transportreferenz: Wenn die Artikel deiner Umlagerung bereits eine interne Transportreferenz enthalten, kannst du diese Transportreferenz scannen, um sie für die Kommissionierung zu nutzen. Alternativ kannst du auch permanente Transportreferenzen ohne Bestand scannen.
- wähle eine bestehende interne Transportreferenz: Analog zum Scannen im vorherigen Schritt, kannst du die interne Transportreferenz auch manuell auswählen
Im Anschluss kannst du bei Bedarf noch einen Barcode für die soeben erstellte interne Transportreferenz drucken.
Umlagerung für Artikel ohne Serien- oder Chargennummer
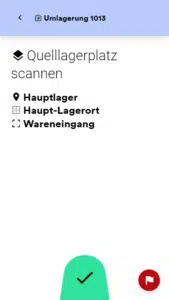
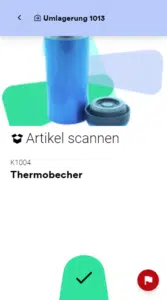
Nachdem du die interne Transportreferenz erstellt hast, scannst du den Quelllagerplatz, von dem der Artikel entnommen wird. Anschließend scannst du den Artikel und gibst die gewünschte Menge ein.
Solltest du weniger als die vorgegebene Menge kommissionieren, weil zum Beispiel nicht genug Bestand vorhanden ist, kannst du Positionen teilweise kommissionieren und das Problem über die rote Flagge melden. Die Differenz von entnommener Menge zu vorgegebener Menge wird als neue Position angelegt.
Mit dem grünen Haken bestätigst du die Entnahmen.
Umlagerung für Artikel mit Seriennummer
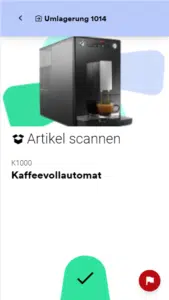
Besitzt dein Artikel eine Seriennummer, musst du anstatt der Mengeneingabe die entsprechenden Seriennummern auswählen oder einscannen. Hast du beim Anlegen der Umlagerung bestimmte Seriennummern festgelegt, die in der Umlagerung berücksichtigt werden sollen, siehst du auf dieser Seite welche Seriennummern du wählen musst.
Hast du vorab keine bestimmten Seriennummern festgelegt, kannst du beliebige Seriennummern auswählen.
Sobald du die benötigte Anzahl an Seriennummern ausgewählt hast, kannst du die Erfassung mit dem grünen Haken bestätigen. Solltest du weniger als die vorgegebene Menge umlagern wollen, hast du auch hier die Möglichkeit über die rote Flagge eine teilweise Kommissionierung durchzuführen.
Umlagerung für Artikel mit Chargennummer
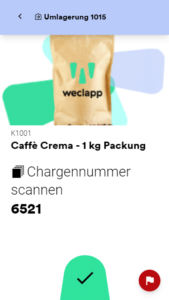
Wenn dein Artikel eine Chargennummer besitzt, musst du die Chargennummer vor der Mengeneingabe einscannen oder auswählen um sie zu bestätigen. Danach kannst du, wie beim Artikel ohne Chargennummer, die gewünschte Menge eingeben und mit dem grünen Haken bestätigen.
Umlagerung abschließen
Wenn du alle Positionen erfasst hast, musst du als letzten Schritt den Ziellagerplatz scannen bzw. auswählen. Standardmäßig ist hier der Lagerplatz, den du beim Anlegen gesetzt hast, vorausgewählt. Du kannst den Ziellagerplatz hier aber nochmals ändern oder einen Pufferplatz wählen, wenn du deine Umlagerung nur pausieren möchtest.
Wenn du die Umlagerung pausierst, indem du die interne Transportreferenz auf einem Pufferplatz abstellst, kannst du sie zu einem späteren Zeitpunkt wieder aufnehmen, indem du sie aus der Liste der Umlagerungen auswählst und die entsprechende interne Transportreferenz scannst.
Bevor du die Umlagerung abschließen kannst, legst du fest, was mit dem Ladehilfsmittel geschehen soll, das als Basis für die Umlagerung dient. Wählst du die Option “Direkt auf Regal/Blocklagerplatz” wird die für die Umlagerung erstellte interne Transportreferenz vollständig auf dem Ziellagerplatz eingelagert. Mit der Option “Ausladen und zurück zu Ladehilfsmittellagerplatz” wird die interne Transportreferenz aufgelöst, die Artikel auf dem Ziellagerplatz und das Ladehilfsmittel auf dem Ladehilfsmittellagerplatz einbucht. Dies entspricht der Option “Ohne interne Transportreferenz ablegen” in weclapp. Die letzte Option “In Ladehilfsmittel hier ausladen, zurück zu Ladehilfsmittellagerplatz” steht dir zur Verfügung, wenn auf dem Ziellagerplatz Ladehilfsmittel vorhanden sind.
Mit einem Klick auf den Haken kannst du im Anschluss die Umlagerung abschließen.
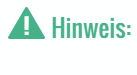
Option “Alles bestätigen bis Ziellagerplatz”
Diese Funktion steht nur beim Durchführen von bereits angelegten Umlagerungen zur Verfügung. Wenn du eine Umlagerung sofort durchführst, können die Bestätigungsschritte nicht übersprungen werden.
Wenn du die Option “Alles bestätigen bis Ziellagerplatz” in den Kommissioniereinstellungen der mobilen Lager-App aktivierst, kannst du die nachfolgenden Schritte in denen du den Artikel, die Menge und eventuell Seriennummern auswählst, automatisch durchführen lassen und musst erst die Auswahl des Ziellagerplatzes wieder bestätigen. Um diese Funktion nutzen zu können, musst du bei Seriennummernartikel die Seriennummern bereits beim Anlegen der Umlagerung festlegen (siehe Abschnitt “Umlagerung anlegen > Artikel mit Serien- oder Chargennummer”)
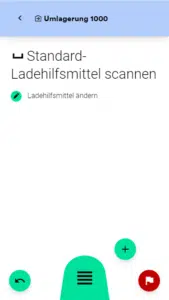
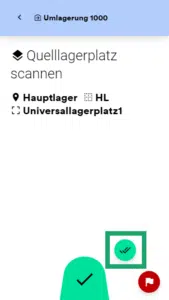
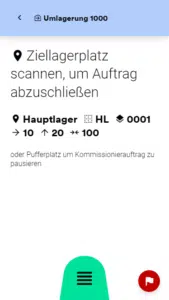
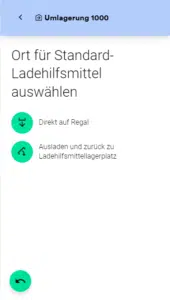
Wenn du die Umlagerung direkt durchführen möchtest, erstellst du zu Beginn der Umlagerung zuerst deine interne Transportreferenz und wählst auf der nächsten Seite den Quelllagerplatz. Mit einem Klick auf den Button mit den zwei Haken führst du die Umlagerung durch und wählst im nächsten Schritt nur noch deinen Ziellagerplatz sowie den Ort, an dem dein Ladehilfsmittel eingelagert werden soll. Danach kannst du die Umlagerung mit einem Klick auf den weißen Haken abschließen.