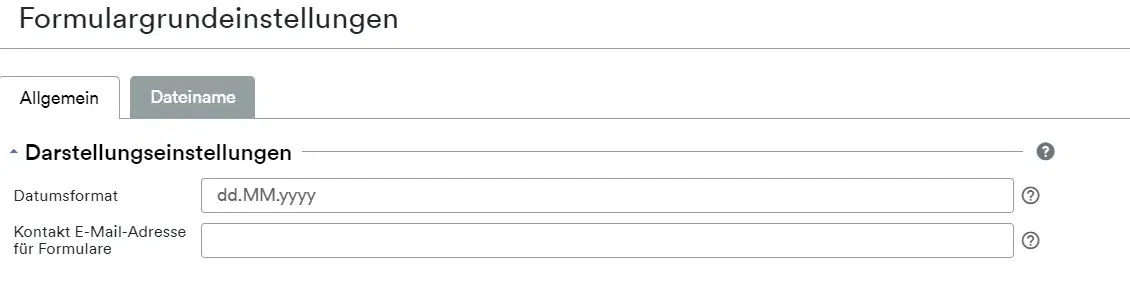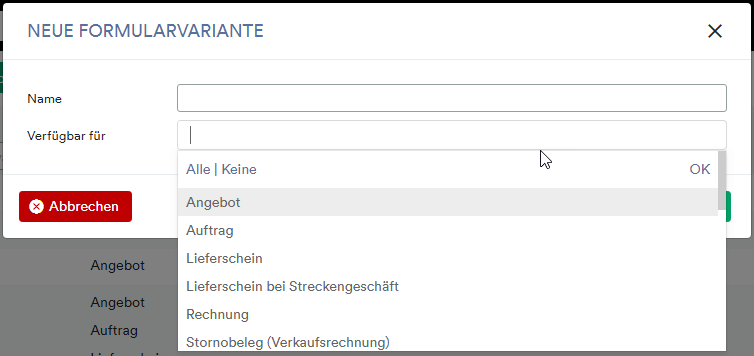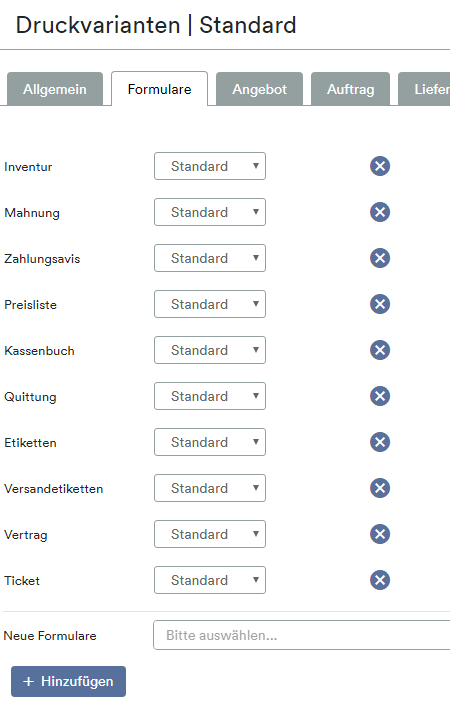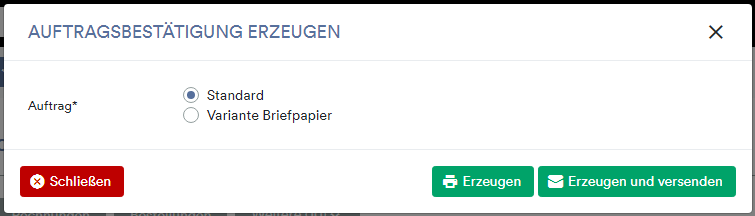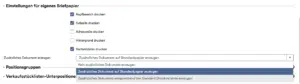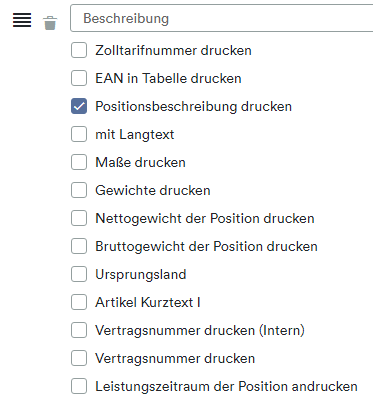Formulargrundeinstellungen
Über einen Klick auf die Globalen Einstellungen > Formularwesen > Formulargrundeinstellungen kannst du grundlegende Einstellungen für deine Formulare vornehmen, welche für alle angelegten Varianten gelten.
Darstellungseinstellungen
Lege deine Formulare optional die Kontakt E-Mail Adresse & das Datumsformat fest:
- Datumsformat: Das Datumsformat auf den Formularen ist abhängig von der Handelssprache des Dokumentenempfängers. Mit vordefinierten Platzhaltern (siehe Inline-Hilfe am Feld in der Anwendung) kann das Datumsformat global vorbestimmt werden.
- Kontakt Email Adresse für Formulare: Wenn hier eine Mailadresse eingefügt ist, wird diese automatisch im Infoblock-Feld “E-Mail:” angedruckt, unabhängig von anderen Einstellungen für dieses Feld.
Benutzerdefiniertes Adressfeld – Einstellungen auf Basis des Landes des Empfängers
In der Maske ist es unter Anderem möglich, die Einstellungen für das Adressfeld des Empfängers festzulegen. Im Eingabefeld kann die Reihenfolge der Daten angepasst werden, oder weitere Daten mittels unserer Platzhaltervariablen hinzugefügt werden:
Unternehmensdaten +Logo
Außerdem können vertriebswegspezifische Konfigurationen für angedruckte Unternehmensdaten sowie das Design von Logo, Fußzeile, und Hintergrund des Dokuments getroffen werden. Für die Fußzeile gibt es hierbei die folgenden Einstellungsmöglichkeiten:
- Keine Fußzeile
- Design 1: 1-spaltige Fußzeile
- Design 2: Mehrspaltige Fußzeile (bis zu 4)
- Design 3: Fußzeile bestehend aus einem Bild für maximale Freiheit bei der Gestaltung
Falls für einen Vertriebsweg keine gesonderte Konfiguration angelegt wurde, greift hier automatisch die “Standard”-Konfiguration.
Formularkonfiguration
1.) Varianten-Auswahl
Mit dem Formulardesigner in weclapp ist es möglich, Formular- oder Druckvarianten für ausgewählte Belege anzulegen.
Diese Varianten können auch für Dokumente, welche von den grundlegenden Belegtypen abweichen, konfiguriert werden. Dazu zählen beispielsweise Dokumente, welche über eine optionale Workflow-Aktion erzeugt werden können (siehe dazu: Wie aktiviere ich (optionale) Workflow-Aktionen?):
- Angebotsdaten
- Auftragsdaten
- Streckengeschäft-Lieferschein
- Lieferantenanfrage
So ist es beispielsweise möglich, die Vorläufige Rechnung unabhängig von der gewöhnlichen Verkaufsrechnung zu gestalten. Falls beide Belegtypen in einer Druckvariante aktiviert sind, gibt es nur einen Tab: Rechnung für die Konfiguration. Für eine abweichende Konfiguration für die Vorläufige Rechnung müsstest du eine weitere Druckvariante angelegen, in der nur eine der beiden Belegtypen zur Auswahl steht.
Varianten anlegen
Eine neue Formularvariante kann in der Übersicht über die grüne Schaltfläche angelegt werden. Es öffnet sich eine Maske, in der Sie den gewünschten Namen der Variante sowie die Belegarten auswählen können, für welche die Variante zur Auswahl stehen soll:
Es ist ebenfalls möglich, eine bereits bestehende Variante aus der Übersicht zu kopieren. Durch einen Klick auf das Kopieren-Symbolkönnen alle gesetzten Einstellungen aus der Variante übernommen werden, und als eine neue Variante abgespeichert werden.
Falls nach dem Anlegen einer Formularvariante nachträglich weitere Belegarten zur Variante hinzugefügt werden sollen, können diese bei Bedarf im Reiter ‘Formulare’ der Varianteneinstellungen ausgewählt werden. Im Feld “Neue Formulare” können die gewünschten Belege ausgewählt und anschließend über die Schaltfläche zur Konfiguration hinzugefügt werden.
Ungewünschte Belegarten können über das Symbol entfernt werden. Dies ist jedoch nur möglich, wenn es sich hierbei nicht um die gesetzte Standard-Variante handelt.
Standard Druckvariante
Grundlegend ist in jedem System die Standard-Druckvariante ‘Standard’ angelegt. Diese gilt vorerst als Default-Einstellung für alle Belege.
Nach Belieben ist es möglich, weitere Varianten anzulegen und diese als Standard-Konfiguration für die gewählten Belege festzulegen. Im Reiter ‘Formulare’ der Varianteneinstellungen kann über das Dropdown-Menü ausgewählt werden, ob diese Variante als Standard gesetzt werden soll:
Sobald die Einstellung ‘Standard’ ausgewählt und gespeichert wurde, ist das Feld in der Druckvariante ausgegraut. Um den Status zurück auf ‘Verfügbar’ zu wechseln, muss die Belegart in einer anderen Formularvariante als Standard gesetzt werden.
Eine Druckvariante kann nicht gelöscht werden, wenn sie als Standard-Variante für eine Belegart festgelegt wurde. In diesem Fall muss zuvor eine andere Variante als Standard gewählt werden, damit die Variante erfolgreich entfernt werden kann.
Beim Erzeugen des Belegdokuments erscheint ein Abfragefenster, welche Druckvariante verwendet werden soll. Als Default ist hier die Variante vorausgewählt, welche auch als Standard-Variante festgelegt ist:
Nach der Auswahl der gewünschten Druckvariante kann gewählt werden, ob das Dokument nur erzeugt (“Erzeugen”) oder auch direkt per Mail versendet werden soll (“Erzeugen und versenden”). Für Letzteres ist es notwendig, dass Sie ein Email-Konto in Ihren persönlichen Einstellungen eingebunden haben.
Druck auf Briefpapier
Für den Druck auf eigenes Briefpapier ist es unter Umständen notwendig, dass entsprechende Druckbereiche deaktiviert werden. So können sich diese nicht mit dem vorbedruckten Papier überschneiden. Die Einstellungen hierfür können Sie im Reiter ‘Allgemein’ konfigurieren:
Je nach Bedarf können einzelne Elemente beim Druck auf Briefpapier weggelassen werden. Wenn du zusätzlich ein Standarddokument erzeugen möchten, wähle die Option “Zusätzliches Dokument auf Standardpapier erzeugen”.
Die Option, die Formularvariante für Briefpapier zu verwenden kannst du für jede Belegart, für welche die Variante gültig ist, separat festlegen. Aktiviere dafür die Checkbox “Auf Briefpapier drucken” im jeweiligen Reiter der Belegart.
2.) Einstellungen im Reiter ‘Allgemein’
Im Reiter ‘Allgemein’ können globale Druckeinstellungen für die Variante festgelegt werden. Diese werden auf alle ausgewählten Belegtypen angewandt. Für genauere Erklärungen der einzelnen Felder kannst du dich, sofern verfügbar, unsere Inline-Hilfen einblenden lassen, indem du auf das kleine-Symbol am rechten Seitenrand klicken.
Stil und Adressfeld
Hier kannst du grundlegende Einstellungen zum Design der Formulare bestimmen. Dies umfasst unter Anderem das Design des Kopfbereichs, sowie die Maße der Seitenränder und Abstände auf dem Dokument.
Die Einstellung der Seitenränder bestimmt gleichzeitig, wie viel Platz für die Konfiguration des Infoblocks und der Positionstabelle verwendet werden kann:
Beispiel: Die Standardeinstellungen der Seitenränder betragen 20 mm links und 15 mm rechts. Werden diese von der gesamt verfügbaren Breite des Dokuments abgezogen, bleiben 175 mm, um das Formular entsprechend zu gestalten.
Sofern du eine eigene Schriftart in deinem System hinterlegt hast, ist es dir möglich, diese im Feld “Schriftart” für Ihre Dokumente auszuwählen.
Welche Einstellung sich in welcher Form auf das Formular auswirkt, kannst du hier detailliert nachlesen:
Welche Auswirkung haben die Einstellungsoptionen im Formulardesigner?
Allgemein
In diesem Bereich können globale Einstellungen im Bezug auf den Inhalt der Formulare festgelegt werden. Genaue Beschreibungen zu den Feldern kannst du dir über unsere Inline-Hilfen mittels des-Symbols einblenden lassen.
Einstellungen für eigenes Briefpapier: Schau hierzu unter Druck auf Briefpapier.
Positionsgruppen
Wie du die Positionen im Beleg gruppieren und die entsprechenden Einstellungen hinterlegst, sodass die Gruppensumme im Dokument angedruckt wird, kannst du hier nachlesen.
3.) Belegspezifische Konfiguration
Abhängig davon, für welche Belegtypen die Druckvariante aktiviert wurde, sind die verschiedenen Belege als Reiter verfügbar. In diesen Reitern kannst du nähere Einstellungen zum Design und den Inhalten des Formulars festlegen. Hierbei bieten vor allem die Einstellungsmöglichkeiten für den Infoblock und die Positionstabelle einen großen Freiraum für Individualisierung.
Infoblock
Der Konfigurator für den Infoblock listet die einzelnen Blöcke, welche die jeweils untergeordneten Felder enthalten. Ein Block entspricht hierbei einer Spalte auf dem Formular. Grundlegende Einstellungen zum Block können in den grau hervorgehobenen Abschnitten festgelegt werden:
Breite Info-Block (cm): Breite der gesamten Spalte des Infoblocks in cm. Falls die Werte der einzelnen Blöcke den gesamt verfügbaren Platz überschreiten, werden die Spaltenbreiten proportional anhand der angegebenen Werte angepasst.
Breite Bezeichnung (%): Breite der Bezeichnung des Feldes im Verhältnis zum Wert. Diese wird anhand der angegebenen Gesamtbreite des Infoblocks berechnet. Je höher der hier eingetragene Prozentwert ist, desto kleiner wird der verfügbare Platz für den angedruckten Wert:
In diesem Beispiel wurde der Wert 75% für die Breite der Bezeichnung gewählt. Für den Inhalt des Feldes bleiben somit nur noch 25% der Gesamtbreite, welche im Feld “Breite Info-Block (cm)” festgelegt wurde.
Ausrichtung Wert und Ausrichtung Bezeichnung: Die Ausrichtung des Texts von Bezeichnung und Wert können unabhängig voneinander gesetzt werden.
Über die Schaltfläche
kannst du dem jeweiligen Abschnitt neue Felder hinzufügen. Die Anordnung der Felder auf dem Formular kann anschließend per drag & drop beliebig angepasst werden.
Detailkonfiguration
Mit dem Anhaken der Checkbox öffnet sich eine Reihe weiterer Felder, mit welchen die Felder des Infoblocks noch genauer konfiguriert werden können:
- Breite Bezeichnung, Ausrichtung Bezeichnung und Ausrichtung Wert: Wenn eine unterschiedliche Breite der Bezeichnung oder Ausrichtung gewählt wird, greift diese anstatt der Einstellung am Kopf des Infoblocks.
- Technischer Schlüssel: Hierbei handelt es sich um den internen Systemnamen des Feldes in weclapp. Die Liste aller verfügbaren Felder mit dem dazugehörigen technischen Schlüssel können Sie in Ihren Einstellungen > Formularwesen > Übersetzung einsehen. Über den technischen Schlüssel ist es außerdem möglich, selbst angelegte Zusatzfelder im Infoblock anzudrucken. Siehe dazu: Wie können Zusatzfelder im Infoblock angedruckt werden?
- Wert: Hier ist standardmäßig der Platzhalter für das entsprechende Feld eingetragen. Je nach Bedarf kann eine andere Variable, oder sogar ein fest hinterlegter Wert eingetragen und angedruckt werden.
- Als Barcode: Der Wert des Feldes wird zusätzlich als Barcode ausgegeben.
- Bei den Feldern “Bearbeiter:”, “Telefon:”, “E-Mail:” kann außerdem die Auswahl getroffen werden, ob die Daten des Kundenverantwortlichen, oder des Verantwortlichen aus dem Beleg angedruckt werden sollen.
Positionstabelle
Je nach Belegtyp stehen verschiedene Spalten zur Auswahl, welche der Positionstabelle hinzugefügt werden können. Hierbei steht der gesamte Platz, welcher nicht für die Seitenränder benötigt wird, zur Verfügung. Die kleinste zulässige Spaltenbreite ist jedoch auf 0,5 cm begrenzt.
Neue Spalten können über die Schaltfläche hinzugefügt werden. Wie auch im Infoblock ist es möglich, die Reihenfolge der Spalten per Drag & Drop beliebig zu verändern.
Neue Zeile: Wenn diese Checkbox angehakt ist, werden die Werte des gewählten Feldes in einer neuen Zeile angedruckt. Für dieses Feld erscheint auch keine gesonderte Spalte oder Spaltenüberschrift auf dem Formular.
Leerer Platz: Dieser Wert kann für eine Spalte ausgewählt werden, um Abstände zwischen den Spalten anzulegen. Wenn ein leerer Platz gleichzeitig mit der Option “Neue Zeile” angelegt ist, kann so ein Abstand zwischen den Artikelpositionen erzeugt werden.
Weitere Einstellungsmöglichkeiten
Für bestimmte Spalten kann eine erweiterte Auswahl getroffen werden, welche Informationen bei Bedarf zusätzlich angedruckt werden sollen. Zu diesen Spalten gehören:
- Rabatt
- Artikelnummer
- Bezeichnung
- Lieferdatum
- Beschreibung
Im Falle der Artikelbeschreibung können beispielsweise die folgenden Optionen zusätzlich aktiviert werden:
Weiterführende Links
Wie können Artikelbilder auf Formularen angedruckt werden?
Wie können Zusatzfelder im Infoblock angedruckt werden?
Wie kann der PDF-Dokumentenname geändert werden?