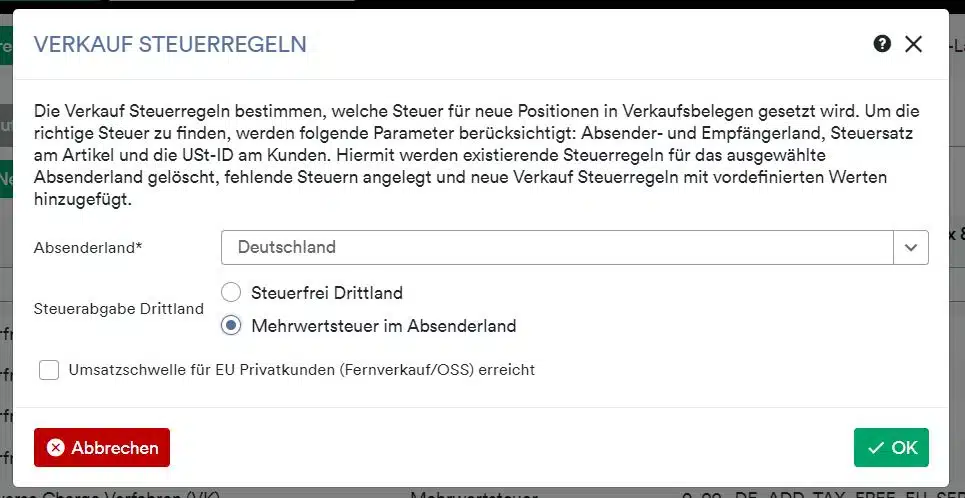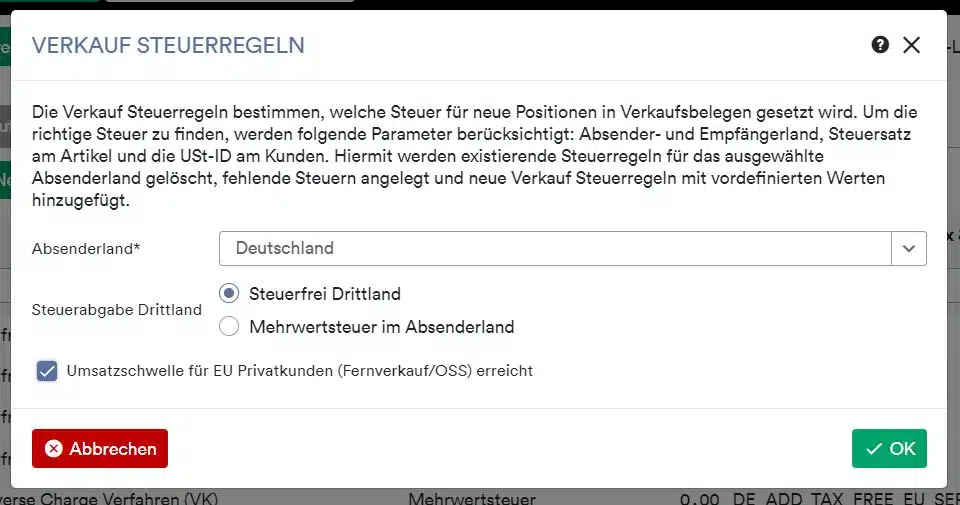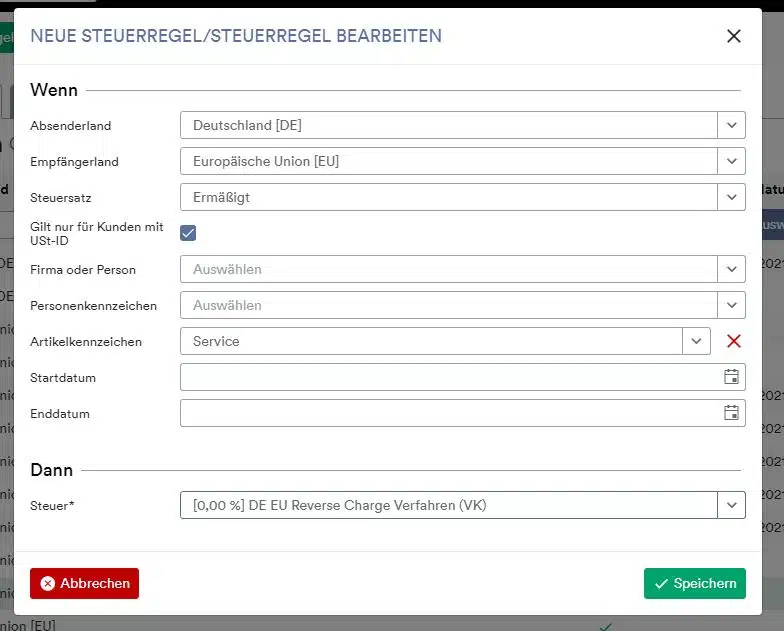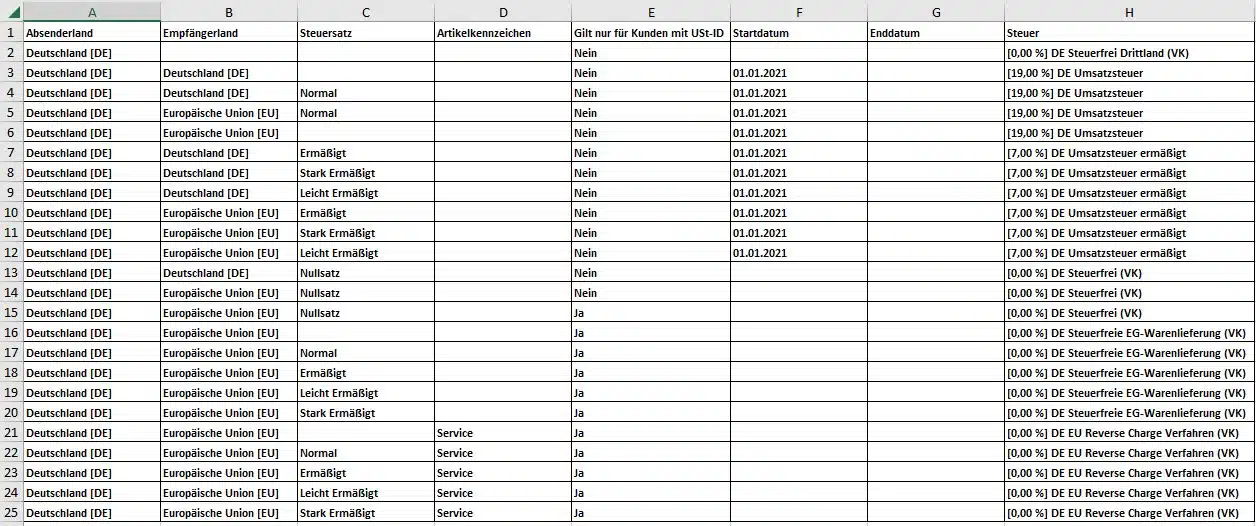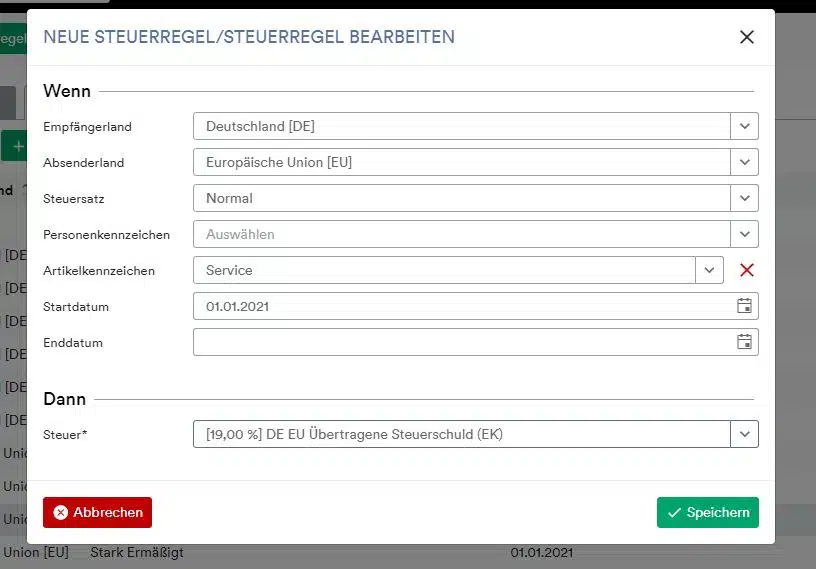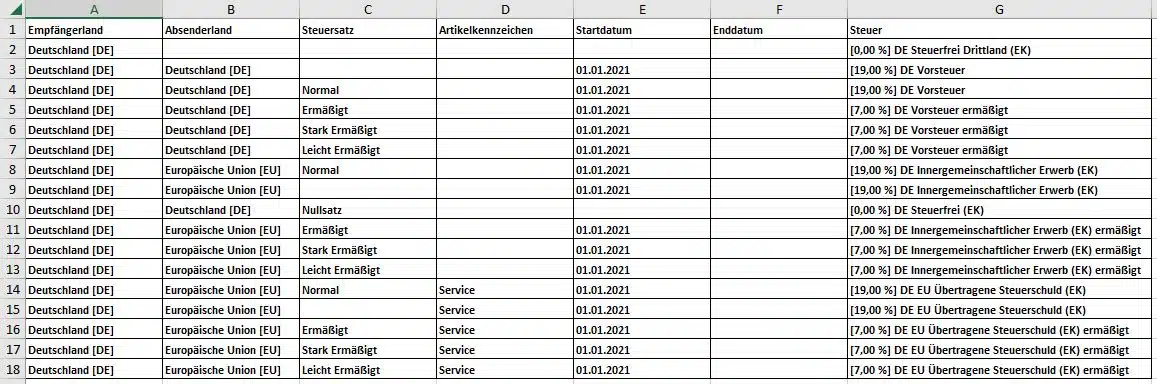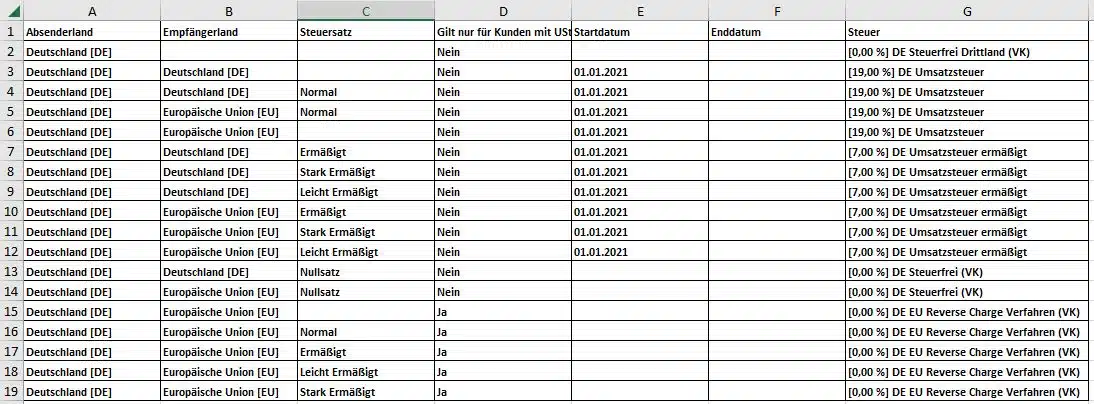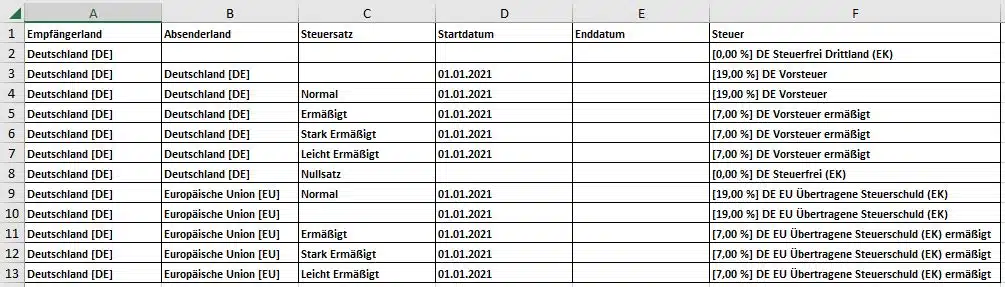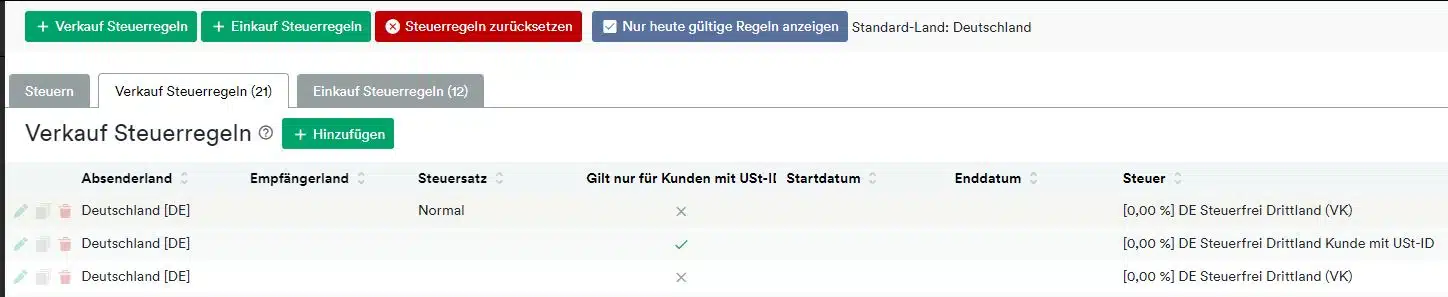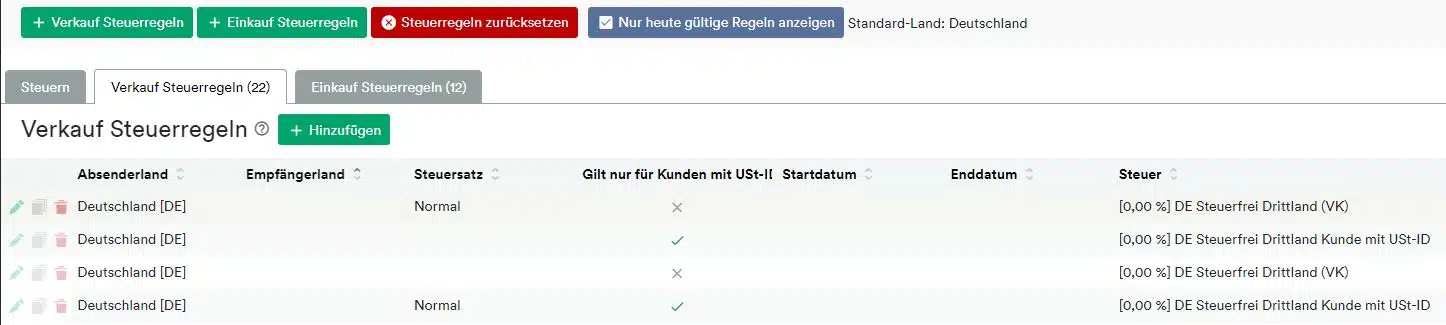Die Steuermatrix bietet euch einige Komfortfunktionen, so dass ihr eure Steuerregeln einfach und schnell konfigurieren könnt. Zudem könnt ihr über zusätzliche Parameter eure Steuerregeln feingranularer einstellen und weitere buchhalterische Sachverhalte abbilden. Die beschriebenen Funktionen stehen mit Release 23.01.1 am 12.01.2023 zur Verfügung.
Welche Fälle lassen sich mit Hilfe der Steuerregeln abbilden und wie konfiguriere ich diese?
Grundsätzlich sind die Standard-Steuerregeln in weclapp auf Lieferungen von Waren ausgelegt und gehen davon aus, dass die EU-Lieferschwelle nicht überschritten ist (Fall 1). Bei Überschreitung der Lieferschwelle (Fernverkauf/OSS) sollten für alle EU-Länder die jeweils landesspezifischen Steuern im System vorhanden sein . Wie ihr das bequem konfiguriert, erfahrt ihr unter Fall 2. Solltet ihr Waren und Dienstleistungen verkaufen, lest euch Fall 3 durch, wie ihr mit Hilfe des Parameters “Artikelkennzeichen” diese Unterscheidung in den Steuerregeln vornehmen könnt. Falls ihr nur Dienstleistungen anbietet, schaut euch Fall 4 an, wie ihr unseren Default anpassen könnt, damit im Standard die richtigen Steuersätze gesetzt werden. Solltet ihr darüber hinaus noch weitere Fälle haben, die sich im Standard nicht abbilden lassen, geht zu Fall 5 Sonderfälle. Am Ende dieses Abschnitts findet ihr noch Hinweise zu Shops und unsere Empfehlungen.
Fall 1) Lieferung von Waren: Lieferschwelle nicht überschritten (Standard)
Im Standard sind die Steuerregeln auf die Lieferungen von Waren ausgelegt und gehen davon aus, dass die EU-Lieferschwelle nicht überschritten ist. Zudem wird die Steuerabgabe für Drittländer auf “Steuerfrei Drittland” bzw. steuerfreie Ausfuhr gestellt. Wenn ihr nur Waren in EU und Drittländer versendet, sollte dieser Standard in der Regel ausreichen und es sind keine weiteren Konfigurationen an den Steuerregeln notwendig. Falls ihr auch oder ausschließlich Dienstleistungen anbietet oder andere Sonderfälle vorliegen, schaut euch bitte Fall 3-5 an.
Lager im Ausland
Für ausländische Lager werden die Steuerregeln automatisch im Hintergrund konfiguriert, sobald unter Grundeinstellungen > Lager ein neues Lager angelegt wird. Sofern man im Ausland ein Lager hat, ist es erforderlich, sich in diesem Land steuerlich zu registrieren. Es werden die jeweils landesspezifischen Steuern und Steuerregeln für das Lager-Land hinzugefügt.
Wenn es für das Lager-Land (z.B. Costa Rica) keine vordefinierten Steuerregeln im Wizard gibt, müssen die Steuern und Steuerregeln für dieses Lager-Land manuell hinzugefügt werden.
Dropshipping aus Auftrag
Sobald ein Dropshipping aus einem Auftrag gestartet wird, werden die fehlenden Einkauf Vorsteuer-Regeln automatisch im Hintergrund angelegt, sofern für das Land Steuerregeln im System vorhanden sind.
Sollte es für das Empfängerland im Steueregel-Wizard keine Steuerregeln geben (z.B. Costa Rica), wird weiterhin die Fehlermeldung mit den fehlenden Vorsteuern angezeigt. In diesen Ausnahmefällen sind die Einkauf Steuerregeln manuell für das Empfängerland (= Land aus Lieferadresse des Kunden) anzulegen.
Ausnahme: Abholung, kein Versand in Drittländer
Solltet ihr nicht in Drittländer versenden, sondern Kunden bei euch vor Ort die Ware abholen, könnt ihr den Standard ändern, sodass bei einem Verkauf an einen Kunden aus einem Drittland die Ware mit der Mehrwertsteuer im Absenderland versteuert wird. Geht hierzu auf den “+Verkauf Steuerregeln” und wählt bei Steuerabgabe Drittland die untere Option “Mehrwertsteuer im Absenderland”.
Fall 2: Lieferung von Waren: EU-Lieferschwelle überschritten
Solltest du die Lieferschwelle überschritten haben, klicke auf den Button “+Verkauf Steuerregeln” und wähle die Checkbox “Umsatzschwelle für EU Privatkunden (Fernverkauf/OSS) erreicht” auf dem Dialog aus. Darüber werden für alle EU-Länder die jeweiligen Steuern hinzugefügt und die entsprechenden Steuerregeln mit einem Klick konfiguriert.
Solltest du die Buchhaltung in weclapp nutzen, sind neben den Steuerregeln auch noch Anpassungen in der Buchhaltung vorzunehmen. Ausführliche Informationen dazu erhältst du in diesem FAQ: Was ist im Rahmen der Onlinehandel Umsatzsteuerreform zum 01.07.2021 zu beachten?
Fall 3: Lieferung von Waren und Dienstleistungen
die Steuerregeln für Dienstleistungen mit Hilfe des Parameters “Artikelkennzeichen” manuell anzulegen.
- Artikelkennzeichen anlegen: Zunächst muss dazu ein Artikelkennzeichen z.B. “Service” unter Globale Einstellungen > Finanzen angelegt werden.
- Artikelkennzeichnen Artikeln zuordnen: Gehe danach zur Artikelübersicht und filtere nach deinen Artikeln, für die die Dienstleistungs-Steuern verwendet werden sollen. Das angelegte Artikelkennzeichen kann den ausgewählten Artikeln per Massenaktion zugeordnet werden.
- Verkauf Steuerregeln für “Dienstleistungs-Steuern” manuell anlegen: Am einfachsten ist es, wenn du alle vorhandenen Verkauf Steuerregeln für die Steuer [0,00 %] DE Steuerfreie EG-Warenlieferung (VK) – DE_ADD_TAX_FREE_EU, welche für Waren vorgesehen sind, kopierst. Nutze dazu das Kopieren Icon vor der jeweiligen Steuerregel. Auf dem Steuerregel bearbeiten Dialog setzt du das Artikelkennzeichen z.B. “Service” und änderst den Steuersatz auf den “Dienstleistungs-Steuersatz” z.B. [0,00 %] DE EU Reverse Charge Verfahren (VK) – DE_ADD_TAX_FREE_EU_SERVICES
Hier findest du ein Muster, wie deine Verkauf Steuerregeln für den Fall Verkauf von Waren und Dienstleistungen aussehen sollte.
Hinweis: Es handelt sich hier um einen Vorschlag. Sonderfälle werden hier nicht berücksichtigt. Bitte immer Rücksprache mit dem Steuerberater halten und auch die entsprechenden Konten unter Finanzen > Kontenzuordnung prüfen, sodass die Geschäftsvorfälle auch korrekt verbucht und exportiert werden.
- Einkauf Steuerregeln für “Dienstleistungs-Steuern” manuell anlegen: analog zu den Verkauf Steuerregeln solltest du auch deine Einkauf Steuerregeln anpassen. Kopiere auch hier alle vorhandenen Einkauf Steuerregeln z.B. [19,00 %] DE Innergemeinschaftlicher Erwerb (EK) – DE_IN_REV_STANDARD_EU oder [7,00 %] DE Innergemeinschaftlicher Erwerb (EK) ermäßigt – DE_IN_REV_REDUCED_EU, welche für den Einkauf Waren vorgesehen sind. Nutze dazu das Kopieren Icon vor der jeweiligen Steuerregel. Auf dem Steuerregel bearbeiten Dialog setzt du das Artikelkennzeichen z.B. “Service” und änderst den Steuersatz auf den “Dienstleistungs-Steuersatz” z.B. [19,00 %] DE EU Übertragene Steuerschuld (EK) – DE_IN_REV_STANDARD_EU_SERVICE bzw. [7,00 %] DE EU Übertragene Steuerschuld (EK) ermäßigt – DE_IN_REV_REDUCED_EU_SERVICE.
Hier findest du eine Vorlage, wie deine Einkauf Steuerregeln für den Fall Einkauf von Waren und Dienstleistungen aussehen sollte.
Hinweis: Es handelt sich hier um einen Vorschlag. Sonderfälle werden hier nicht berücksichtigt. Bitte immer Rücksprache mit dem Steuerberater halten und auch die entsprechenden Konten unter Finanzen > Kontenzuordnung prüfen, sodass die Geschäftsvorfälle auch korrekt verbucht und exportiert werden.
Fall 4: nur Dienstleistungen
Vorgehensweise zunächst wie unter Fall 1 beschrieben. Wenn du nur Dienstleistungen und keine Waren verkaufst oder einkaufst, benötigst du kein Artikelkennzeichen wie unter Fall 3 beschrieben.
- Verkauf Steuerregeln manuell auf “Dienstleistungs-Steuersatz” ändern: In diesem Fall reicht es aus, wenn du alle vorhandenen Verkauf Steuerregeln für die Steuer [0,00 %] DE Steuerfreie EG-Warenlieferung (VK) – DE_ADD_TAX_FREE_EU, welche für Waren vorgesehen sind, auf den “Dienstleistungs-Steuersatz” z.B. [0,00 %] DE EU Reverse Charge Verfahren (VK) – DE_ADD_TAX_FREE_EU_SERVICES setzt. Öffne dazu die jeweilige Steuerregel über das Bleistift Icon und ändere die Steuer entsprechend ab.
Hinweis: Es handelt sich hier um einen Vorschlag. Sonderfälle werden hier nicht berücksichtigt. Bitte immer Rücksprache mit dem Steuerberater halten und auch die entsprechenden Konten unter Finanzen > Kontenzuordnung prüfen, sodass die Geschäftsvorfälle auch korrekt verbucht und exportiert werden.
- Einkauf Steuerregeln manuell auf “Dienstleistungs-Steuersatz” ändern: analog zu den Verkauf Steuerregeln solltest du auch deine Einkauf Steuerregeln anpassen. Ändere in allen vorhandenen Einkauf Steuerregeln z.B. [19,00 %] DE Innergemeinschaftlicher Erwerb (EK) – DE_IN_REV_STANDARD_EU oder [7,00 %] DE Innergemeinschaftlicher Erwerb (EK) ermäßigt – DE_IN_REV_REDUCED_EU, welche für den Einkauf Waren vorgesehen sind, den Steuersatz. Gehe über das Bleistift Icon vor der jeweiligen Steuerregel. Auf dem Steuerregel bearbeiten Dialog setzt du den Steuersatz auf den “Dienstleistungs-Steuersatz” z.B. [19,00 %] DE EU Übertragene Steuerschuld (EK) – DE_IN_REV_STANDARD_EU_SERVICE bzw. [7,00 %] DE EU Übertragene Steuerschuld (EK) ermäßigt – DE_IN_REV_REDUCED_EU_SERVICE.
Hinweis: Es handelt sich hier um einen Vorschlag. Sonderfälle werden hier nicht berücksichtigt. Bitte immer Rücksprache mit dem Steuerberater halten und auch die entsprechenden Konten unter Finanzen > Kontenzuordnung prüfen, sodass die Geschäftsvorfälle auch korrekt verbucht und exportiert werden.
Fall 5) Sonderfälle
Wir haben an dieser Stelle nur die wichtigsten Use Cases (Fall 1-4) aufgelistet. Es gibt darüber hinaus noch diverse Sonderfälle, die in der Regel über zusätzliche Parameter wie Artikel- oder Personenkennzeichen sowie Person/Firma abgebildet werden können.
Hinweise Shops
- Für E-Commerce greift für Drittländer nicht die Standard-Regel mit Empfängerland leer. Hier müsste eine neue Steuerregel mit dem jeweiligen Empfängerland z.B. Schweiz ergänzt werden. Eine weitere Option und Erleichterung ist hier in Planung.
- Mit Release 23.04.1 kann man im Tab Aufträge der Shop Schnittstellen die Option “Standardregel für Drittland verwenden” aktiviert werden. Diese sorgt dafür, dass die vorgesehene Standard-Steuerregel für das Drittland verwendet wird, sodass nicht für jedes Drittland eine weitere Regel notwendig ist.
- Shopify liefert aktuell keine USt-ID. Die USt-ID muss in diesem Fall manuell in weclapp gepflegt werden, damit die Steuerregeln korrekt angewendet werden.
- Mit Release 23.03.1 wurde im Tab Kundenfelder der Shopify Schnittstelle das weclapp Standard Feld “Ust.-ID” in die Zuordnungstabelle mit aufgenommen. Dadurch haben Shopify Händler die Möglichkeit, die individuelle Feldbezeichnung aus ihrem Shop zu verwenden, um so die Ust-ID zu weclapp zu übertragen. Im Standard bietet der Shopify Shop derzeit kein derartiges Feld an.
Unsere Empfehlungen
- Wir empfehlen, neue Verkauf und Einkauf Steuerregeln über die jeweiligen Buttons hinzuzufügen.
- Sollte ein Land nicht im Steuer-Wizard vorkommen, sind die Steuern und Steuerregeln für dieses Land manuell anzulegen.
- Bei manuellen Eingriffen, um Sonderfälle abzubilden, sollten die Steuerregeln so präzise wie möglich angelegt werden, um Überschneidungen zu vermeiden.
- Es ist auch immer erforderlich, dass ihr eine Steuerregel anlegt, in der das Feld Steuersatz leer ist, ansonsten kann für manuelle Positionen ohne Artikel keine Steuerregel gefunden werden. Manuelle Positionen ohne Artikel haben keinen Steuersatz.
- Am besten eignet sich die Vorgehensweise mit dem Kopieren bestehender Standard-Steuerregeln und hinzufügen weiterer Parameter, damit auch alle möglichen Konstellationen berücksichtigt werden.
- Stimme dich grundsätzlich mit deinem Steuerberater ab, ob es Sonderfälle zu beachten gibt. Kleiner Tipp: die Steuerregeln lassen sich als csv exportieren und können dem Steuerberater zur Prüfung vorgelegt werden.
- Sofern die Buchhaltung in weclapp eingerichtet ist, sollte auch immer die Einstellungen > Finanzen > Kontenzuordnung geprüft werden, damit der Erlös bzw. Aufwand sowie die dazugehörigen Steuern auf die richtigen Buchungskonten gebucht werden.
Wie funktioniert die Steuersatzermittlung in Belegen?
Die Verkauf und Einkauf Steuerregeln bestimmen, welche Steuer für neue Positionen in Verkaufs- bzw. Einkaufsbelegen gesetzt wird. Um die richtige Steuer zu finden, werden folgende Parameter berücksichtigt:
- Absender- und Empfängerland: Das Land hat eine höhere Gewichtung als die anderen Parameter, d.h. es wird zunächst nach passenden Steueregeln für das jeweilige Land geschaut. Als Fallback dient der zu jedem Zeitpunkt gültige Standard-Eintrag, in dem nur die Steuer gesetzt ist. Dieser wird verwendet, wenn über die Parameter kein Steuersatz ermittelbar ist.
- Steuersatz am Artikel: normal, leicht ermäßigt, ermäßigt, super ermäßigt, Nullsatz
- Am Artikel wird nur definiert, wie dieser besteuert wird. Die Höhe bzw. Werte der einzelnen Steuersätze für bspw. normal besteuerte Artikel variiert von Land zu Land und wird über die Steuerregeln abgebildet. Wenn ein Artikel mit Steuersatz “normal” in einem Beleg mit Absender-/Empfängerland Deutschland ausgewählt wird, wird 19% gesetzt, bei Absender-/Empfängerland Frankreich 20%.
- Hinweis: Fälle, in denen ein Artikel in einem Land normal und in einem anderen Land ermäßigt besteuert wird, können derzeit nur über Workarounds abgebildet werden. Wende dich dafür an unseren Support, welche Möglichkeiten es gibt. Für die Umsetzung einer Standardlösung kann auf unserem Portal abgestimmt werden: Unterschiedliche Steuersätze am Artikel pro Land hinterlegen
- Falls ein Artikel im Verkauf und Einkauf unterschiedlich besteuert wird, z.B. Artikel im Bereich Photovoltaik werden zu 19% eingekauft, aber zu 0% verkauft, kann dies über einen Workaround abgebildet werden. Lege dazu ein Artikelkennzeichen unter Einstellungen > Finanzen an und weise es den entsprechenden Artikeln zu. Konfiguriere im Anschluss manuell eine Verkauf Steuerregel mit Steuersatz “Normal”, dem Artikelkennzeichen und Steuer 0%. Im Artikel steht weiterhin Steuersatz “Normal”, aber über das Artikelkennzeichen wird im Verkauf die Steuerregel mit Steuer 0% angewendet und im Einkauf weiterhin die Steuerregel mit 19%.
- Für manuelle Positionen ohne Artikel werden in einem Beleg die Steuerregeln herangezogen, in denen kein Steuersatz gesetzt ist. Daher ist es auch immer erforderlich, dass ihr eine Steuerregel anlegt, in der das Feld Steuersatz leer ist, ansonsten kann für manuelle Positionen ohne Artikel keine Steuerregel gefunden werden. Manuelle Positionen ohne Artikel haben keinen Steuersatz.
- Gilt nur für Kunden mit USt-ID: Dieses Parameter gibt es nur für die Verkauf Steuerregeln. Hier wird NICHT nach Gültigkeit der USt-ID, sondern nur nach Vorhandensein im Beleg geprüft. Die Prüfung nach Gültigkeit der USt-ID ist vom User sicherzustellen. weclapp unterstützt euch jedoch bei der Prüfung der USt-ID und zeigt euch im Bereich CRM und im Beleg an, wann die letzte USt-ID-Nummer-Prüfung stattgefunden hat und wie das Ergebnis der Prüfung ausgefallen ist.
- Artikelkennzeichen (optional): Für die Anwendung der Steuerregel ist nicht der Artikeltyp entscheidend, sondern das Artikelkennzeichen, welches dem Artikel explizit zugeordnet sein muss. Unter Einstellungen > Finanzen können Artikelkennzeichen angelegt werden. Wie ihr am besten Steuerregeln mit Artikelkennzeichen anlegt, könnt ihr unter Fall 3 nachlesen.
- Personenkennzeichen (optional): Analog zu Artikelkennzeichen kann man auch für Kunden/Lieferanten so genannte Personenkennzeichen unter Einstellungen > Finanzen anlegen. Ist einem Kunden/Lieferanten ein Personenkennzeichen zugeordnet und
- Person/Firma (optional): Dieses Parameter gibt es nur für die Verkauf Steuerregeln und bezieht sich auf die Einstellung am Kunden, ob dieser als Person oder Firma angelegt ist.
Was bedeuten diese Fehlermeldungen in Bezug auf Steuern und wie kann ich diese beheben?
- “Steuer nicht überall ausgewählt”: Diese Meldung erscheint in einem Beleg, wenn es mehr als eine Steuerregel gibt, bei der die gleiche Anzahl an Parametern auf die Belegposition zutrifft. Wenn ihr manuell Steuerregeln angelegt habt und diese unvollständig konfiguriert sind, kann es zu Überschneidungen bei Steuerregeln kommen. Folgt daher unserer Empfehlung mit dem Kopieren und Modifizieren der Standard-Steuerregeln, um alle möglichen Konstellationen abzufangen. Die Steuerregeln sollten stets so präzise wie möglich konfiguriert sein. Ein leerer Eintrag bei einem Parameter ist nicht als universeller Eintrag zu verstehen.
- Fiktives Beispiel: Auftrag mit Absenderland Deutschland – Empfängerland Schweiz – Artikel normal – Kunde mit USt-ID
- In obigem Beispiel würde sowohl Regel 1 als auch Regel 2 passen und jeweils dieselbe Anzahl Parameter übereinstimmen.
- Lösung: Regel 2 kopieren und den Steuersatz präzisieren.
- Jetzt passt Regel 4 eindeutig und es gibt keine Überschneidung mehr mit Regel 1. Regel 2 ohne Angabe eines Steuersatzes wird für manuelle Positionen ohne Artikel benötigt und sollte daher erhalten bleiben.
- Fiktives Beispiel: Auftrag mit Absenderland Deutschland – Empfängerland Schweiz – Artikel normal – Kunde mit USt-ID
- “Für die Position fehlt in der Tabelle mit Steuerregeln ein passender Steuersatz. Prüfe die Steuerregeln oder gib den Steuersatz manuell ein.”: Erscheint diese Meldung in einem Beleg sind für das Land keine Steuerregeln konfiguriert. Falls du im Auftrag ein Lager ausgewählt hast, für das es keine vordefinierten Steuerregeln gibt, müssen die Steuern und Steuerregeln händisch angelegt werden. Gehe dazu in deine Einstellungen > Steuern und füge die Steuern und Steuerregeln hinzu. Orientiere dich auch hier an den Standard-Steuerregeln, kopiere diese und ändere sie entsprechend ab.
- “Keine Vorsteuern für Empfängerland X konfiguriert”: wenn ihr aus einem Auftrag ein Dropshipping startet und für das Empfängerland (=Lieferadresse des Kunden) keine Einkauf Steuerregeln im System vorhanden sind, werden diese automatisch im Hintergrund angelegt und das Dropshipping wird ohne Probleme erstellt. Wenn es für das Land (z.B. Costa Rica) jedoch keine vordefinierten Steuerregeln im Steuer-Wizard gibt, erscheint die Fehlermeldung mit den fehlenden Vorsteuern im Auftrag und das Dropshipping kann nicht angelegt werden. In diesen Ausnahmefällen sind die Einkauf Steuerregeln manuell für das Empfängerland anzulegen. Gehe dazu unter Grundeinstellungen > Steuern und ergänze die Steuern sowie Einkauf Steuerregeln für dieses Empfängerland. Danach kannst du das Dropshipping aus dem Auftrag anlegen.