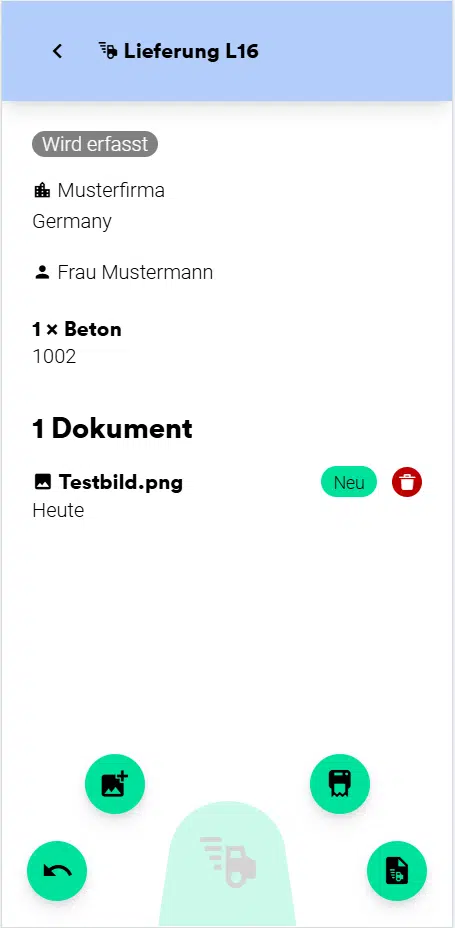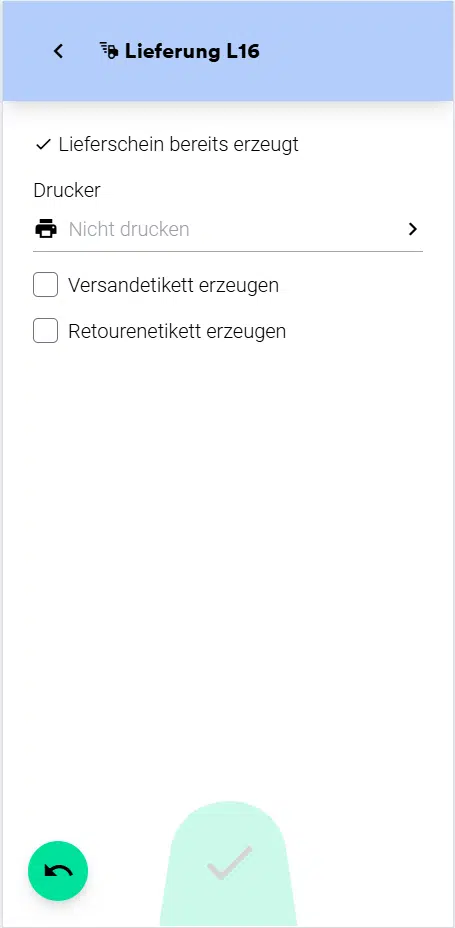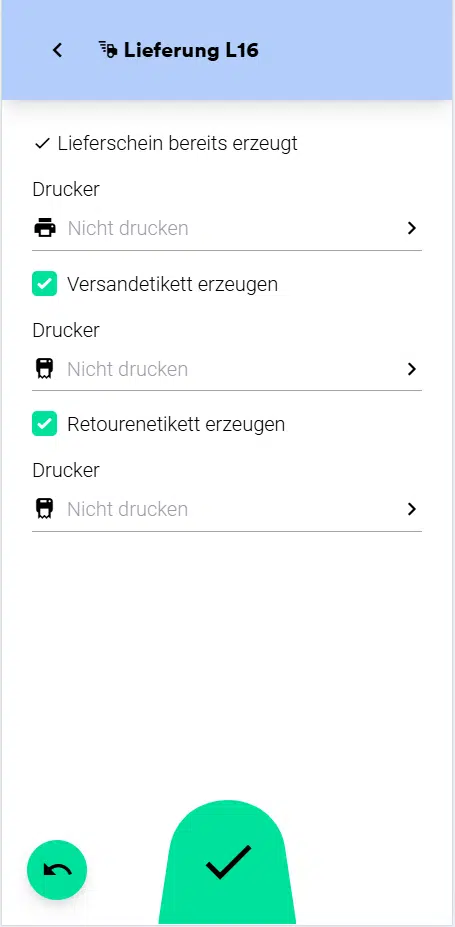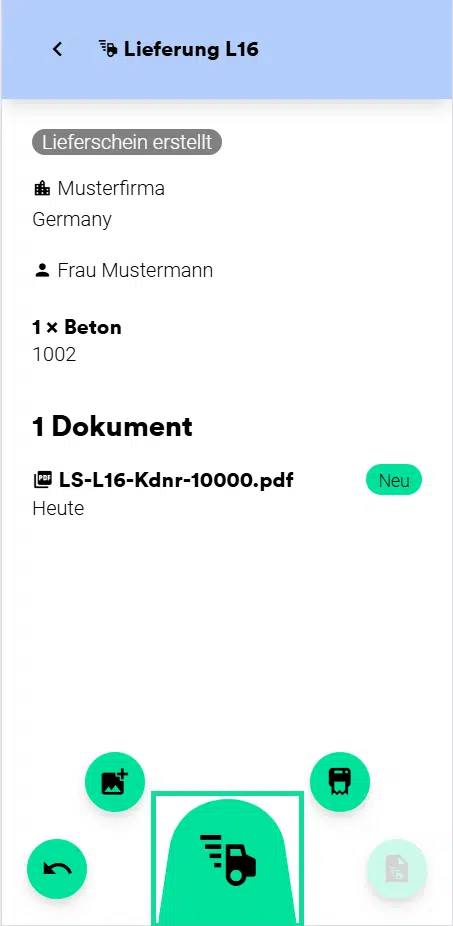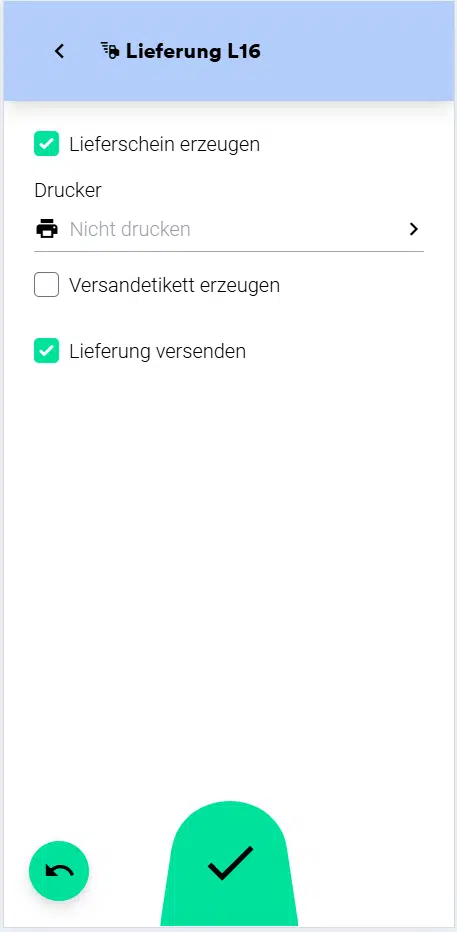► Lieferungen aus der Übersicht versenden
► Lieferungen im Anschluss an das Kommissionieren versenden
Lieferungen aus der Übersicht versenden
Unter Lieferungen findest du den Tab “Versenden”. Hier werden alle Lieferungen im Status “Wird erfasst” sowie “Lieferschein erstellt” aufgelistet. Über das bekannte Filter-Icon kannst du die Liste der Lieferungen nach deinen Bedürfnissen anpassen.
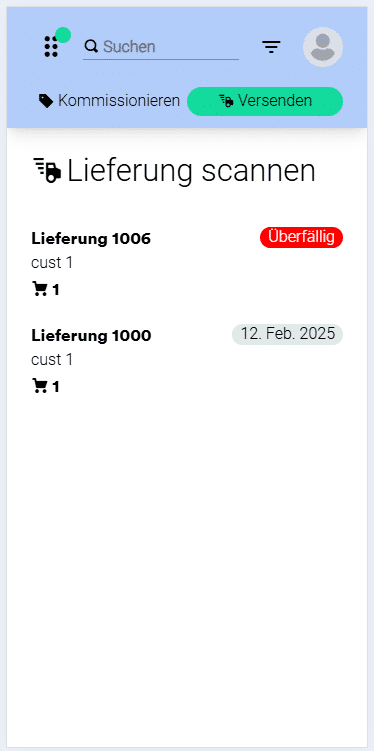
Wenn du auf eine Lieferung klickst, gelangst du zur Detailseite dieser Lieferung, auf der du einen Überblick über alle Details erhältst.
Folgende Aktionen stehen dir für die Lieferung zur Verfügung:
1. Dokumente hochladen
Klicke auf das “Dokument hochladen”-Icon. Wähle nun ein beliebiges Dokument von deinem Gerät aus. Alternativ kannst du jetzt die Kamera-App öffnen, um ein Foto oder Video aufzunehmen und hochzuladen. Anschließend kannst du dem Dokument eine Beschreibung hinzufügen. Wenn du nun auf den Haken klickst, gelangst du zur Übersicht zurück, wo dir nun auch dein hochgeladenes Dokument mit zeitlichem Bezug angezeigt wird.
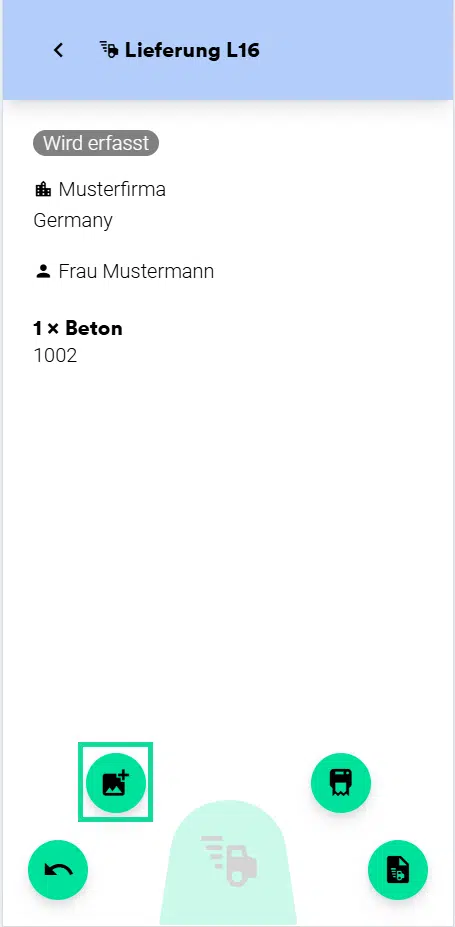
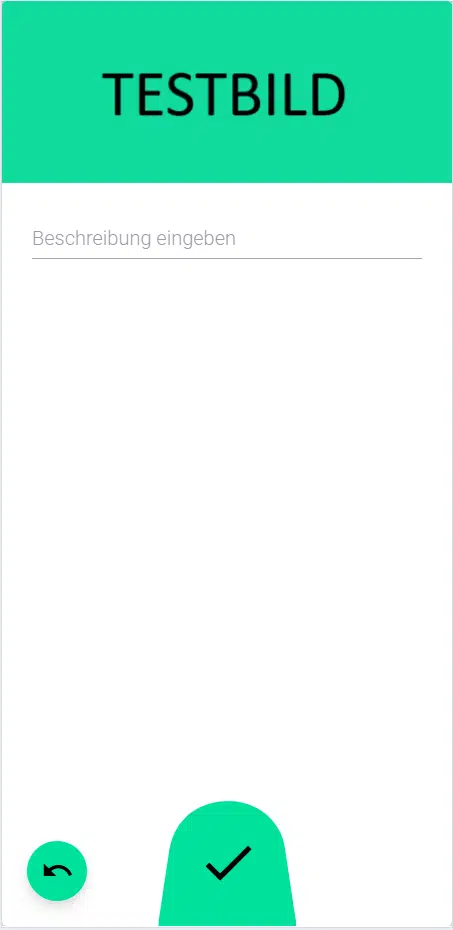
2. Lieferschein erstellen und drucken
Klicke auf das “Lieferschein erstellen”-Icon. Dein Lieferschein wurde jetzt erstellt und du kannst ihn in der Übersicht sehen. Um ihn auszudrucken, klickst du auf das “Dokumente drucken”-Icon. Hier wird dir nun angezeigt, dass du bereits einen Lieferschein erzeugt hast. Wähle einen Drucker (oder spare dir diesen Schritt, indem du in den Einstellungen einen Default-Drucker festlegst) und klicke auf den Haken, um den Lieferschein zu drucken.


Alternativ kannst du deinen Lieferschein auch im Druckinterface durch Setzen eines Hakens erstellen.
3. Versand- und/oder Retourenetikett erstellen und drucken
Klicke auf das “Dokumente drucken”-Icon. Nun kannst beliebig das Versand- und/oder Retourenetikett erzeugen und mit einem Klick auf den Haken ausdrucken. Auch hier kannst du dir die Wahl eines Druckers durch Festlegen eines Default-Druckers in den Einstellungen sparen. Um ein Versand- oder Retourenetikett über die mobile Lager-App zu erstellen, muss in der Lieferung eine entsprechende Versandart bzw. Versandart Retoure hinterlegt sein.
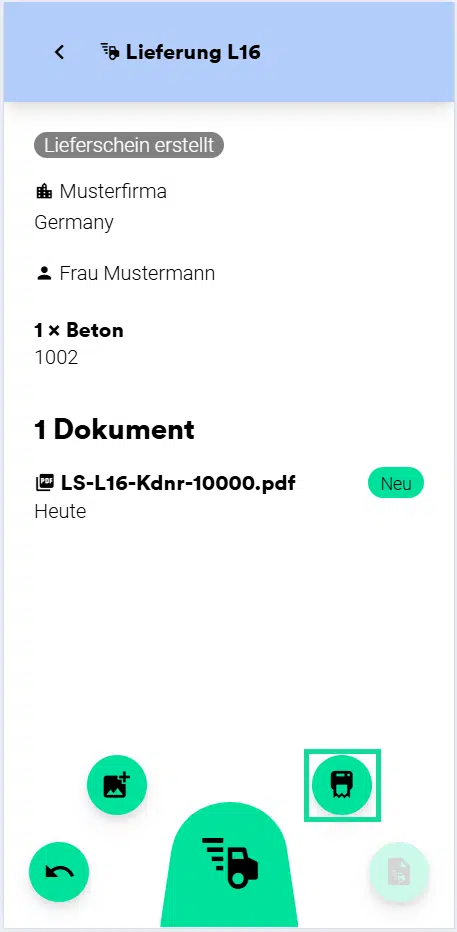
4. Lieferung versenden
Für das Versenden müssen alle Bedingungen erfüllt sein: Alle Positionen müssen kommissioniert und auf dem Konsolidierplatz verfügbar sein. Klicke nun auf das “Lieferung versenden”-Icon, um die Lieferung zu versenden.
Lieferungen im Anschluss an das Kommissionieren versenden
Nach Abschluss des Kommissionierauftrags, hast du die Möglichkeit direkt eine Lieferung zu versenden. Klicke dazu im letzten Schritt des Kommissionierauftrags auf das “Lieferung”-Icon.
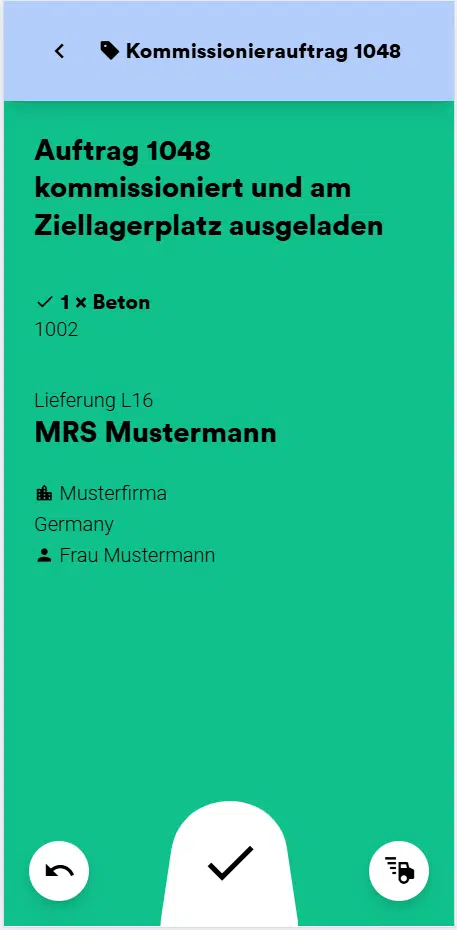
Daraufhin öffnet sich das Fenster für die neu erstellte Lieferung. Hier kannst du sowohl einen Lieferschein als auch ein Versandetikett erstellen lassen. Außerdem kannst du durch Setzen eines Hakens die Lieferung versenden. Das Versandetikett kann nur erzeugt werden, wenn du in der Lieferung alle notwendigen Daten, wie z.B. Versandart, hinterlegt hast. Wenn alle Positionen kommissioniert und auf dem Konsolidierplatz verfügbar sind, kannst du mit einem Klick auf den Haken die Lieferung versenden.