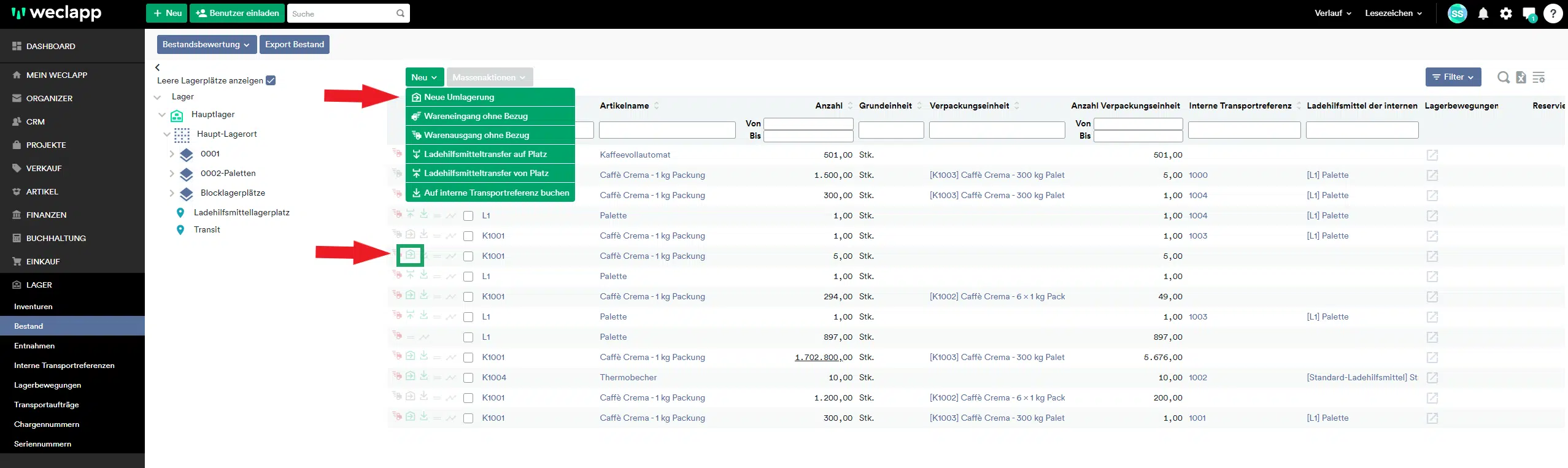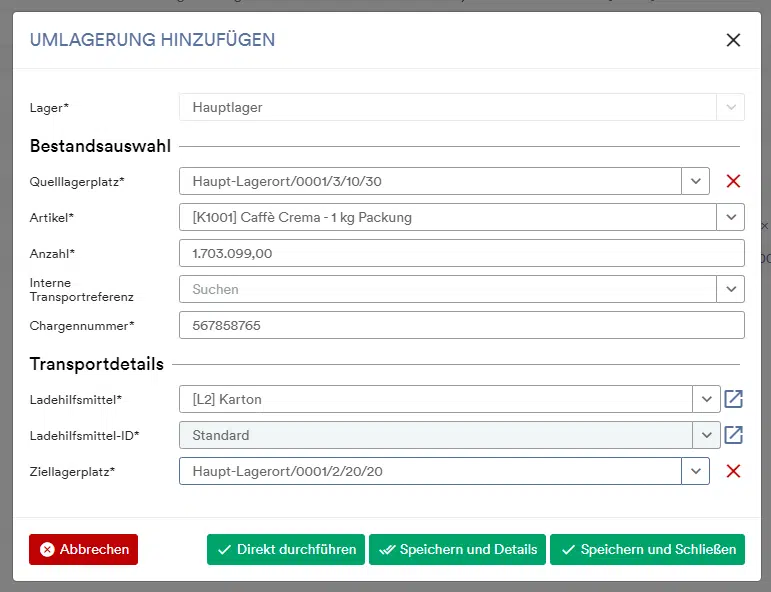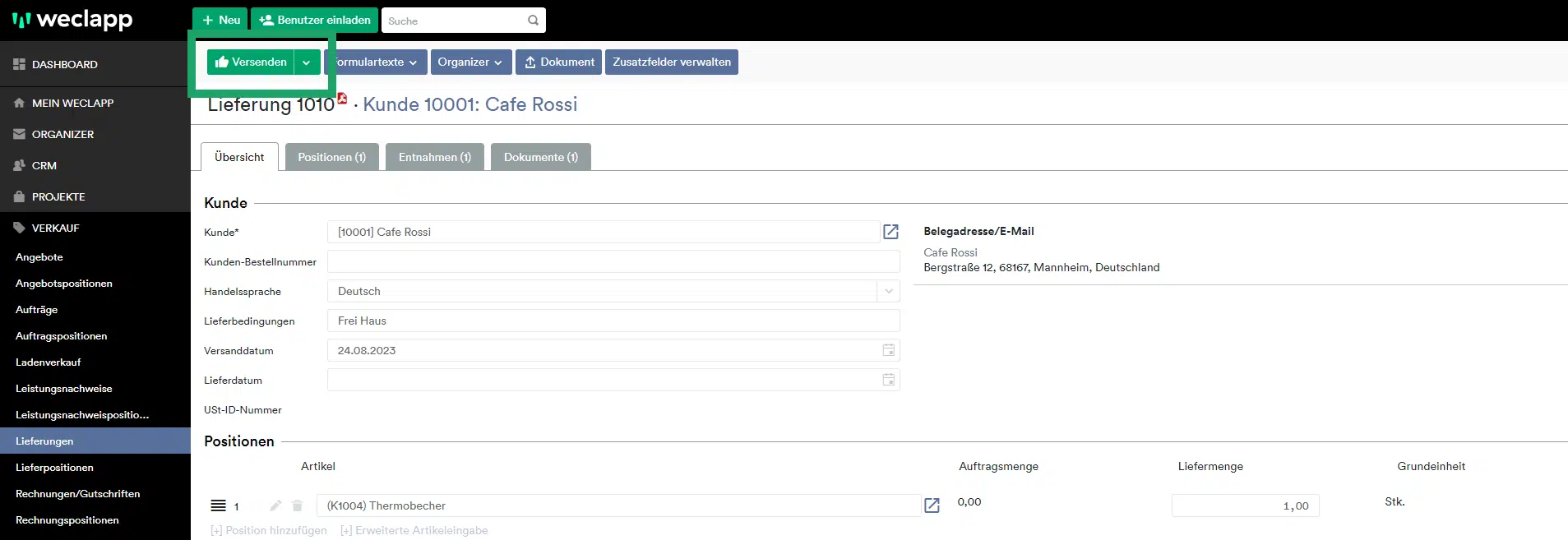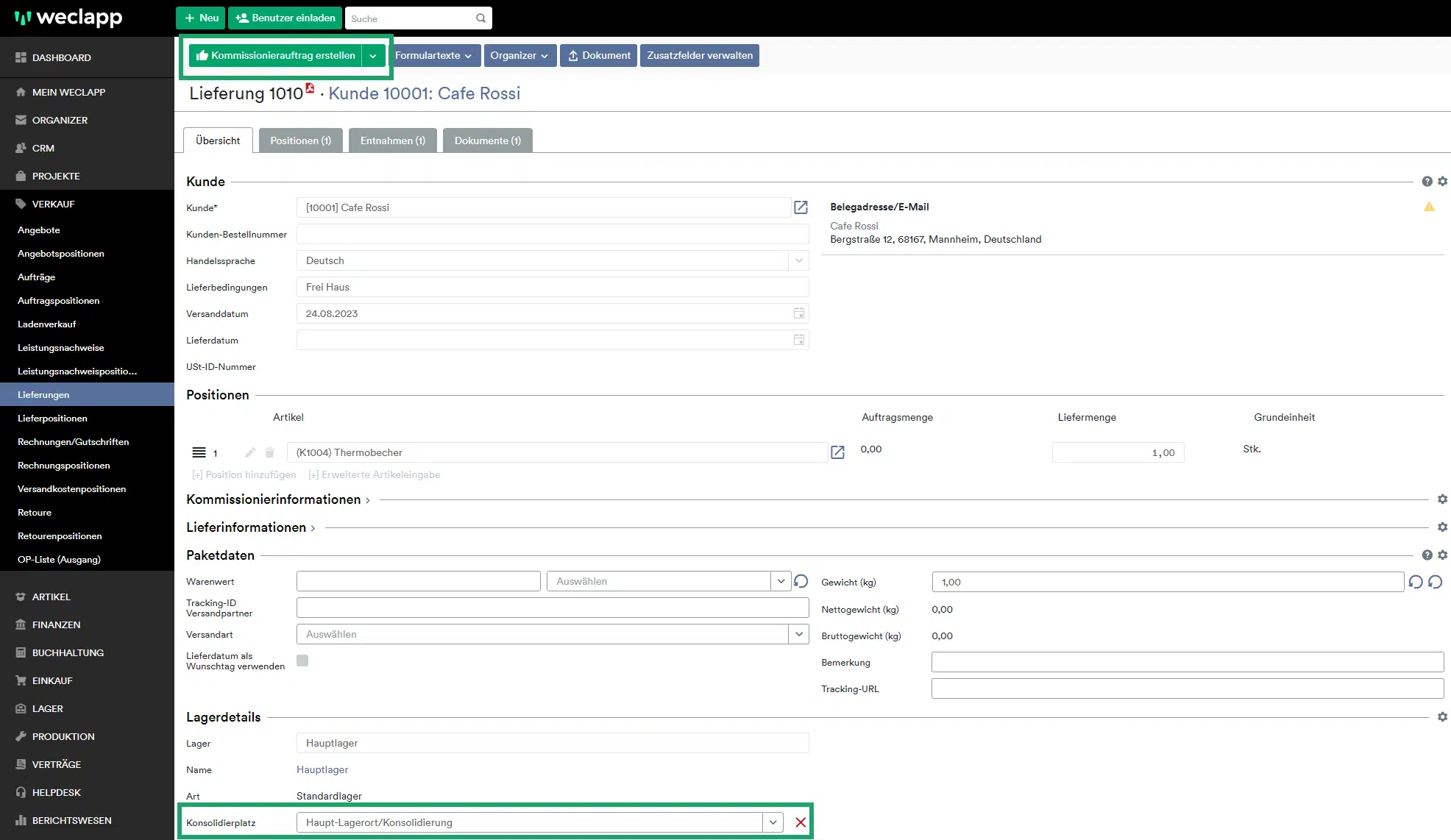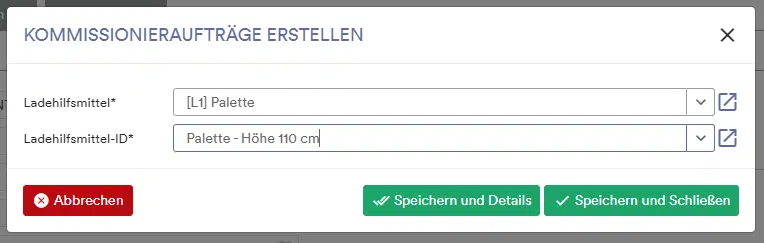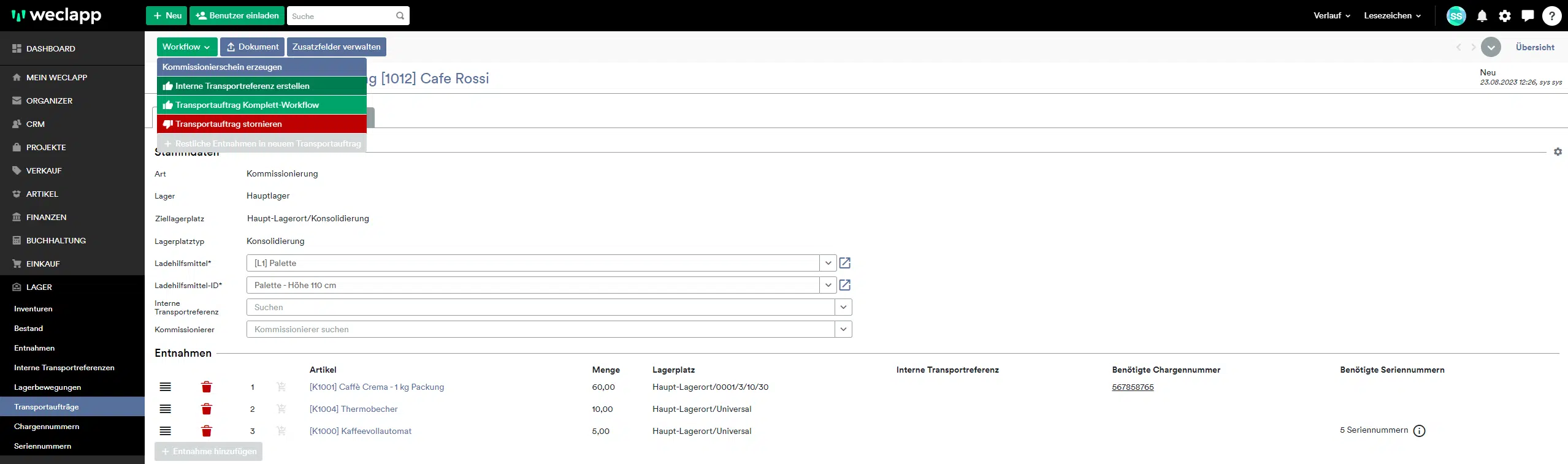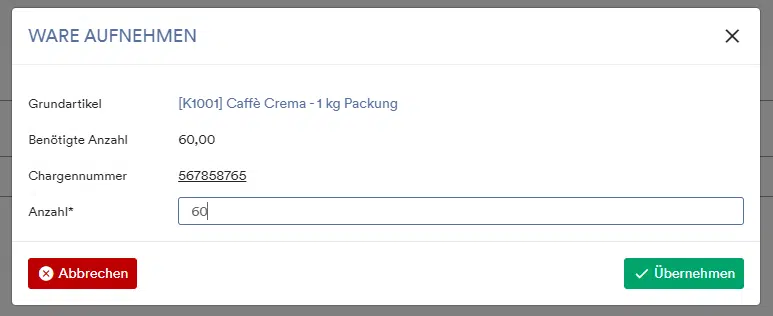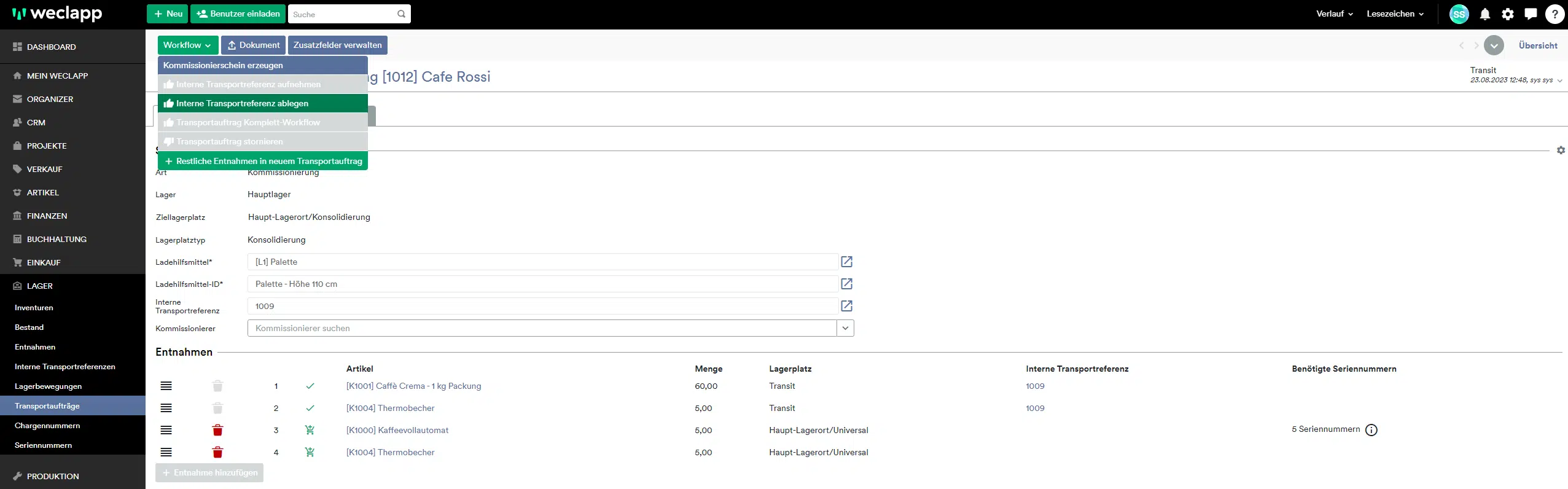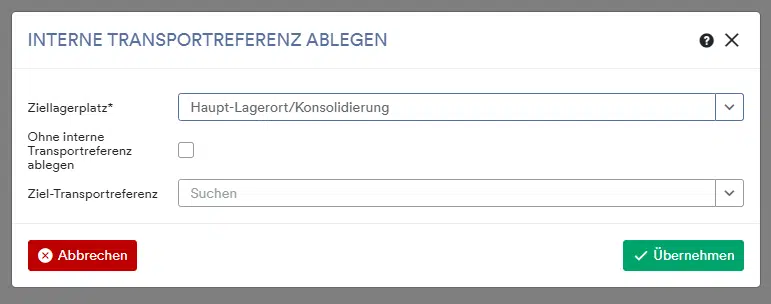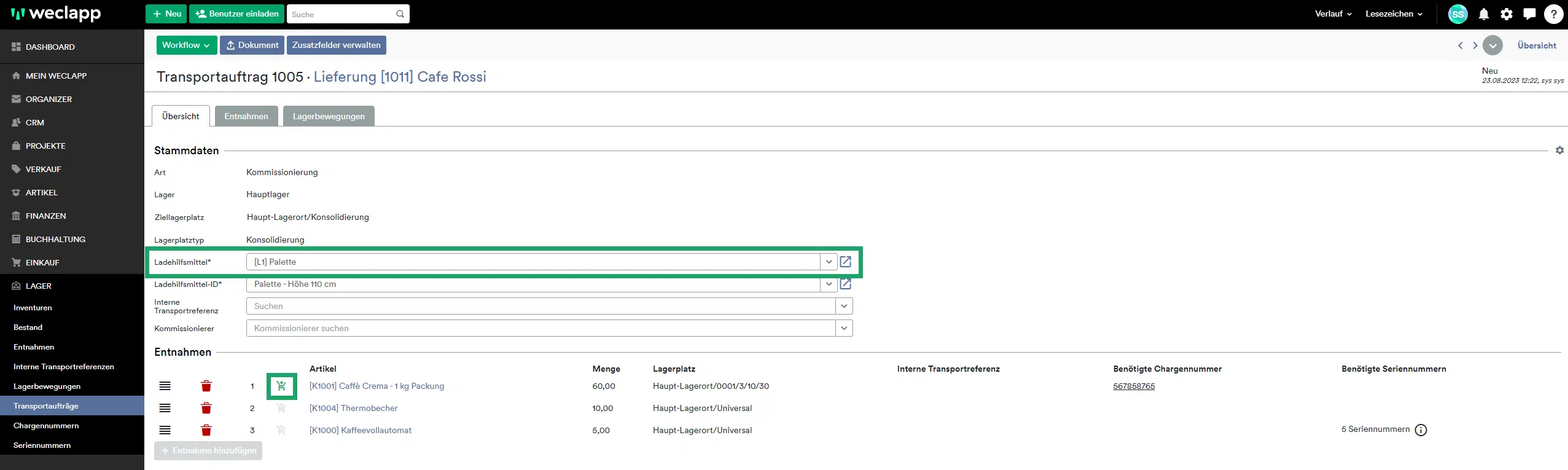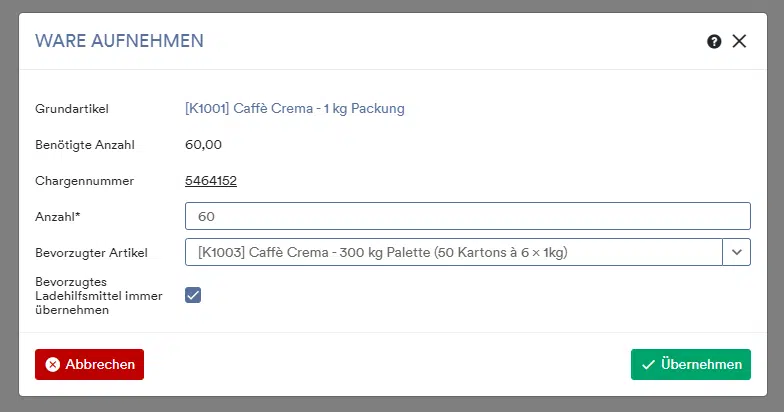Die Lagerverwaltung im Paket Handel bietet dir verschiedene Möglichkeiten Transportaufträge zu nutzen um eine Umlagerung oder einen Kommissionierauftrag für Lieferungen, Lieferantenretouren oder Produktionsaufträge durchzuführen. Wir unterscheiden dabei in die Funktion “Direkt durchführen” und den Transportauftrag. In weclapp gibt zwei Arten von Transportaufträgen. Der erste Typ ist die Umlagerung, um Bestände innerhalb eines Lagers umzulagern und der zweite Typ ist der Kommissionierauftrag für Lieferung, Produktionsauftrag und Lieferantenretoure um Ware auf einen Konsolidier- oder Fertigungsplatz umzulagern. In diesem Artikel siehst du, welche Möglichkeiten du hast um Transportaufträge zu nutzen.
Transportauftrag anlegen und “Direkt durchführen”
Umlagerung anlegen “Direkt durchführen”
Um eine Umlagerung durchführen zu können, muss sie zuerst in weclapp angelegt werden. Dazu kannst du entweder auf der Übersicht der Transportaufträge unter Lager > Transportaufträge oder auf der Bestandsübersicht unter Lager > Bestand den Button “Neue Umlagerung” nutzen oder du legst die Umlagerung über das Icon “Neue Umlagerung” links neben einem Bestand auf der Bestandsübersicht an. Die letzte Option bietet dir den Vorteil, dass alle relevanten Felder wie Quelllagerplatz, Artikel, Anzahl, evtl. Chargennummer und interne Transportreferenz sowie Ladehilfsmittel und Ladehilfsmittel-ID bereits ausgefüllt sind.
Möchtest du die Umlagerung nutzen, müssen folgende Voraussetzungen erfüllt sein, damit du die Funktion “Direkt durchführen” verwenden kannst:
- Im entsprechenden Lager muss auf der Detailseite unter Lager > Lageraufbau > Abschnitt Standardlagerplätze eine “Interne Transportreferenz für Direktbuchungen” gesetzt sein. Hierfür kannst du eine beliebige permanente Transportreferenz nutzen.
- In der Umlagerung muss das Ladehilfsmittel und die Ladehilfsmittel-ID der zuvor gesetzten “Internen Transportreferenz für Direktbuchungen” gesetzt sein
- Der Ziellagerplatz darf keine Stellplatzgröße aufweisen
- Alle übrigen Pflichtfelder müssen ausgefüllt sein
Wenn alle Voraussetzungen erfüllt sind, wählst du den Button “Direkt durchführen” und der Artikel wird auf den gewünschten Ziellagerplatz eingebucht.
Lieferungen und Lieferantenretouren direkt versenden
Lieferungen und Lieferantenretouren kannst du analog zur Umlagerung auch direkt versenden. Dafür müssen folgende Voraussetzungen erfüllt sein:
- Die Lieferung darf keine Verpackungseinheiten mit bestandsführenden Ladehilfsmittel enthalten
- Die Entnahmen müssen vollständig angelegt sein
- Das Feld “Konsolidierplatz” im Abschnitt “Lagerdetails” muss leer sein.
Transportauftrag anlegen und durchführen
Möchtest du den kompletten Kommissionierprozess abbilden, kannst du in weclapp Transportaufträge anlegen und diese zum Beispiel mit der mobilen Lager-App durchführen. In diesem Abschnitt zeigen wir dir, wie du Umlagerungen und Kommissionieraufträge anlegst.
Wie du Umlagerungen und Kommissionieraufträge mit der mobilen Lager-App bearbeitest, siehst du im folgenden Artikel:
Umlagerung anlegen
Um eine Umlagerung anzulegen, wählst du statt “Direkt durchführen” bei der Anlage einer Umlagerung einfach “Speichern und Details” oder “Speichern und Schließen”. Besondere Voraussetzungen muss die Umlagerung im Gegensatz zur Funktion “Direkt durchführen” aber nicht erfüllen.
Kommissionierauftrag für Lieferung, Lieferantenretoure oder Produktionsauftrag anlegen
Um den Kommissionierauftrag nutzen zu können, musst du in der Lieferung und Lieferantenretoure im Abschnitt “Lagerdetails” im Feld “Konsolidierplatz” einen Konsolidierplatz bzw. im Produktionsauftrag im Feld “Fertigungsplatz” einen Lagerplatz vom Typ “Fertigung” setzen.
Wenn alle Entnahmen angelegt sind, kannst du dann über den Workflow den Kommissionierauftrag erstellen.
Anschließend musst du noch ein Ladehilfsmittel und eine Ladehilfsmitel-ID wählen, die als Basis für die interne Transportreferenz dienen, auf der dein Transportauftrag zusammengestellt wird.
Mit einem Klick auf “Speichern und Details” oder “Speichern und Schließen” wird der Transportauftrag angelegt.
Umlagerung, Lieferung, Lieferantenretoure und Produktionsauftrag durchführen
Sobald die Umlagerung bzw. der Kommissionierauftrag angelegt ist, ist das Vorgehen für Umlagerung, Lieferung, Lieferantenretoure und Produktionsauftrag weitestgehend identisch. Im Folgenden zeigen wir daher das Vorgehen anhand der Lieferung.
Mit der Workflow-Aktion “Transportauftrag Komplett-Workflow”, die du unter Globale Einstellungen > Lager > Lagereinstellungen aktivieren kannst, kannst du die nachfolgenden Schritte automatisch durchführen lassen. Falls dein Transportauftrag Seriennummernartikel enthält, musst du dafür die Seriennummern vorher in der Lieferung im Tab “Entnahmen” festlegen, indem du sie manuell auswählst oder unter Globale Einstellungen > Lager > Lagereinstellungen die Option “Seriennummern bei automatischen Entnahmen berücksichtigen” wählst.
Auf der Detailseite des Transportauftrags erstellst du als ersten Schritt über den Workflow die Interne Transportreferenz auf der dein Transportauftrag zusammengestellt wird. Sollte deine Lieferung bereits Artikel enthalten, die sich auf einer internen Transportreferenz befinden, deren Ladehilfsmittel und ID mit der von dir ausgewählten übereinstimmen, wird über den Workflow die bestehende interne Transportreferenz als Basis aufgenommen. Ansonsten wird das entsprechende Ladehilfsmittel vom Ladehilfsmittellagerplatz gebucht und eine neue interne Transportreferenz erstellt.
Sobald du die interne Transportreferenz erstellt oder aufgenommen hast, kannst du über das grüne Einkaufswagen-Icon links neben einer Position diese Position aufnehmen. Gib dazu die benötigte Menge ein und bestätige mit “Übernehmen”. Sobald die Position aufgenommen wurde, befindet sie sich auf dem Transitlagerplatz und der Transportauftrag wechselt in den Status “Transit”. Hast du zuvor z.B. in der Lieferung bestimmte Seriennummern festgelegt, indem du sie im Tab “Entnahmen” ausgewählt hast oder die Option “Seriennummern bei automatischen Entnahmen berücksichtigen” aktiviert hast, musst du beim Aufnehmen eines Seriennummernartikels die zuvor festgelegten Seriennummern kommissionieren. Hast du keine bestimmten Seriennummern vorausgewählt, kannst du an dieser Stelle einfach beliebige Seriennummern aus deinem Bestand entnehmen.
Solltest du weniger als die Menge aus der Lieferung aufnehmen, etwa weil dein Bestand zu gering ist, wird die übrige Menge automatisch als neue Position angelegt. Möchtest du den Transportauftrag dennoch abschließen, wählst du über den Workflow “+ Restliche Entnahmen in neuem Transportauftrag” um die nicht aufgenommenen Positionen in einen neuen Transportauftrag auszugliedern.
Sobald du alle Positionen aufgenommen hast, kannst du über den Workflow “Interne Transportreferenz ablegen” wählen, um die kommissionierte Ware auf den Ziellagerplatz einzubuchen. Diese Aktion ist auch möglich, wenn du noch nicht alle Positionen aufgenommen hast. Als Ziellagerplatz stehen dir dann aber nur Pufferplätze zur Verfügung und der Transportauftrag wird pausiert. Er kann aber jederzeit wieder aufgenommen werden. Wenn du den Transportauftrag auf einem Pufferplatz ablegst, wechselt er automatisch in den Status “Zwischenlager”.
Beim Ablegen auf den Ziellagerplatz kannst du zudem auswählen, ob du die erstellte Transportreferenz auflösen und nur die Ware auf dem Ziellagerplatz ablegen oder die komplette interne Transportreferenz inklusive Ladehilfsmittel ablegen möchtest. Du hast zudem die Möglichkeit deinen Transportauftrag auf eine, am Ziellagerplatz bestehende, Transportreferenz zuzubuchen. Im Anschluss kehrst du zur Lieferung, Lieferantenretoure oder Produktionsauftrag zurück und kannst diese Versenden bzw. den Produktionsauftrag fertigmelden.
Wie können Transportaufträge storniert werden?
Ein bereits erstellter Transportauftrag kann storniert werden:
- Im Status “Neu”
- Im Status “Transit”, wenn nicht:
- bereits eine interne Transportreferenz erstellt/aufgenommen wurde. Diese muss zuerst über den Workflow entfernt werden.
- die Positionen bereits aufgenommen wurden
- Im Status “Zwischenlager”. Die bereits getätigten Entnahmen bleiben dann auf dem gewählten Pufferplatz liegen.
Option “”Bevorzugter Artikel” und “Bevorzugtes Ladehilfsmittel immer übernehmen” für “auf interne Transportreferenz buchen” und Transportaufträge”
Die Option “”Bevorzugter Artikel” und “Bevorzugtes Ladehilfsmittel immer übernehmen” für “auf interne Transportreferenz buchen” und Transportaufträge” unter Globale Einstellungen > Lager > Lagereinstellungen bietet dir die Möglichkeit während des Kommissionierprozesses noch detaillierter mit Artikeln und Ladehilfsmitteln zu arbeiten.
Bei aktivierter Option unterscheidet sich der Kommissionierprozess wie folgt:
Ladehilfsmittel einer Position können unabhängig von einer verknüpften internen Transportreferenz als Ladehilfsmittel für den Transportauftrag genutzt werden
Wenn auf dem Quelllagerplatz eine Verpackungseinheit einer Position des Transportauftrags, deren Ladehilfsmittel dem im Feld “Ladehilfsmittel” entspricht, eingelagert ist kann die interne Transportreferenz direkt auf diesem Ladehilfsmittel erstellt werden. Das grüne Einkaufswagen-Icon neben der entsprechenden Position ist dann aktiv, ohne dass der Workflow “Interne Transportreferenz erstellen/aufnehmen” genutzt werden muss.
Bei der Kommissionierung kann ausgewählt werden, welche Artikel und welche Ladehilfsmittel auf die interne Transportreferenz übernommen werden
Beim Aufnehmen einer Position kannst du mit dem bevorzugten Artikel auswählen, ob der Transportauftrag aus der Grundeinheit oder den verschiedenen Verpackungseinheiten zusammengestellt werden soll. Wenn du eine Verpackungseinheit als bevorzugten Artikel wählst, wird diese nur gebucht, wenn die zu buchende Menge mindestens der Verpackungseinheit entspricht. Ansonsten wird die nächstkleinere Verpackungseinheit oder der Grundartikel gebucht.
Mit “Bevorzugtes Ladehilfsmittel immer übernehmen” wählst du aus, ob das mit dem bevorzugten Artikel verknüpfte bestandsführende Ladehilfsmittel mit in den Transportauftrag übernommen werden soll. Wählst du als bevorzugten Artikel zum Beispiel die Palette Caffè und aktivierst diese Option, wird die entsprechende Menge Caffè und eine Palette auf die interne Transportreferenz gebucht. Wenn du die Option nicht aktivierst, wird nur der Caffè gebucht.