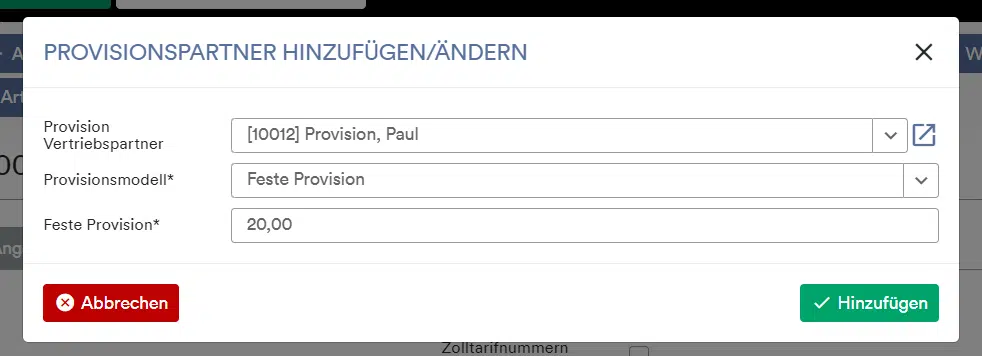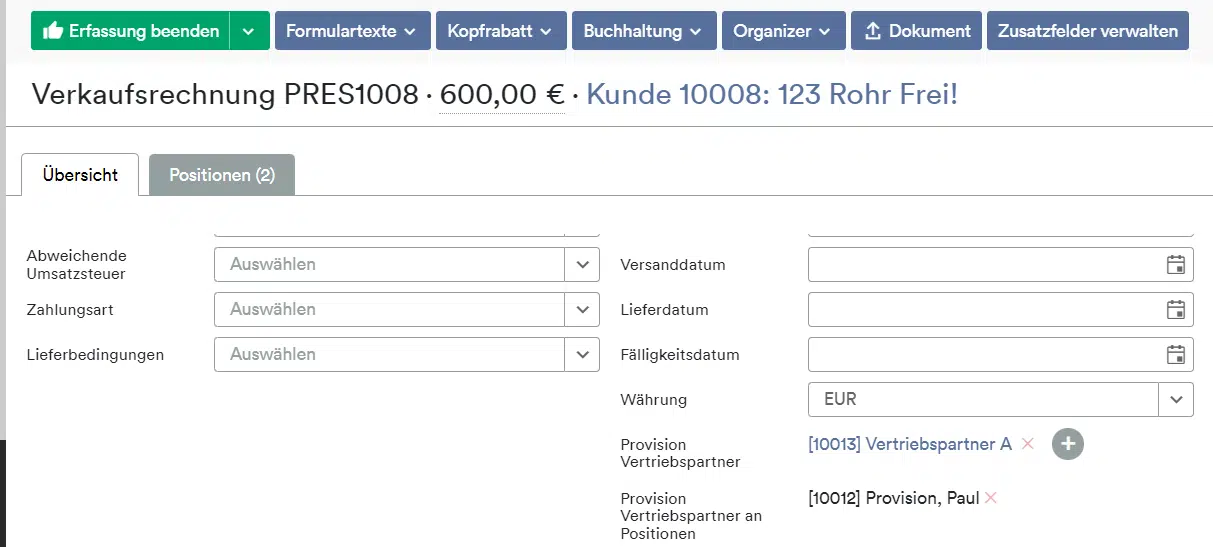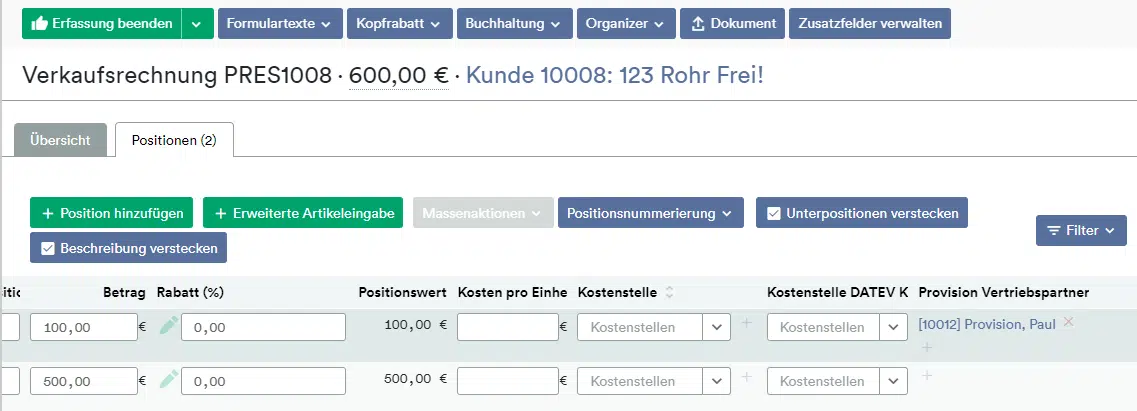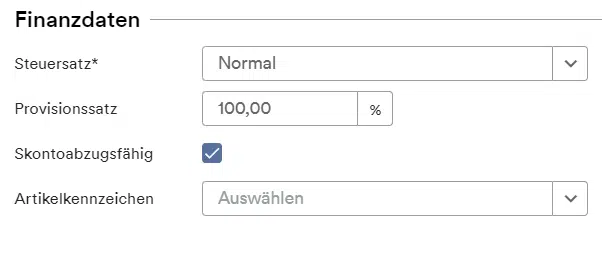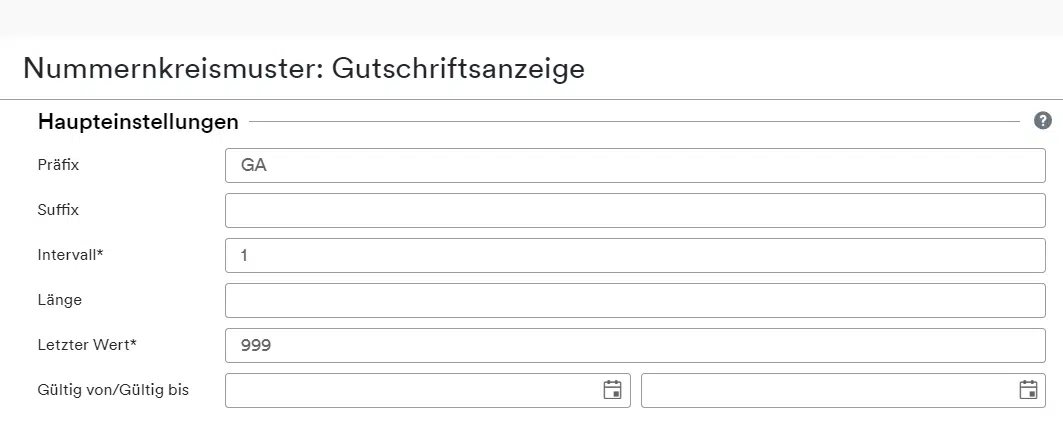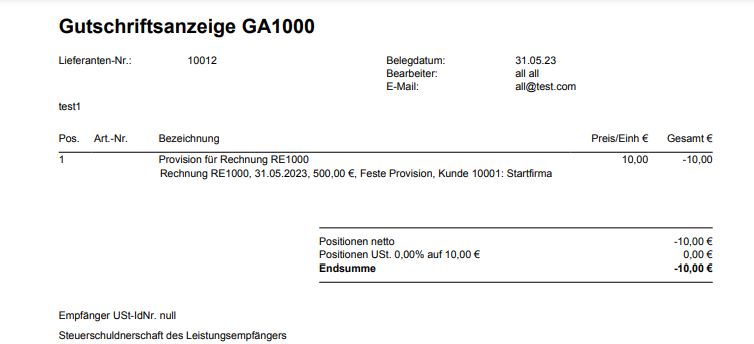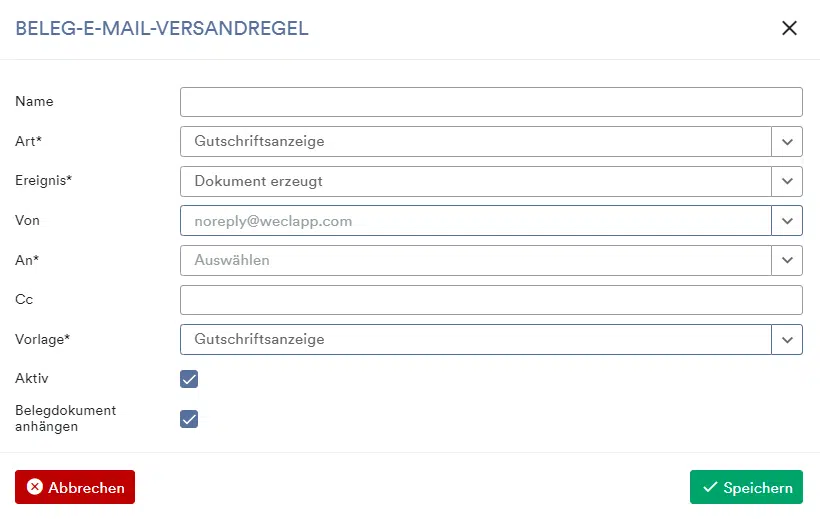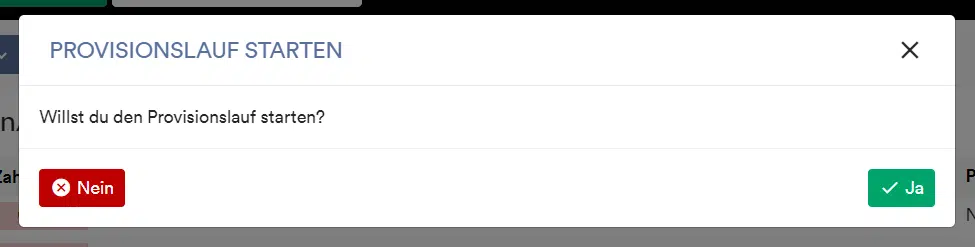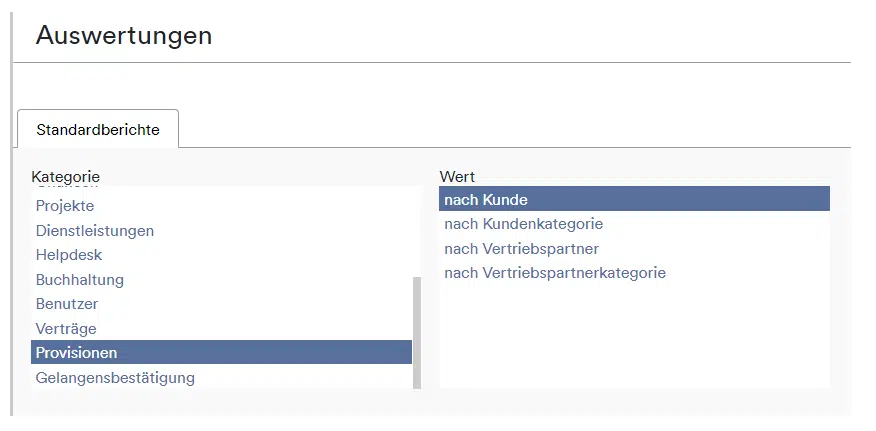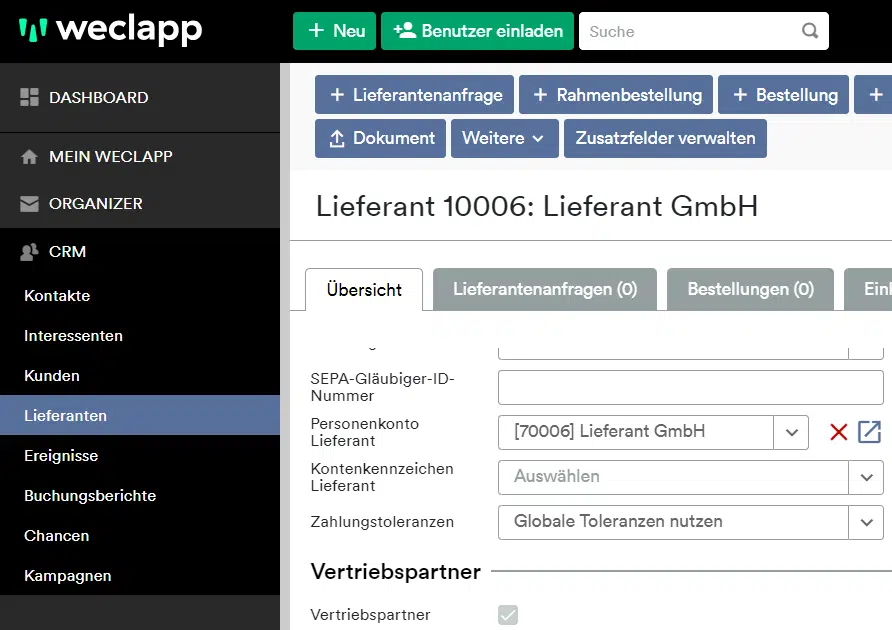Mit dem Provisionslauf kannst du ganz bequem Provisionsgutschriften (Gutschriftsanzeigen) für deine Vertriebspartner erstellen und Verkaufsprovisionen auszahlen.
 |
Der überarbeitete Provisionslauf steht seit dem Release 23.16.1 vom 10.08.2023 zur Verfügung. |
Vertriebspartner anlegen
Unter CRM > Lieferanten kannst du einen Lieferanten als Vertriebspartner kennzeichnen. Lege dazu einen Lieferanten an oder öffne einen bestehenden Lieferanten. Im Abschnitt “Vertriebspartner” findest du die entsprechenden Einstellungen.
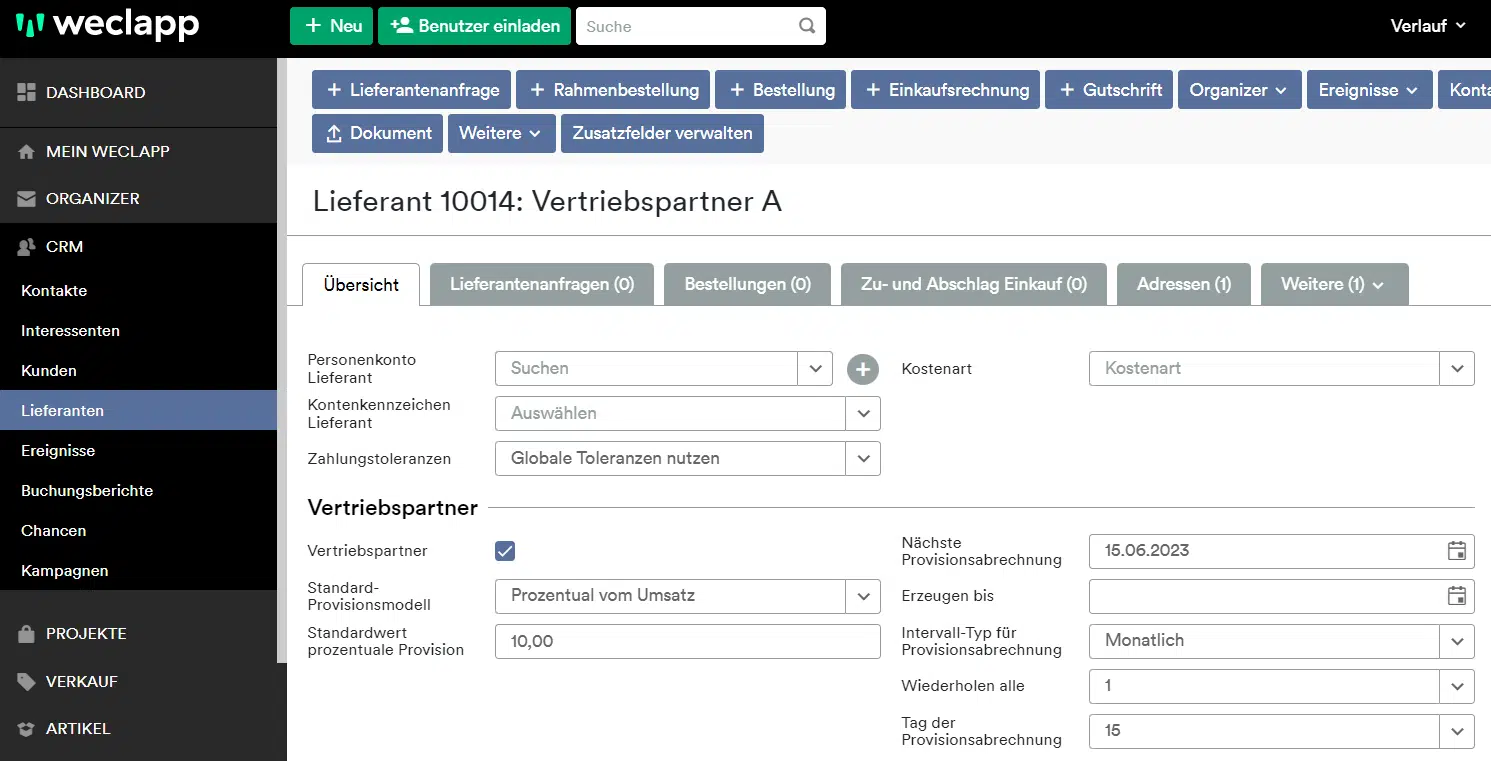
Hier kannst du diverse Einstellungen für deinen Vertriebspartner vornehmen. Du kannst zwischen fünf verschiedenen Provisionsmodellen wählen:
- Feste Provision: Der Vertriebspartner bekommt immer eine feste Provision, die vorher festgelegt werden muss.
- Prozentual vom Umsatz: Je nach Höhe des Umsatzes erhält der Vertriebspartner einen gewissen, vorher festgelegten Prozentanteil vom Umsatz.
- Prozentual von der Marge: Der Vertriebspartner erhält einen gewissen Prozentsatz aus der Differenz von Umsatz und Kosten.
- Feste und umsatzabhängige Provision: Der Vertriebspartner bekommt immer eine feste Provision, die vorher festgelegt werden muss und zusätzlich noch einen prozentualen Anteil am Umsatz.
- Feste und margenabhängige Provision: Der Vertriebspartner bekommt immer eine feste Provision, die vorher festgelegt werden muss und zusätzlich noch einen gewissen Prozentanteil aus der Differenz von Umsatz und Kosten.
Zusätzlich kannst du noch das Intervall für die Provisionsabrechnung, z.B. monatlich, halbjährlich, jährlich etc. auswählen und den Tag der Provisionsabrechnung festlegen.
 |
Wenn weder im Lieferanten ein Datum bei “Nächste Provisionsabrechnung” gesetzt ist noch ein Beleg explizit markiert wurde, dann wird dieser Beleg beim Provisionslauf ignoriert. Wenn ein Beleg unter VERKAUF | Rechnungen/Gutschriften markiert ist beim “Provisionslauf starten”, dann wird der Beleg berücksichtigt, unabhängig welches Datum im Lieferanten hinterlegt ist bei “Nächste Provisionsabrechnung”. |
Optional: Vertriebspartner einem Kunden fest zuweisen
Du kannst einem Kunden einen Vertriebspartner fest zuweisen.
Öffne dazu den entsprechenden Kunden und hinterlege bei seinen “Finanzdaten” einen bereits angelegten “Provision Vertriebspartner”.
Standardmäßig werden dessen Einstellungen zur Provision verwendet. Du kannst diese jedoch nach Bedarf anpassen, wenn dieser Provisionspartner bspw. für diesen bestimmten Kunden ein abweichende Provisionsmodell erhalten soll.
Sofern du in einem Kunden einen Vertriebspartner gesetzt hast, wird automatisch bei Erstellung eines Angebots / eines Auftrags / eines Vertrags/ einer Rechnung für diesen Kunden der Provisionspartner im Beleg hinterlegt. In der Verkaufsrechnung im Bereich Details findest du das Feld “Provision Vertriebspartner”. Hier kannst du den Provisionspartner über das x auch wieder entfernen oder Änderungen an der Provision vornehmen. Klicke dazu auf den Link und es öffnet sich der Bearbeiten-Dialog.
Du kannst auch weitere oder einen anderen Provisionspartner im Angebot / Auftrag / Vertrag / in der Rechnung / in der Gutschrift unter “Provision Vertriebspartner” manuell auswählen.
Dies funktioniert auch auf Positionsebene, wenn bestimmte Positionen unterschiedlich provisioniert werden sollen. Ist auf Positionsebene kein expliziter Provisionspartner sondern nur auf Kopfebene unter Details, greift diese Einstellung für alle Positionen im Beleg.
Auf Positionsebene kann der Provision Vertriebspartner noch gesetzt werden, wenn kein nachfolgender Beleg erzeugt wurde. Existiert der nachfolgende Beleg schon, dann hinterlege den Provision Vertriebspartner dort in den Positionen.
Optional: Provisionssperre an einem Kunden hinterlegen
Du kannst für einen Kunden eine Provisionssperre festlegen. Öffne dazu die Kundendetailseite, gehe zum Bereich “Auftragsdetails” und setze den Haken bei “Provisionssperre”.
Wenn eine Rechnung für einen Kunden mit Provisionssperre angelegt wird, greift die Einstellung aus dem Kunden. In der Verkaufsrechnung im Abschnitt “Optionen” siehst du, ob eine Provisionssperre aktiv ist oder nicht. Du kannst die Einstellung aus dem Kunden auch manuell überschreiben. Auf der Verkaufsrechnungen Übersicht kannst du ebenfalls danach filtern.
Verkaufsrechnungen, bei denen eine Provisionssperre gesetzt ist, werden beim Provisionslauf nicht berücksichtigt.
Optional: Provision am Artikel einstellen
Im Artikel findest du das Feld “Provisionssatz” unter dem Abschnitt “Finanzdaten”. Das Feld ist standardmäßig ausgeblendet und ist mit 100% vorbefüllt. Du kannst bei Bedarf manuelle Änderungen vornehmen, wenn die Provision für einen Artikel nur anteilig berechnet werden soll.
Optional: Verkaufseinstellungen ändern
In den Einstellungen Verkauf > Rechnungen gibt es zusätzliche Optionen für den Provisionslauf, welche standardmäßig nicht aktiv sind:
- Versandkosten in Provisionsabrechnung berücksichtigen: bestimmt, ob Versandkosten bei der Berechnung der Provision einbezogen werden oder nicht.
- Provisionslauf nur für bezahlte Rechnungen: hiermit werden nur bezahlte Verkaufsrechnungen beim Provisionslauf berücksichtigt. Noch offene Rechnungen werden ignoriert.
- Positionen mit Wert 0 für “Keine Provision”-Rechnungen im Provisionslauf erstellen: legt fest, ob Positionen in Provisionsgutschriften ausgewiesen werden, die einen Betrag von 0 haben.
Nummernkreis einrichten
Unter Globale Einstellungen > Nummernkreise kannst du deinen Nummernkreis für Gutschriftsanzeigen bzw. Provisionsgutschriften definieren. Standardmäßig beginnt der Nummernkreis mit GA1000.
Es gibt auch separate Nummernkreise für vorläufige Gutschriftsanzeigen (Default: PRESGA1000) und für Storno-Gutschriftsanzeigen (Default: CLGA1000).
Formulareinstellungen prüfen
Unter Globale Einstellungen > Formularwesen > Formularkonfiguration findest du einen Reiter “Gutschriftsanzeige”. Dort kannst du verschiedene Einstellungen für Logo & Design und Belegtext vornehmen. Zudem kannst du festlegen, welche Felder im Infoblock und welche Spalten in der Positionstabelle auf dem Formular angedruckt werden sollen.
Formulartexte hinterlegen
Die Belegtexte für die Gutschriftsanzeigen kannst du unter Globale Einstellungen > Formularwesen > Textverwaltung hinterlegen. Über den Button “+ Textbaustein” kannst du auch optionale Textblöcke hinzufügen, die du bei Bedarf im Beleg manuell über den Button “Formulartexte” einfügen kannst.
Beleg-E-Mail-Versandregeln einrichten
In den Einstellungen Einkauf & Verkauf hast du die Möglichkeit, eine Beleg-E-Mail-Versandregel für den automatischen Versand der Gutschriftsanzeige an deinen Vertriebspartner einzurichten. Voraussetzung dafür ist, dass du unter in den Einstellungen CRM eine Schriftverkehr-Vorlage und ein System-E-Mail-Konto unter Grundeinstellungen in weclapp hinterlegt hast.
Provisionslauf durchführen
Wenn du einen neuen Provisionslauf durchführen möchtest, gehe zu Verkauf > Rechnungen/Gutschriften und klicke auf den Button “Provisionslauf starten”.
Durch Bestätigung mit “Ja” wird der Provisionslauf gestartet. Oben rechts siehst du eine Ampel mit einem Protokoll. Hier siehst du, wie viele Gutschriftsanzeigen erfolgreich erzeugt wurden und bekommst Warnungen oder Fehler ausgegeben, bspw. wenn eine Verkaufsrechnung aufgrund einer Provisionssperre nicht berücksichtigt wurde.
Zudem kommst du über einen Link zur Gutschriftsanzeigen-Übersicht. Dort kannst du die erzeugten Provisionsabrechnungen im Nachgang prüfen und weiterverarbeiten.
Erzeugte Gutschriftsanzeigen überprüfen
Unter Einkauf findest du die Menüpunkte Gutschriftsanzeigen und Gutschriftsanzeigepositionen.
Auf der Übersicht Einkauf > Rechnungen/Gutschriften bzw. Rechnungspositionen kannst du Massenaktionen durchführen. Hier kannst du in der Spalte “Rechnungstyp” nach Gutschriftsanzeigen filtern.
Auswertungen zu Provisionen einsehen
Unter Berichtswesen > Auswertungen gibt es eine Kategorie Provisionen. Du kannst dir diese für die Werte Kunde, Kundenkategorie, Vertriebspartner und Vertriebspartnerkategorie ausgeben lassen.
Gutschriftsanzeigen auszahlen
Gutschriftsanzeigen werden im Zahllauf berücksichtigt. Unter Finanzen > Zahllauf kannst du im Feld Belegart nach Gutschriftsanzeigen filtern und so gezielt die Verkaufsprovisionen an deine Vertriebspartner auszahlen. Weiterführende Informationen zum Zahllauf findest du hier: Wie führe ich einen Zahllauf durch?
Gutschriftsanzeigen ins Journal buchen
In deinem Vertriebspartner ist es erforderlich, ein Kreditorenkonto zu hinterlegen. Öffne dazu die Lieferantendetailseite und füge im Bereich Finanzdaten ein Personenkonto Lieferant hinzu.
Das Aufwandskonto findest du unter Finanzen > Kontenzuordnung > Reiter Standard-Konten. Standardmäßig sind folgende Konten hinterlegt:
- SKR03: 4760 Verkaufsprovisionen
- SKR04: 6770 Verkaufsprovisionen
Solltest du individuelle oder andere Kontenpläne verwenden, ist das Aufwandskonto händisch zu hinterlegen. Halte hierzu Rücksprache mit deinem Steuerberater, auf welches Konto gebucht werden soll. Ggf. sind auch manuelle Änderungen an den Steuern notwendig.
 |
Für deutsche Provisionspartner wird standardmäßig Vorsteuer 19% im Beleg gesetzt. Solltet ihr Provisionspartner in der EU oder einem Drittland haben, haltet bitte Rücksprache mit eurem Steuerberater, damit die korrekte Steuer ausgewiesen wird. Bei Bedarf sind Anpassungen in den Steuerregeln notwendig. Alternativ könnt ihr die Steuer auch manuell im Beleg ändern. Details dazu in diesem FAQ. |
Gutschriftsanzeigen exportieren
Gutschriftsanzeigen werden im Datev Beleg oder Journal Export berücksichtigt. Stelle sicher, dass das Kreditorenkonto am Lieferanten gepflegt ist und die Aufwandskonten korrekt hinterlegt sind.
***
Häufige Fragen
- Wieso wird mein Vertriebspartner bei der Provisionsabrechnung nicht berücksichtigt und keine Provisionsgutschrift erstellt?
Prüfe, ob du im Vertriebspartner unter “Nächste Provisionsabrechnung” ein Datum hinterlegt hast. Falls nicht, setze das Datum bspw. auf den heutigen Tag.
- Wie kann ich einen Kunden oder eine Rechnung bei der Provisionsabrechnung ausschließen?
Öffne dazu die Kundendetailseite, gehe zum Bereich “Auftragsdetails” und setze den Haken bei “Provisionssperre”. Wenn du nur eine oder mehrere Rechnungen nicht berücksichtigen möchtest, kannst du auch im Beleg unter dem Abschnitt “Optionen” eine “Provisionssperre” setzen. - Wie kann ich verhindern, dass eine Provisionsgutschrift erstellt wird, wenn der Lieferant kein Vertriebspartner mehr ist?
Sobald du mind. eine Provisionsgutschrift für einen Lieferanten erstellt hast, ist die Checkbox “Vertriebspartner” nicht mehr deaktivierbar. In diesem Fall musst du im Lieferanten > Abschnitt “Vertriebspartner” die Option “Nicht mehr abrechenbar” aktivieren, damit zukünftig keine Provisionsgutschriften mehr erstellt werden. - Wie kann ich Versandkosten für die Provisionsabrechnung ausschließen?
In den Einstellungen Verkauf > Abschnitt Provisionslauf gibt es eine Option “Versandkosten in Provisionsabrechnung berücksichtigen”. Stelle sicher, dass diese Einstellung nicht aktiv ist. - Wie kann ich nur bezahlte Rechnungen beim Provisionslauf berücksichtigen?
Hierzu gibt es in Einstellungen Verkauf > Abschnitt Provisionslauf eine Option “Provisionslauf nur für bezahlte Rechnungen”, welche du aktivieren kannst. - Warum werden Positionen mit Wert 0 in der erzeugten Provisionsgutschrift aufgeführt?
In diesem Fall ist in den Einstellungen Verkauf > Abschnitt Provisionslauf die Einstellung “Positionen mit Wert 0 für ‘Keine Provision’-Rechnungen im Provisionslauf erstellen” aktiv. Wenn keine Positionen mit Wert 0 angelegt werden sollen, deaktiviere diese Option.
Was ändert sich mit Release 24.10.1 am 16.05.2024?
Bis zu diesem Release wurden nur Rechnungen ohne Gutschriften oder Stornobelege für die Provisionsabrechnung herangezogen. Seither werden alle Rechnungen, Gutschriften und deren Stornobelege in die Provisionsabrechnung einbezogen.
Was bedeutet das genau für Gutschriften?
- In Gutschriften kann analog zu Rechnungen jetzt auch ein Provisionspartner ausgewählt werden. Sowohl an Positionen als auch auf Kopfebene. Ebenso ist es möglich die Provisionssperre zu setzen.
- Die Werte für Provisionspartner und Provisionssperre werden aus der Vorgänger-Rechnung übernommen.
- Provisionspartner und Provisionssperre werden nicht aus dem Kunden vorbelegt.
- Gutschriften werden ebenso wie Rechnungen auch im Provisionslauf berücksichtigt, nur mit gegensätzlichem Vorzeichen. Ob der Provisionslauf durchgeführt wurde, kann in der Spalte “Provisionsabrechnung erstellt” gesehen werden.
Was bedeutet das für Stornobelege?
- Stornobelege haben keine individuellen Provisionspartner, sondern verwenden die gleichen Werte, wie der Ursprungsbeleg (Rechung oder Gutschrift).
- Für Stornobelege gibt es eine eigene Provisionssperre, nämlich das Feld “Stornobeleg Provisionssperre”, das aus dem Urspungsbeleg vorbefüllt wird.
- Storno-blege erhalten auch eine eigene Spalte in der Rechnungsübersicht, um zu sehen, ob der Provisionslauf durchgeführt wurde: “Stornobeleg Provisionsabrechnung erstellt”.
Welche Änderungen an vorhandenen Daten werden hierfür vorgenommen? Alle existierenden Belege, die bisher nicht im Provisionslauf berücksichtigt wurden, jetzt aber würden, erhalten die Provisionssperre gesetzt:
- Rechnungen, die bisher nicht in der Provisionsabrechnung berücksichtigt wurden
- alle Gutschriften
- alle Gutschriften, die aus einer Rechnunge erstellt wurden, erhalten die Provisionspartner aus der Rechnung hinzugefügt
- alle Stornobelege