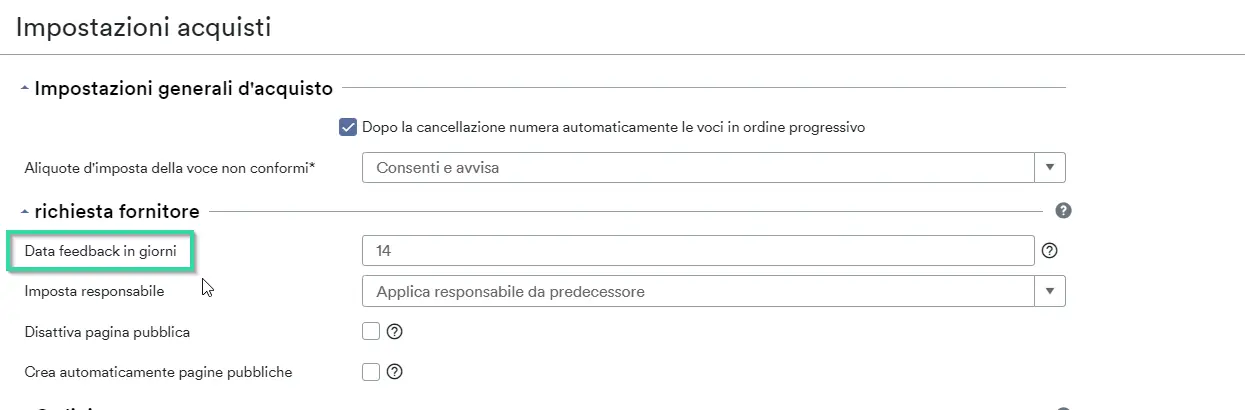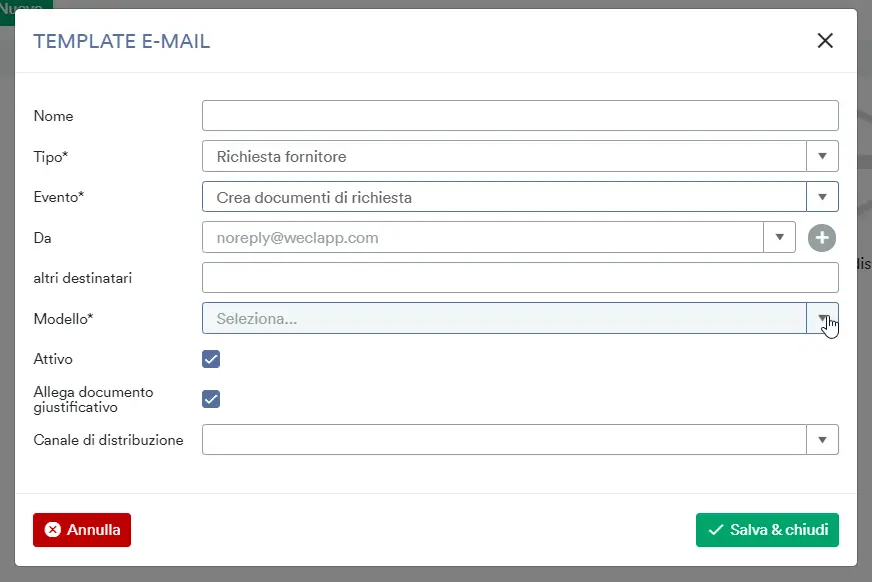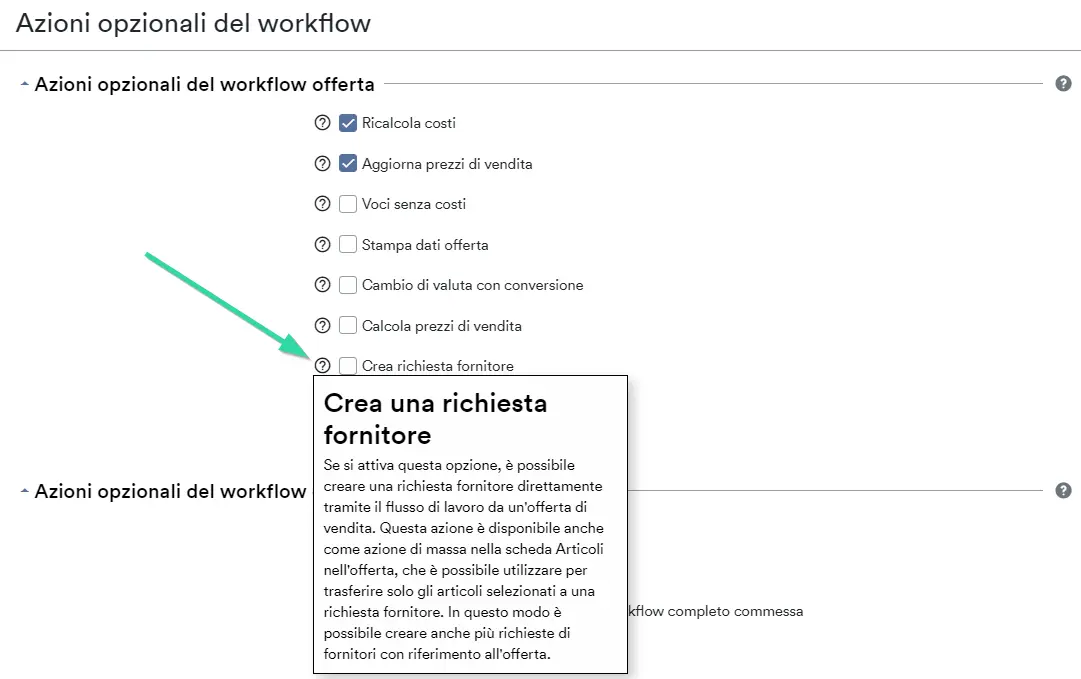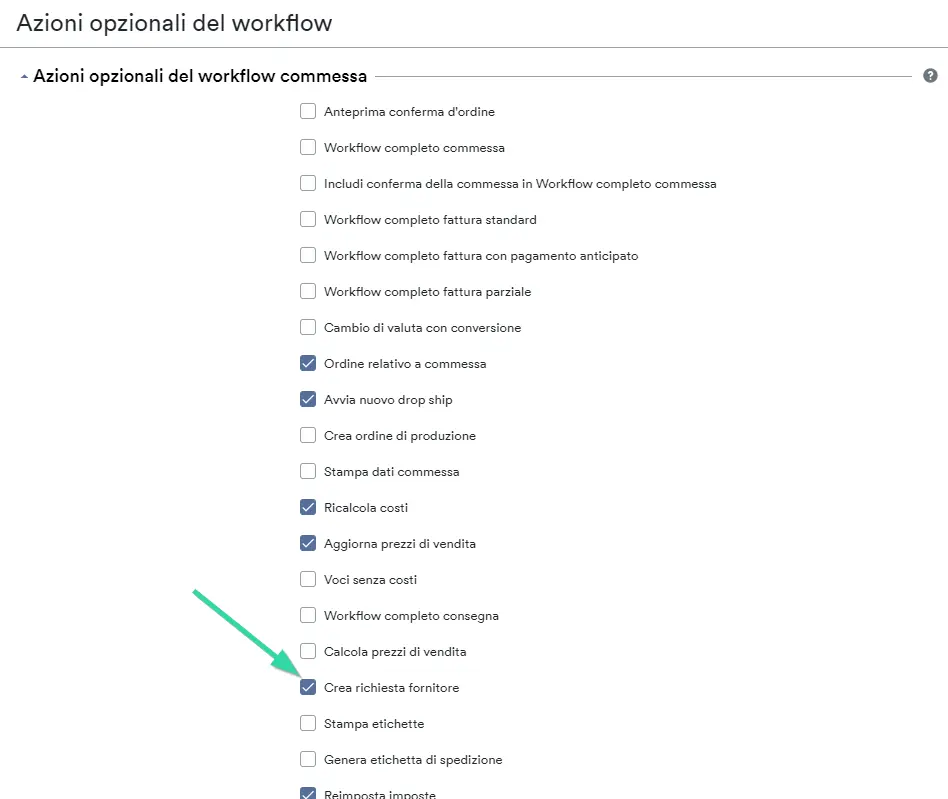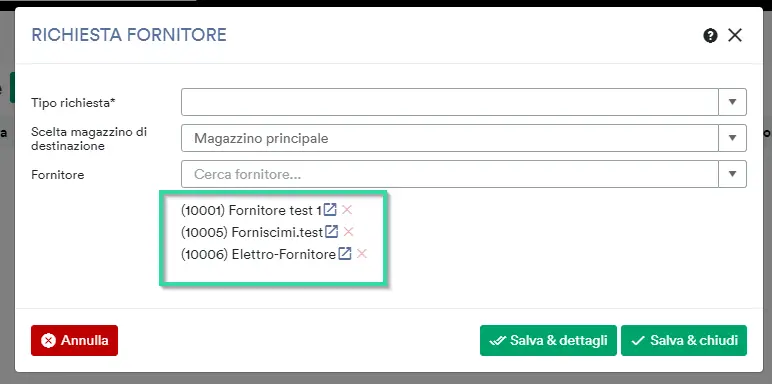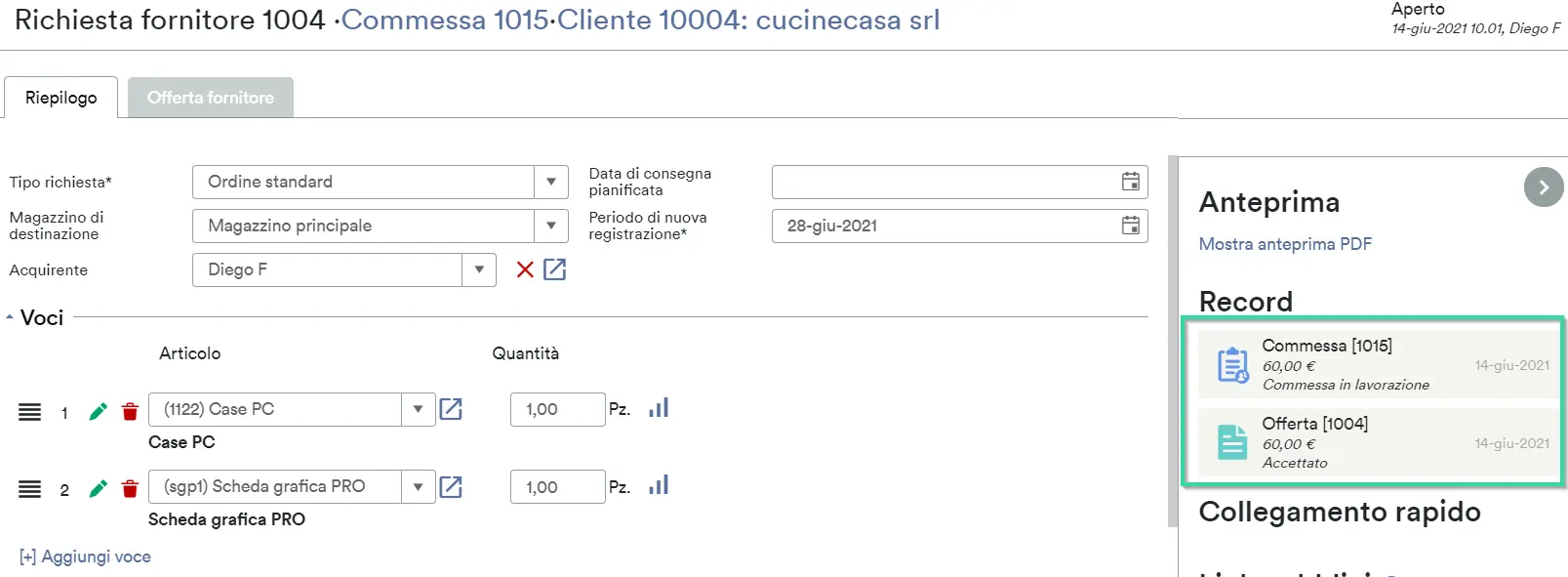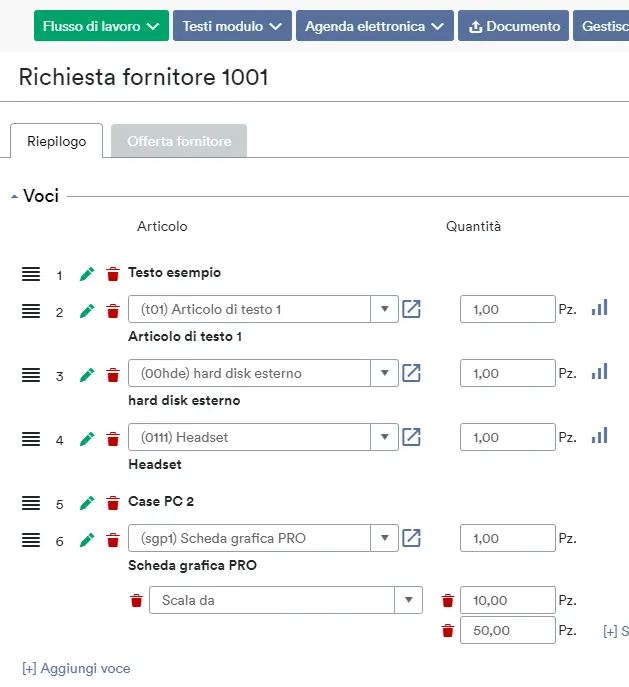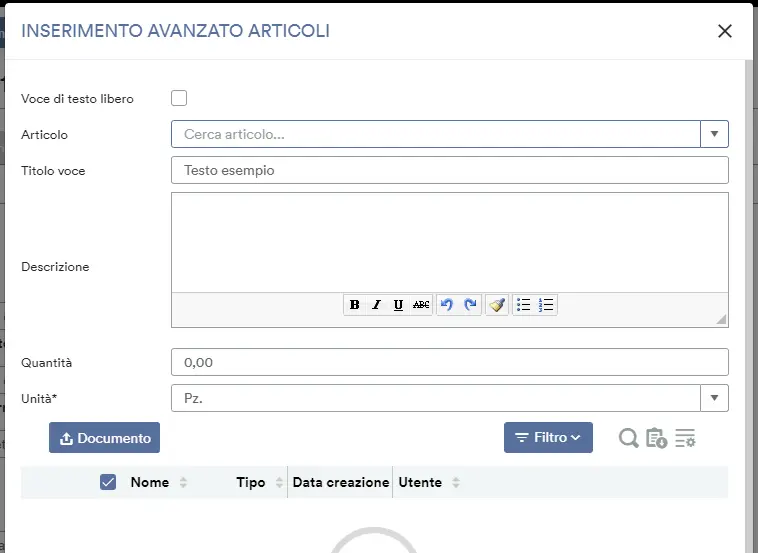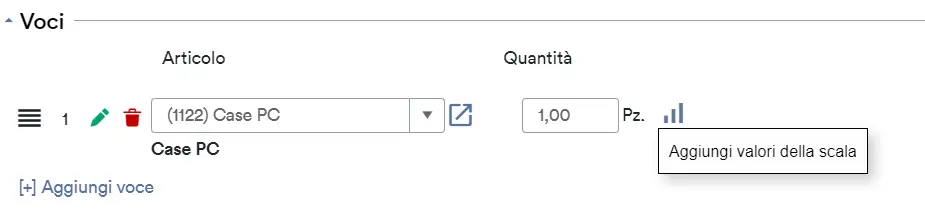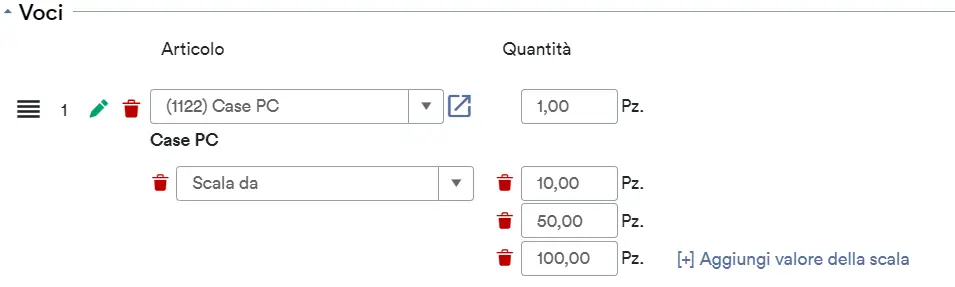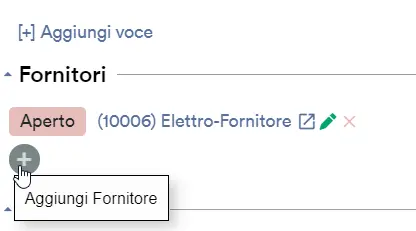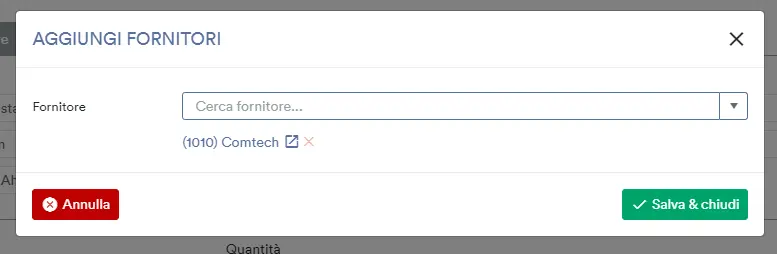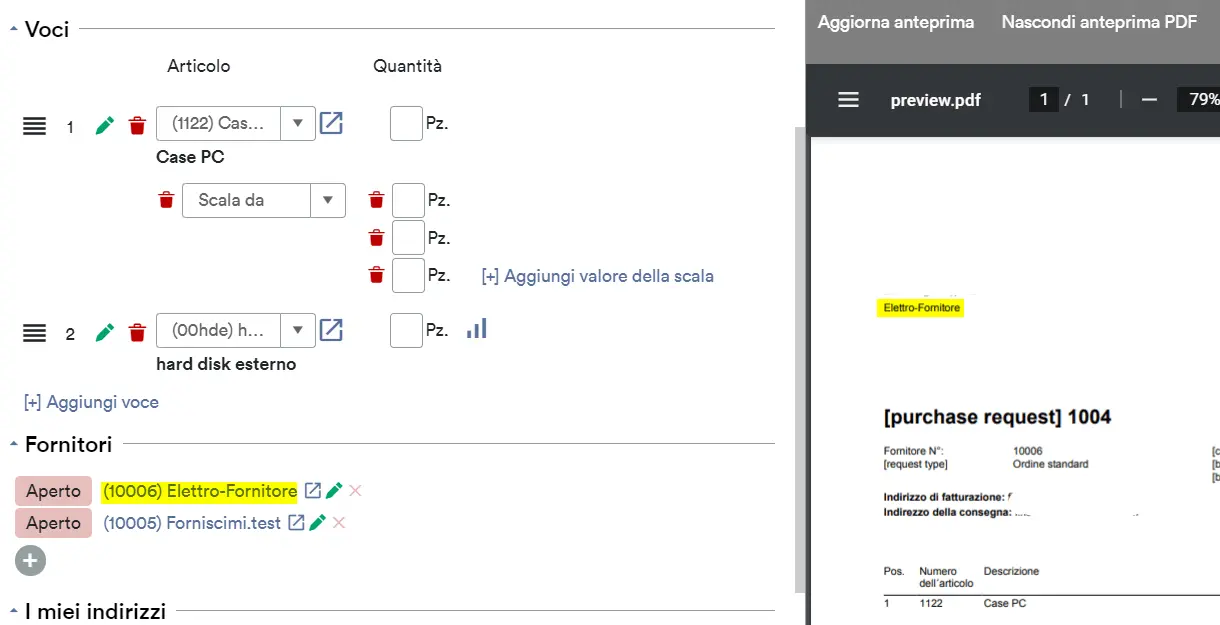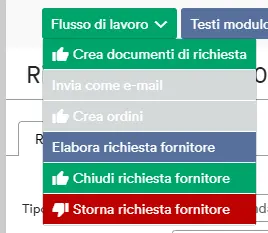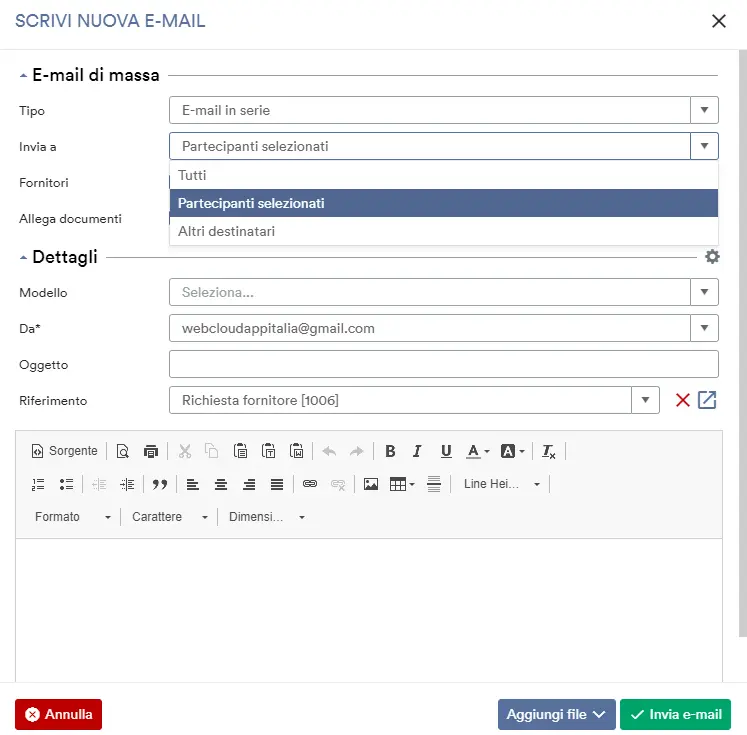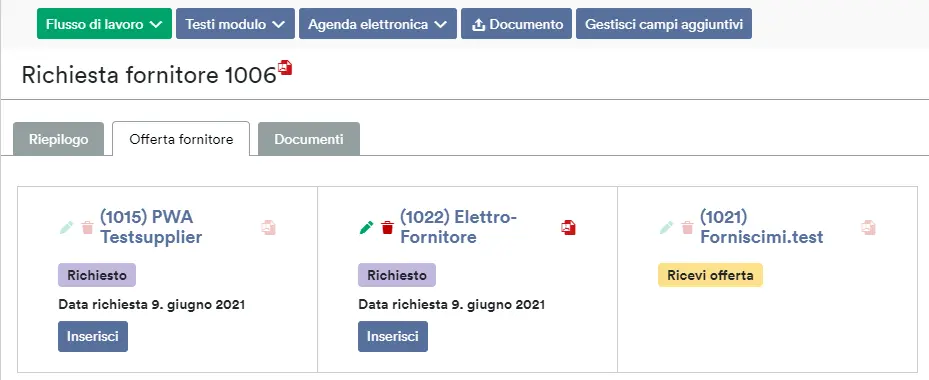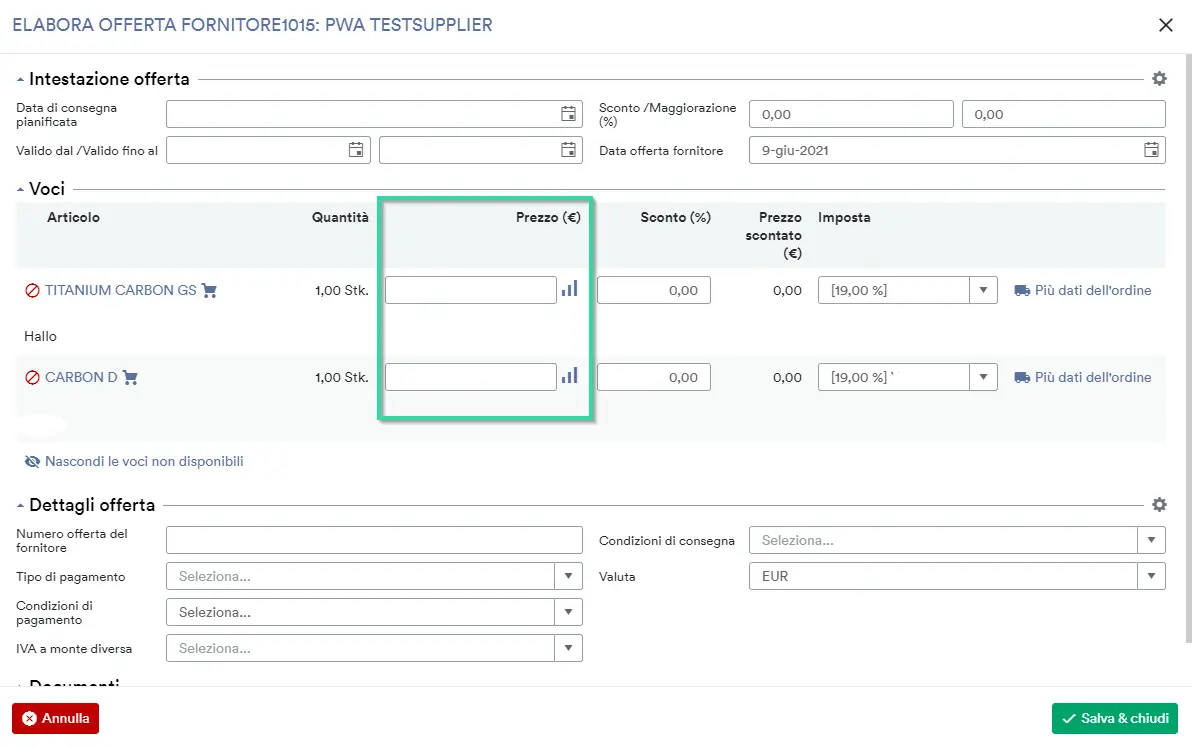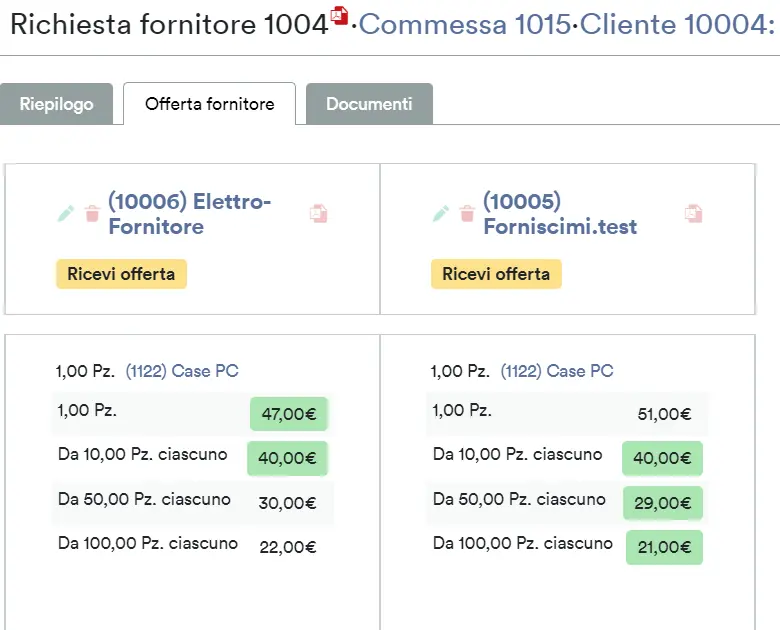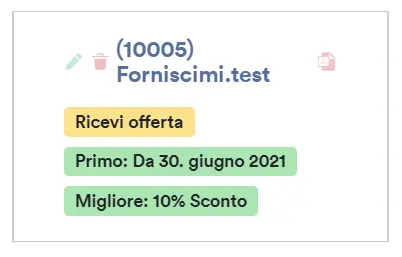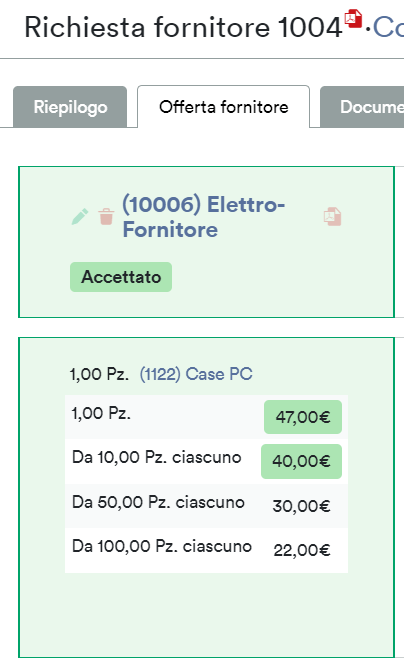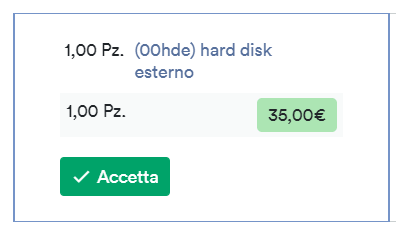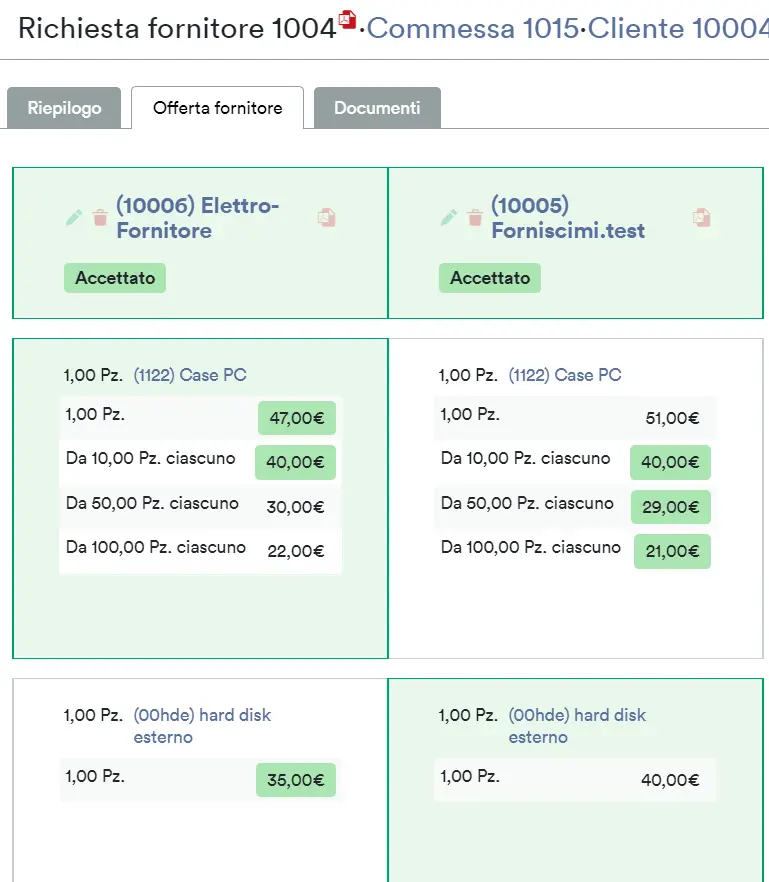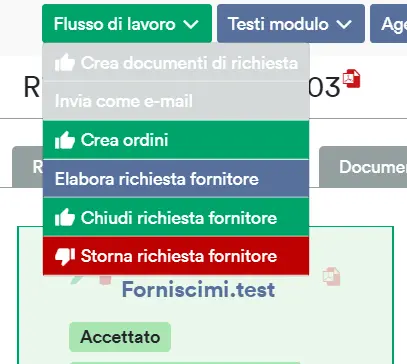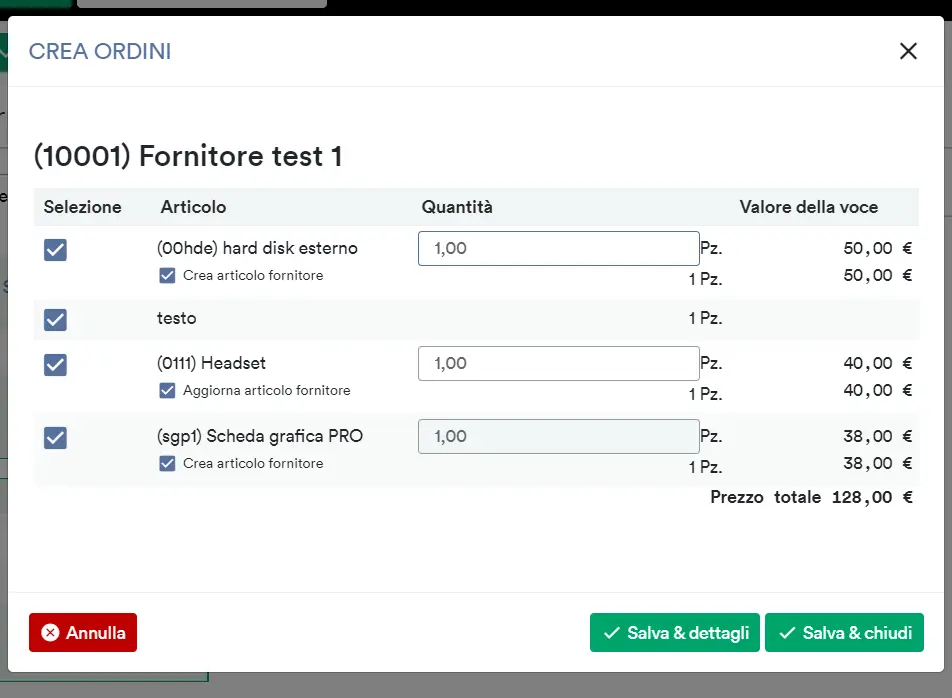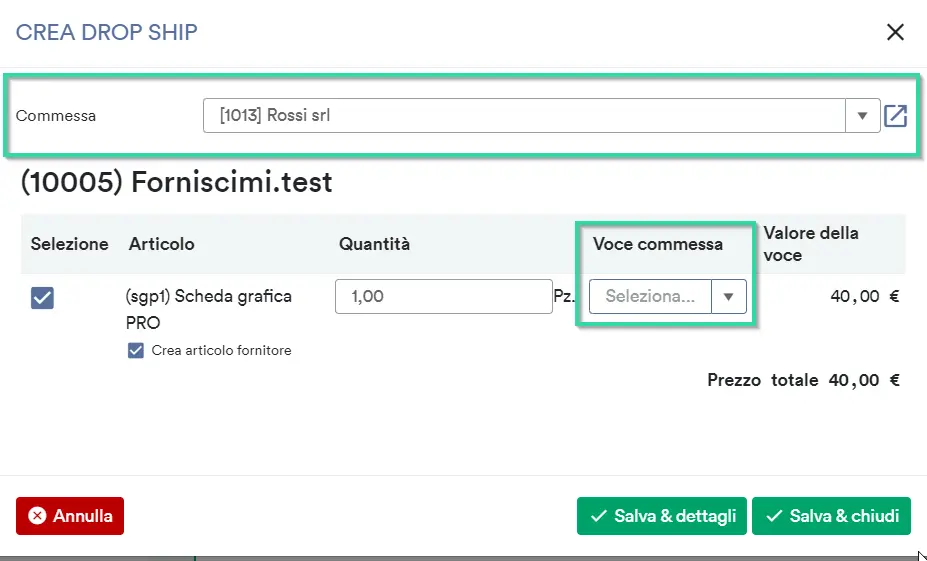È possibile trovare le richieste del fornitore nel menu principale in Acquisti> Richieste fornitore. Grazie alla richiesta del fornitore, puoi facilmente trovare la migliore offerta su weclapp e confrontare i prezzi di acquisto dei tuoi articoli di diversi fornitori. La richiesta del fornitore viene utilizzata come fase preliminare dell’ordine per la ricerca del prezzo ottimale e il confronto delle condizioni di consegna.
Richiesta fornitore
► Passo 1: verificare le impostazioni di base
► Passo 2: crea richiesta fornitore
► Passo 3: workflow richiesta fornitore
► Passo 4: inserire offerta fornitore
► Passo 5: confronta richiesta fornitore
► Passo 6:accettare/rifiutare offerta fornitore
Alcuni punti sono già stati rivisti per il prossimo aggiornamento 21.03.1. Questo può portare a lievi variazioni al momento.
Passo 1: verificare le impostazioni di base
Prima di creare una richiesta fornitore, controlla le seguenti impostazioni:
- Codifica: le codifiche sono modificabili su Impostazioni > Codifiche > Richiesta fornitore
- Modulo: crea il documento PDF per la richiesta fornitore su Impostazioni > Modulistica > configurazione modulo > ulteriori: richiesta fornitore
- Data feedback in giorni: il valore predefinito per il periodo di risposta è memorizzato su Impostazioni globali> Vendite e acquisti> Acquisti> Richieste fornitore.
- Link pubblico: per impostazione predefinita, è possibile generare collegamenti pubblici per le richieste dei fornitori. Verificare le impostazioni in Impostazioni globali> Vendite e acquisti> Acquisti> Richieste fornitore. Maggiori info qui.
- Templates E-mail: per l’invio automatico di posta elettronica, creare modelli su Impostazioni globali> Vendite e acquisti> templates e-mail per l’evento “Crea documenti di richiesta” e “Offerta fornitore non accettata” (il requisito è che i modelli di posta elettronica siano creati nelle impostazioni CRM).
- Azioni opzionali del workflow offerta: crea richiesta fornitore. Se si attiva questa opzione, è possibile creare una richiesta fornitore direttamente tramite il flusso di lavoro da un’offerta di vendita. Questa azione è disponibile anche come azione di massa nella scheda Articoli nell’offerta, che è possibile utilizzare per trasferire solo gli articoli selezionati a una richiesta fornitore. In questo modo è possibile creare anche più richieste di fornitori con riferimento all’offerta.
- Azioni opzionali del workflow commessa: stessa cosa ma per la commessa; crea richiesta fornitore. Se si attiva questa opzione, è possibile creare una richiesta fornitore direttamente da una commessa tramite il flusso di lavoro.
Passo 2: crea richiesta fornitore
Esistono diversi modi per creare una richiesta fornitore.
1. Il modo più diretto è tramite la voce di menu ACQUISTO> Richiesta fornitore e poi “+ nuova richiesta fornitore“.
2. È inoltre possibile trovare il pulsante d’azione blu “+ richiesta fornitore” nella scheda del fornitore.
3. La pagina dei dettagli dell’articolo offre un’altra opzione. Qui è possibile creare una nuova richiesta utilizzando il pulsante d’azione blu “+ richiesta fornitore“.
4. Quando l’azione del flusso di lavoro opzionale per le offerte è attivata (Impostazioni globali> Vendite e acquisti> Azioni del workflow), la richiesta può essere effettuata anche tramite un’offerta di vendita. Ciò riesce col flusso di lavoro e con le azione in blocco.
È inoltre possibile creare una richiesta fornitore per un solo fornitore o per più fornitori contemporaneamente. Questo grazie alla selezione multipla.
Scegliere il tipo di richiesta
Puoi scegliere tra questi tipi di richiesta:
- Ordine standard
- Ordine quadro
- Commissione commessa
- Drop ship
Il tipo di richiesta deve essere specificato all’inizio, poiché i tipi di richiesta hanno campi obbligatori diversi. Tutti gli articoli richiesti possono essere trasferiti a ordini normali, ordini quadro, commissioni commesse o drop ship.
Non è possibile una combinazione, ovvero ordini normali per articoli selezionati e ordini quadro per altri articoli della richiesta non possono essere creati tramite una singola richiesta.
Pagina di dettaglio della richiesta fornitore
Nella pagina di dettaglio ci sono le seguenti opzioni:
- Visualizza le registrazioni/cartelle
Sulla destra della pagina di dettaglio trovi le cartelle con commesse, offerte, ordini ecc…
- Inserisci articolo
Uno o più articoli possono essere richiesti e aggiunti come voce. La richiesta è attualmente limitata a un massimo di 25 articoli.
Oltre agli articoli normali, è possibile creare anche elementi di testo libero e articoli manuali. Questi possono essere presenti anche più volte.
Questi tipi di articolo non vengono al momento supportati: Distinte base di vendita e articoli come costi di spedizione .
- Scrivere la descrizione dell’articolo
Cliccando sulla matita davanti alla voce si apre un pannello modale. Qui è possibile effettuare varie impostazioni.
Quando si spunta la casella davanti alla voce del testo libero, viene creata una voce di testo libero.
Puoi selezionare un articolo esistente o inserire un articolo manuale inserendo il titolo di un articolo.
È possibile memorizzare ulteriori informazioni per il fornitore nella descrizione.
Poiché la richiesta può essere inviata a più fornitori, qui non viene inizializzato il rispettivo testo sorgente di riferimento, ma il testo descrittivo generale dai dati anagrafici dell’articolo.
- Inserire scala di prezzi
Tramite l’icona puoi inserire le scale di prezzo e richiedere scale di prezzo specifiche.
È possibile scegliere tra “Scala da” o “a” e inserire le rispettive quantità.
- inserire il fornitore
È possibile richiedere uno o più fornitori contemporaneamente. Sia durante la creazione di una richiesta che nella pagina di dettaglio.
La richiesta del fornitore è attualmente limitata a un massimo di 10 fornitori. È anche possibile aggiungere fornitori in un secondo momento e inviare solo un documento di richiesta a quelli appena aggiunti via e-mail.
Cliccando sull’icona + puoi aggiungere uno o più fornitori contemporaneamente.
- Indirizzo E-mail di richiesta differente
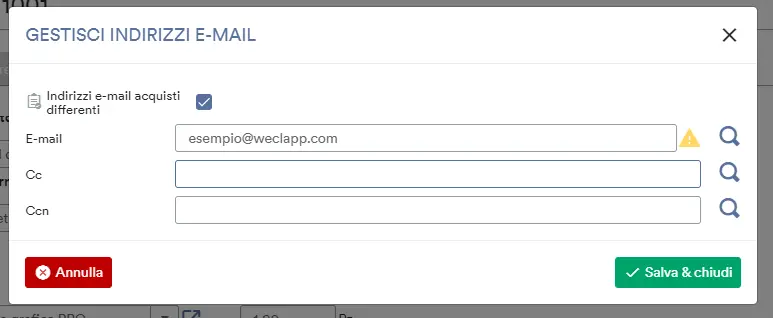
- Anteprima del PDF e stampa dei documenti
Nell’anteprima PDF viene visualizzato solo il documento del primo fornitore.
Tuttavia, quando viene stampato il documento di richiesta, viene generato un PDF per ciascun fornitore con il nome e l’indirizzo della società.
- Pagine pubbliche
Con la pagina pubblica puoi condividere la richiesta del fornitore con i tuoi fornitori. Per maggiori informazioni sul link pubblico clicca qui.
Qui possono essere visualizzati anche i campi aggiuntivi.
1. Per fare ciò, vai su “Gestisci campi aggiuntivi” nella pagina di dettaglio della tua richiesta fornitore.
2. Crea un nuovo campo aggiuntivo o modificane uno esistente facendo clic sulla matita verde.
3. Seleziona quindi la pagina pubblica in cui deve essere visibile il campo aggiuntivo nel campo “Visualizza su pagine pubbliche (sola lettura)“.
4. Dopo aver confermato con “Salva e chiudi“, il campo aggiuntivo selezionato è visibile nella pagina pubblica. Maggiori info sulla pagina pubblica puoi trovarle qui.
La data di consegna pianificata è titolata come data di consegna richiesta sul link pubblico (ordine standard).
Il campo “inizio / fine” è visto come “data di inizio desiderata / data di fine desiderata” (ordine quadro).
Passo 3: Lavorazione della richiesta fornitore tramite il flusso di lavoro
Ora segui il flusso di lavoro e stampa i documenti dell’offerta.
Selezionare i fornitori per i quali generare un documento e, se necessario, inviarlo tramite modello.
Per ulteriori elaborazioni, è possibile scegliere tra i seguenti passaggi del flusso di lavoro (facoltativi):
- Optional: invia come e-mail
Qui puoi selezionare i fornitori a cui inviare una richiesta. È inoltre possibile impostare facoltativamente se i documenti di richiesta devono essere allegati.
Come mittente, puoi scegliere tra “Tutti”, “Fornitori selezionati” e “Altri destinatari”. Se selezioni “Altri destinatari“, hai la possibilità di inserire manualmente gli indirizzi e-mail.
Se è attivo un modello di posta elettronica, la richiesta verrà inviata automaticamente al momento della stampa del documento.
Tramite “Aggiungi file“> “Documenti (riferimento)“, i documenti archiviati nella scheda Documenti o nelle offerte dei fornitori possono essere aggiunti come allegati.
NON verrà inviata posta di massa. Se vengono selezionati più fornitori, verrà inviata un’e-mail per ciascun fornitore. Se i documenti sono allegati, questa e-mail contiene il rispettivo documento di richiesta del fornitore con la sua ragione sociale e indirizzo.
- Crea ordini:
(Le offerte del fornitore vengono inserite e confrontate in anticipo nella scheda Offerte): Diventa attivo solo quando un’offerta è stata accettata
- Optional: elabora (rivedere) richiesta fornitore
(Se si vogliono aggiungere articoli o fornitori in un secondo momento, la richiesta può essere nuovamente modificata): lo stato della richiesta viene impostato per riaprirsi e possono essere apportate modifiche.
- Optional: chiudi richiesta fornitore
(Se non tutti gli articoli richiesti vengono convertiti in ordini, è possibile impostare manualmente la richiesta su completata)
- Optional: storna richiesta fornitore
Lo stato della richiesta fornitore cambia come segue: Aperta – richiesta inviata – offerta ricevuta – chiusa / non accettata
Passo 4: inserire l’offerta del fornitore
Nella scheda “Offerta fornitore” è possibile salvare le offerte ricevute dal fornitore cliccando su “inserisci“.
Nel passaggio successivo, si apre un pannello modale. Quando si inserisce un’offerta, è necessario indicare un prezzo per ogni voce.
Lo stato delle offerte del fornitore cambia come segue: Aperto / rielaborazione aperta – richiesta / rielaborazione richiesta – offerta ricevuta – accettata / non accettata
Passo 5: confronta le offerte del fornitore
Ora confronta le offerte dei tuoi fornitori. In verde è evidenziato il miglior prezzo per voce.
In verde sono indicati anche la prima data di consegna possibile e il miglior sconto.
Passo 6: accettare/rifiutare offerta fornitore
Determina quale offerta del fornitore deve essere accettata. L’intera offerta o solo gli articoli selezionati possono essere accettati.
L’accettazione di un’offerta non crea ancora un ordine. Se imposti un’offerta su accettata, l’azione “Crea ordine” viene attivata nel flusso di lavoro.
Tutti gli articoli in offerta vengono accettati facendo clic sul pulsante verde “Accetta offerta“. Se le posizioni sono già state contrassegnate come accettate in altre offerte, queste verranno rimosse.
Se un’offerta è stata accettata nel suo insieme, questa viene evidenziata in verde nella tabella.
I singoli articoli di un’offerta possono essere accettati nel riquadro del rispettivo articolo utilizzando il pulsante verde “Accetta“. Tuttavia, una voce può sempre essere impostata su accettata su un solo fornitore. Se la voce è già stata accettata da un’altra offerta, questa verrà rimossa se la voce è contrassegnata come accettata in un’altra offerta.
Il riquadro della rispettiva voce è contrassegnato in verde. Esempio offerta 1 voce 1 accettata, offerta 2 voce 2 accettata:
Passo 7: crea ordini
L’azione del flusso di lavoro diventa attiva solo se ci sono offerte accettate. È anche possibile creare più ordini da fornitori diversi se sono stati accettati solo singoli articoli. Tuttavia, un solo articolo può essere impostato come accettato da un fornitore, ovvero un articolo non può essere ordinato da più fornitori.
Nel passaggio successivo, si apre un pannello modale. Qui gli articoli desiderati, cioè gli articoli con la spunta, possono essere trasferiti all’ordine. Per gli articoli che non devono essere inclusi nell’ordine, deseleziona semplicemente la casella.
Puoi anche selezionare “Verrà creata una nuova fonte d’acquisto” (articolo fornitore). Questo trasferisce i dati alla fonte di approvvigionamento. Se la fonte d’acquisto non esiste ancora, viene creata. Se una fonte d’acquisto esiste già, viene solo aggiornata. Tuttavia, questa opzione è facoltativa e non deve essere impostata.
Quando si creano ordini, le voci manuali possono essere aggiunte anche come articoli. La quantità dell’ordine può essere modificata anche manualmente. Se sono stati inseriti valori di scala per l’offerta, verranno visualizzati anche questi. Il valore della voce si adatta in base al prezzo graduato memorizzato.
Se un articolo compare più di una volta, la fonte d’acquisto può essere aggiornata solo una volta.
- Tipo richiesta: Ordine standard > Possibilità di trasferire i dati alla fonte di approvvigionamento
- Tipo richiesta: Ordine quadro >I dati non possono essere trasferiti alla fonte di fornitura, in quanto sono generalmente concordate condizioni speciali
- Tipo richiesta: Commissione commessa > Possibilità di trasferire i dati alla fonte di approvvigionamento
- Tipo richiesta: drop ship > Possibilità di trasferire i dati alla fonte di approvvigionamento
Quando tutti gli elementi della richiesta sono stati convertiti in un ordine, questo viene impostato automaticamente su completato. La chiusura manuale tramite il flusso di lavoro è necessaria solo se non sono stati ordinati tutti gli articoli richiesti. Gli ordini generati possono essere visualizzati nella scheda “Ordini”. Ciò vale anche per gli ordini quadro generati dalla richiesta del fornitore.
Commissione commessa / drop ship
Quando si crea una spedizione diretta o una commissione commessa, si apre un pannello modale. Due informazioni sono importanti qui:
- Scelta commessa:
Qui puoi selezionare la commessa per il quale desideri creare una commissione commessa o un dropshipping. Se la richiesta fornitore è stata creata da una commessa, la commessa viene preassegnato e non può essere modificato.
- Colonna „voce commessa“: mappatura con l’articolo della commessa associata
Se l’articolo della commessa può essere assegnato in modo chiaro, viene proposta la mappatura. Se necessario, la selezione può essere annullata manualmente. Se un articolo della commessa non può essere assegnato chiaramente perché un articolo appare più volte nella commessa, la mappatura può essere eseguita manualmente in seguito.
Particolarità in commissione commessa
- Nel caso del tipo di richiesta “commissione commessa” è necessario selezionare una commessa. Ci sono solo commesse disponibili per i quali è ancora possibile ordinare.
- Non tutti gli articoli della commessa devono essere mappati con un articolo dell’ordine, ad es. è possibile ordinare anche articoli che non sono inclusi nella commessa.
- La quantità dell’ordine può superare la quantità della commessa. La quantità della commessa viene visualizzata come informazione nel menu a discesa quando si seleziona l’articolo della commessa.
Particolarità in Drop ship
- Se il tipo di richiesta è “drop ship“, è necessario selezionare una commessa. Sono disponibili per la selezione solo commesse per le quali è ancora possibile una spedizione diretta (drop ship).
- Ogni articolo dell’ordine deve essere mappato con un articolo della commessa. Non è possibile ordinare articoli che non compaiono nella commessa.
- La quantità dell’ordine non può essere modificata. Viene impostata la quantità della commessa aperta che non è ancora altrimenti contenuta nelle consegne o nei drop ship.
- Se per una commessa esiste già una richiesta fornitore di tipo “drop ship”, l’utente riceve un messaggio durante la creazione di un dropshipping da una commessa che informa che esiste già una richiesta con questo tipo. Se le spedizioni dirette dalla commessa vengono comunque create, non è possibile creare drop ship dalla richiesta per la commessa.
Note generali
- Se la commessa contiene già tutti gli articoli in consegna, non è possibile creare una richiesta fornitore con il tipo “commissione commessa” o “drop ship” dal flusso di lavoro della commessa. È possibile creare richieste fornitore di tipo “ordine standard” o “ordine quadro” dalla commessa solo se le opzioni “ordine su commessa” e “drop ship” non sono più attive nel flusso di lavoro dell’ordine.
- Se viene creata una consegna da una commessa per il quale esistono già una o più richieste collegate con il tipo “commissione commessa” o “drop ship”, il tipo di richiesta viene successivamente modificato in “ordine standard” perché la creazione di una commissione commessa o un drop ship, dopo che la consegna è stata creata dall’ordine, non è più possibile.
Dove posso vedere se ci sono richieste fornitore aperte per un articolo?
- Pagina dettaglio articolo: Link nell’intestazione e nella barra laterale sotto Utilizzo articolo
- Scheda fornitore: Shortcut e nuova tab
- Pianificazione del fabbisogno: colonna richiesta fornitore
Altri aiuti
Come viene creato un collegamento pubblico per la richiesta del fornitore?