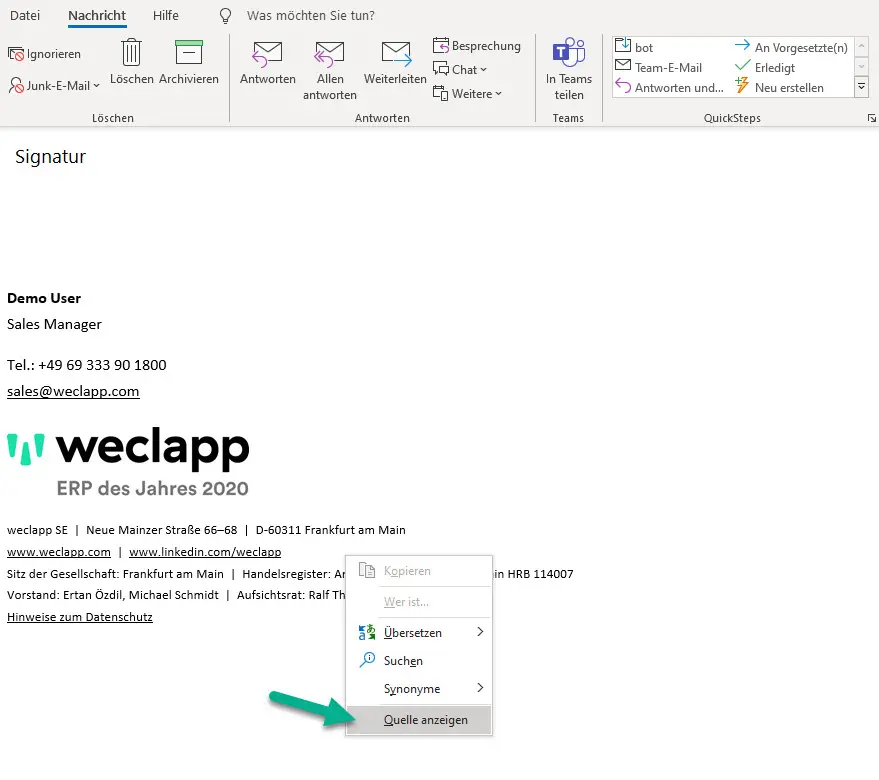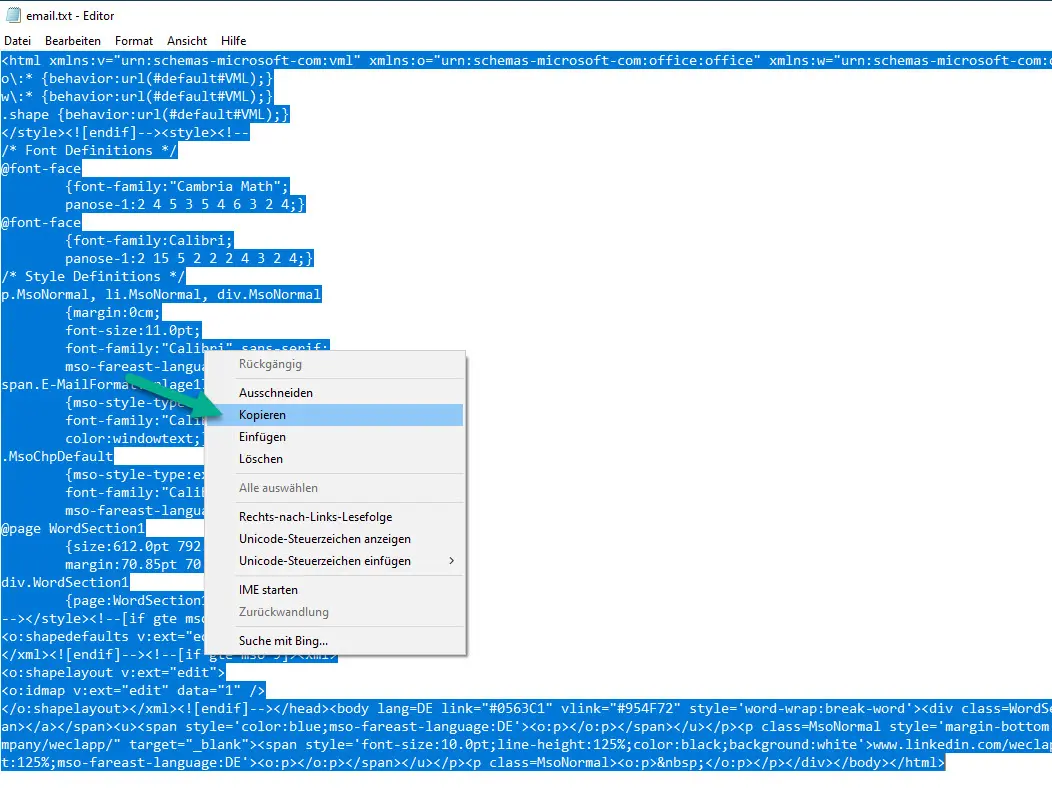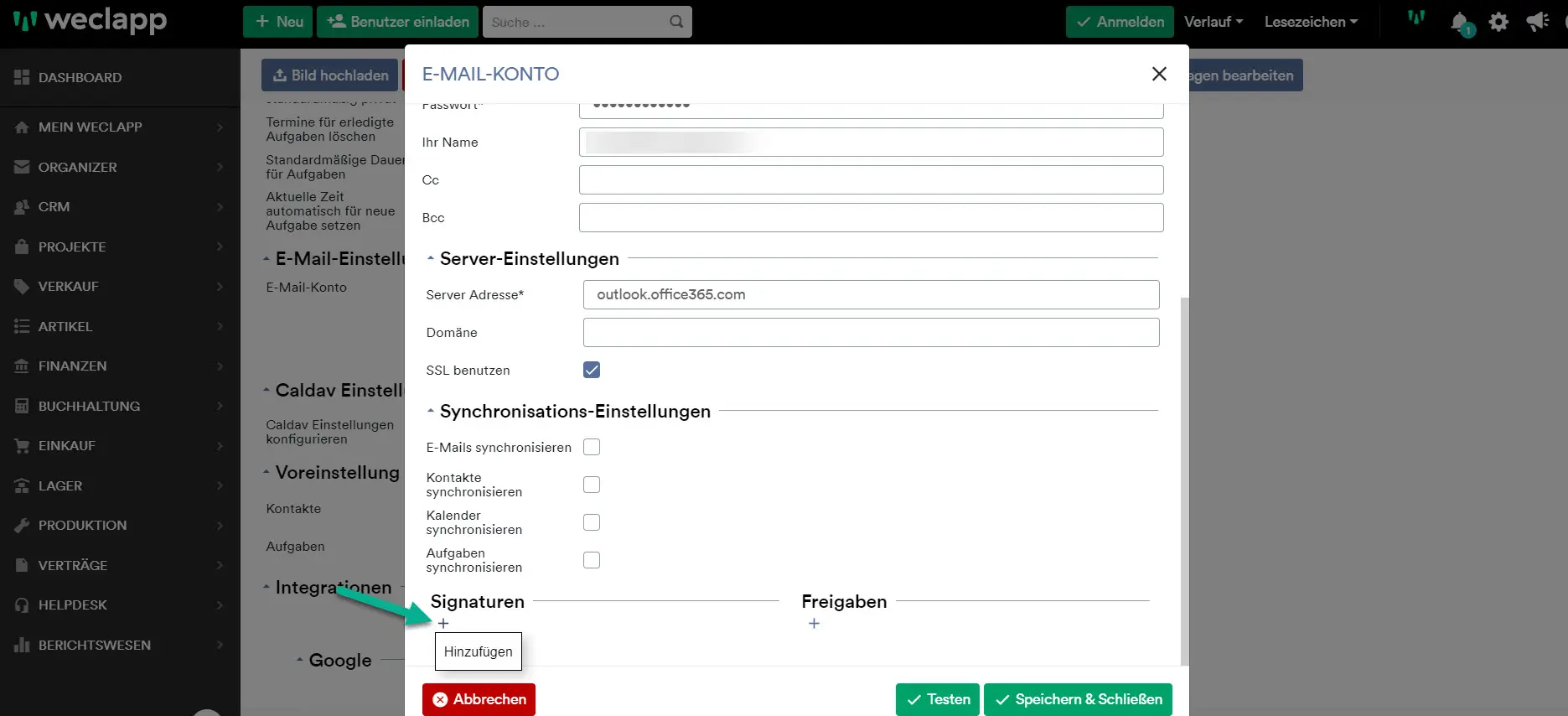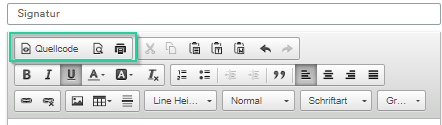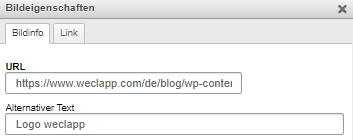Deine E-Mail Signatur legst du in weclapp über deinen eingebundenen Mailaccount an. Da über den weclapp HTML-Editor nicht alle Funktionalitäten und Schriftarten wie in Microsoft Office/Outlook zur Verfügung stehen, kann es unter Umständen zeitaufwändig sein, diese in weclapp nachzustellen. Sofern du jedoch Outlook nutzt, gibt es einen “Workaround”, um deine Signatur aus Outlook in wenigen Schritten in weclapp zu übernehmen.
Outlook Signatur
Rufe dein Outlook auf und wähle “Neue E-Mail”. Erstelle eine leere E-Mail mit nur deiner Signatur und sende dir die E-Mail an deine eigene (in Outlook verknüpfte) E-Mailadresse.
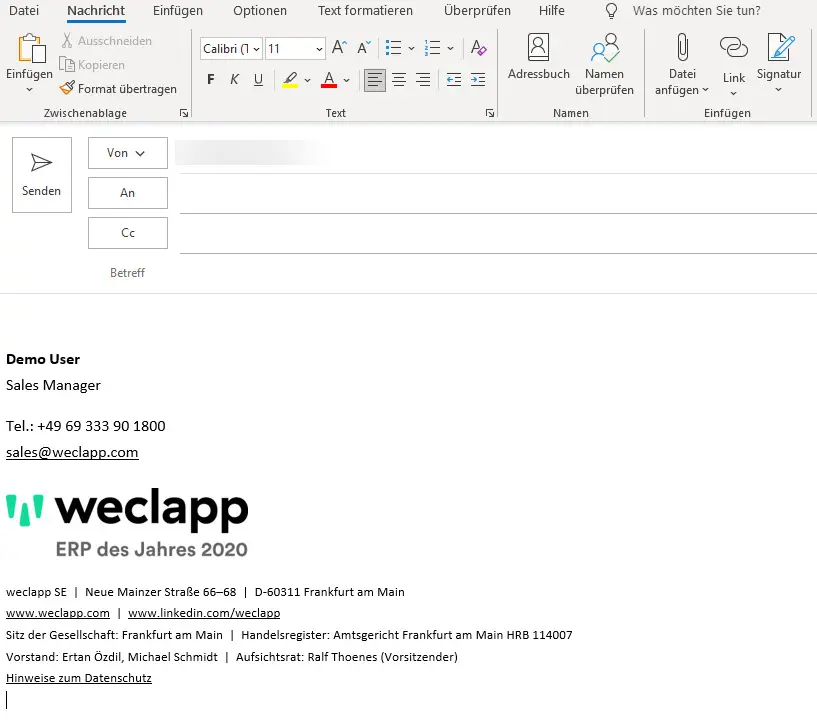
Nach dem die E-Mail im Posteingang eingegangen ist, öffne diese per Doppelklick und klicke der rechten Maustaste in eine freie Stelle der E-Mail und wähle “Quelle anzeigen”.
Es öffnet sich nun der Texteditor und zeigt den Quellcode an, markiere alles und kopiere den gesamten Quellcode.
Öffne nun deinen weclapp Account und gehe zu Benutzername > Meine Einstellungen > E-Mail > Signatur.
Vergebe einen Namen für die Signatur und aktiviere den Button “Quellcode”.
Füge nun den zuvor kopierten Outlook-Quellcode ein und deaktiviere unbedingt den Button Quellcode vor dem Speichern wieder. Deine Signatur sollte danach bereits angezeigt werden.
Um ein Bild in die Signatur einzufügen, muss die verwendete Grafik über das Internet aufrufbar sein. Dafür musst du sie in einen eigenen Webspace laden oder sie nach vorherigem Upload unter Organizer > Dokumente “Öffentlich” (du bekommst einen Link) freigeben.
Nachdem du die URL kopiert hast, gehe zurück in deine E-Mail-Signatur und mache einen Rechtsklick auf die entsprechende Grafik. Unter Bildeigenschaften kannst du die URL eintragen.
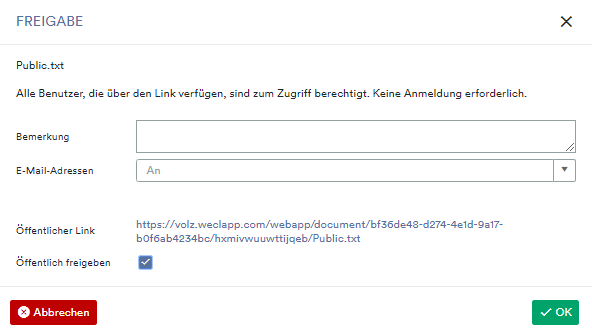
Lasse dich nicht von den größeren Abständen im weclapp Editor irritieren.
Erstelle in weclapp eine Mail und sende diese mit der Signatur an dich selbst. Du wirst sehen, dass diese sowohl im Outlook als auch in weclapp gut dargestellt wird.