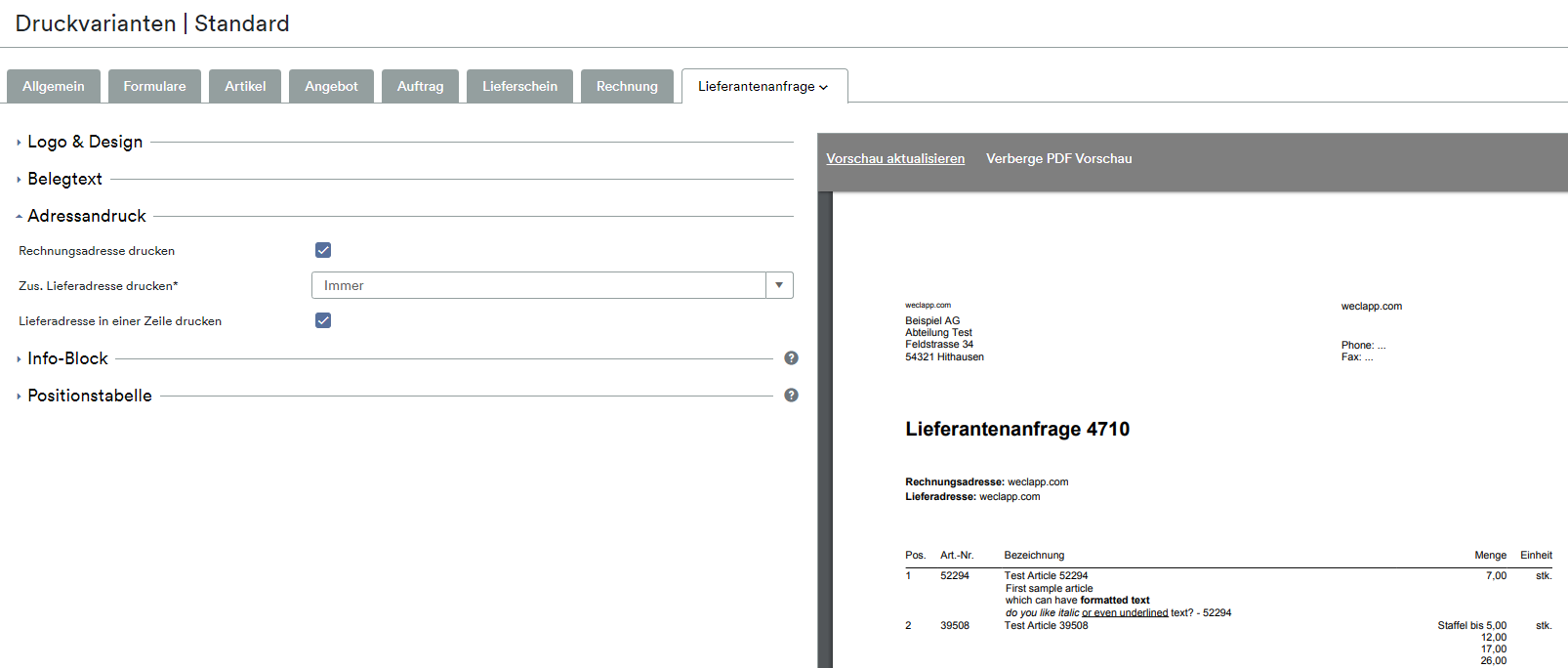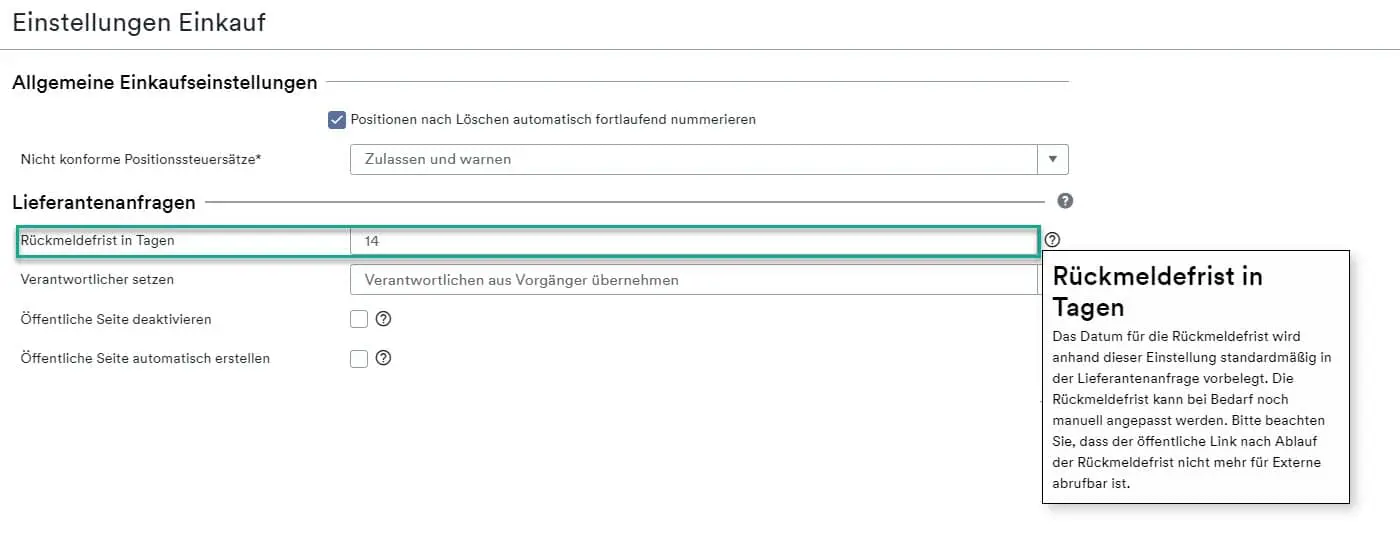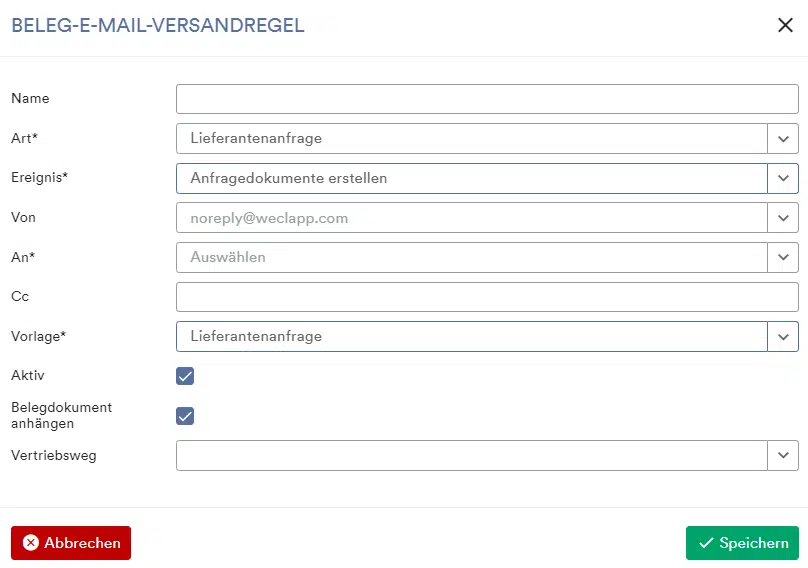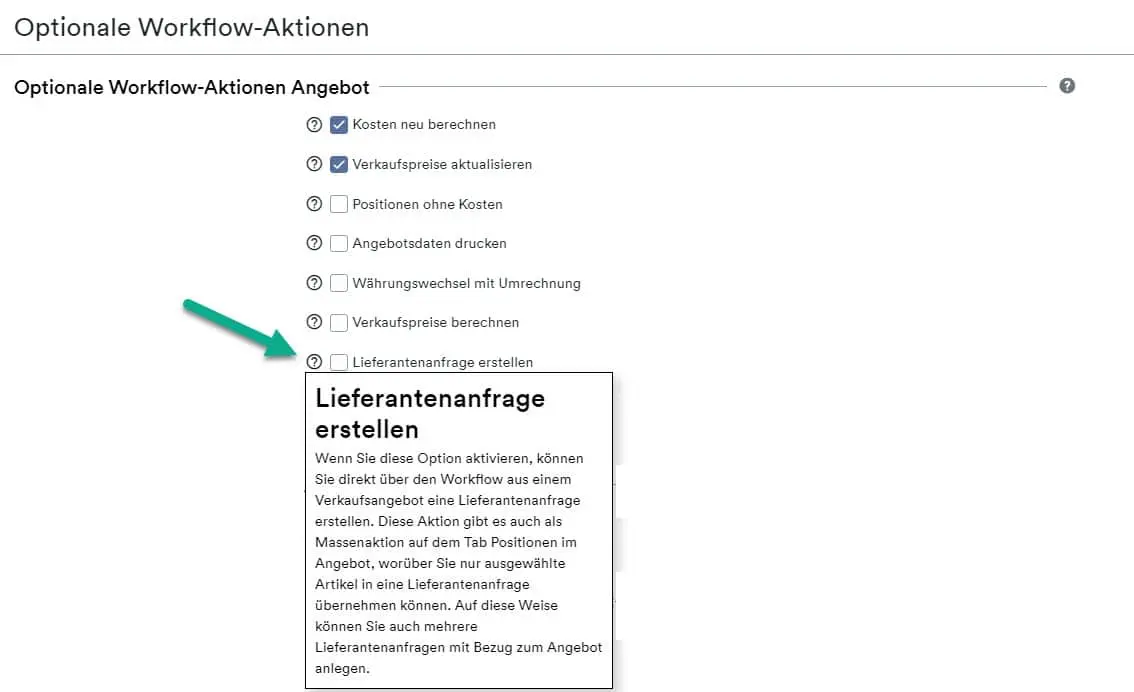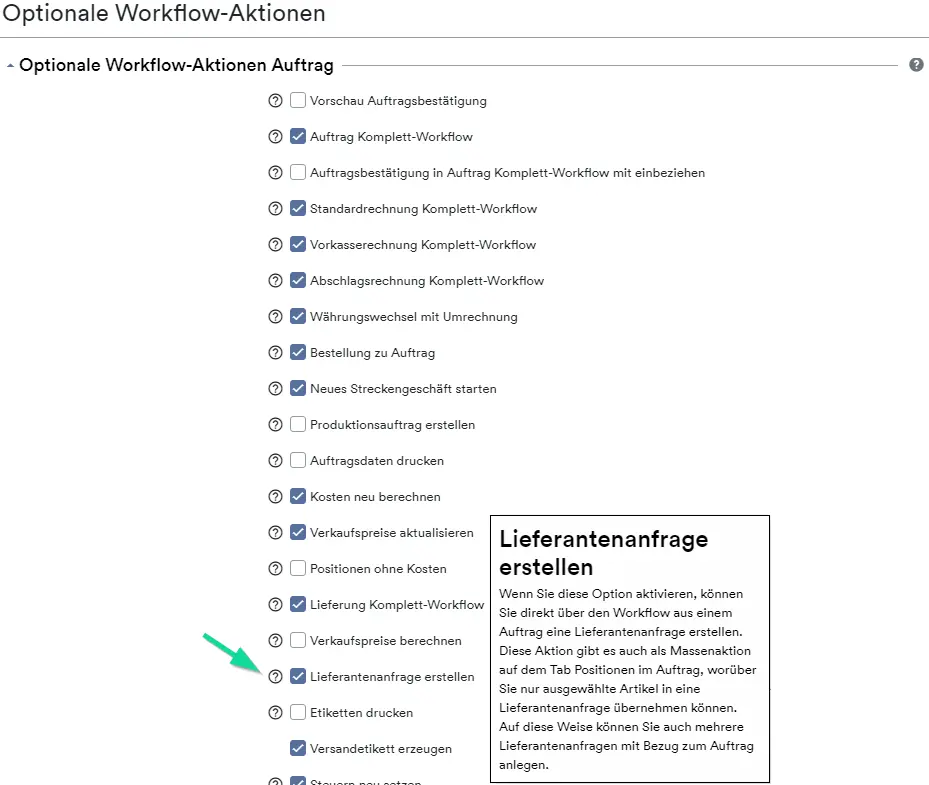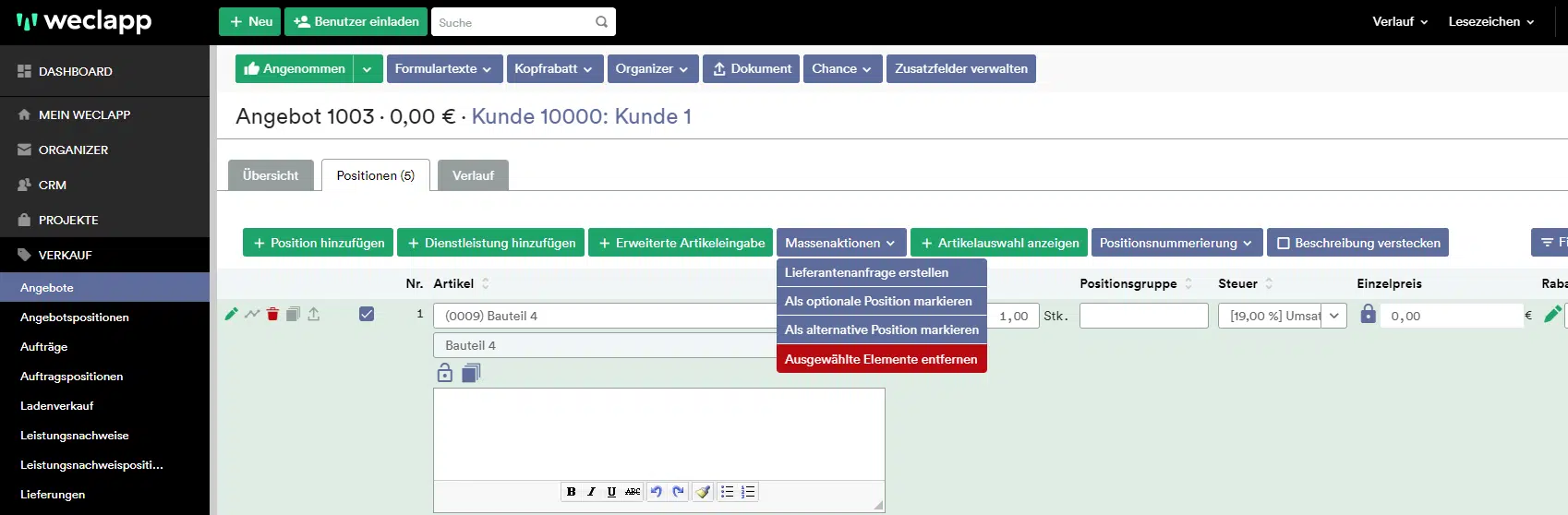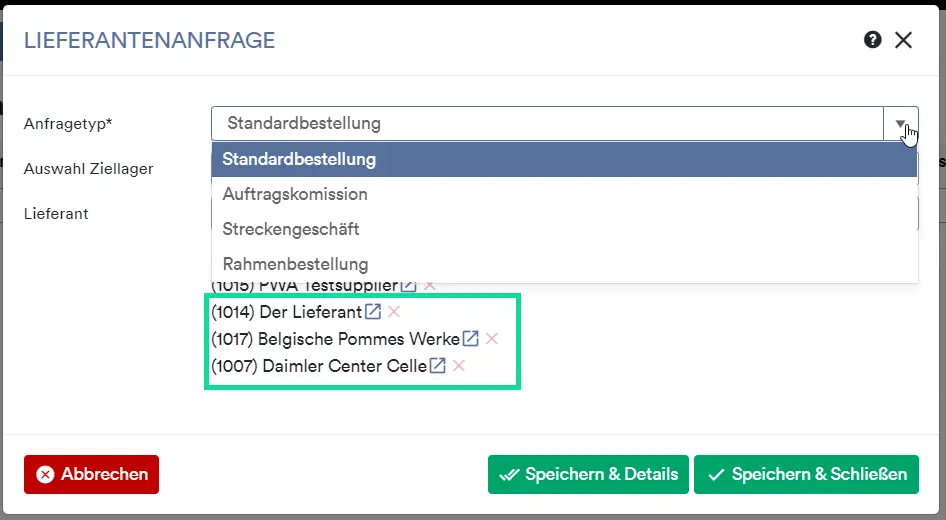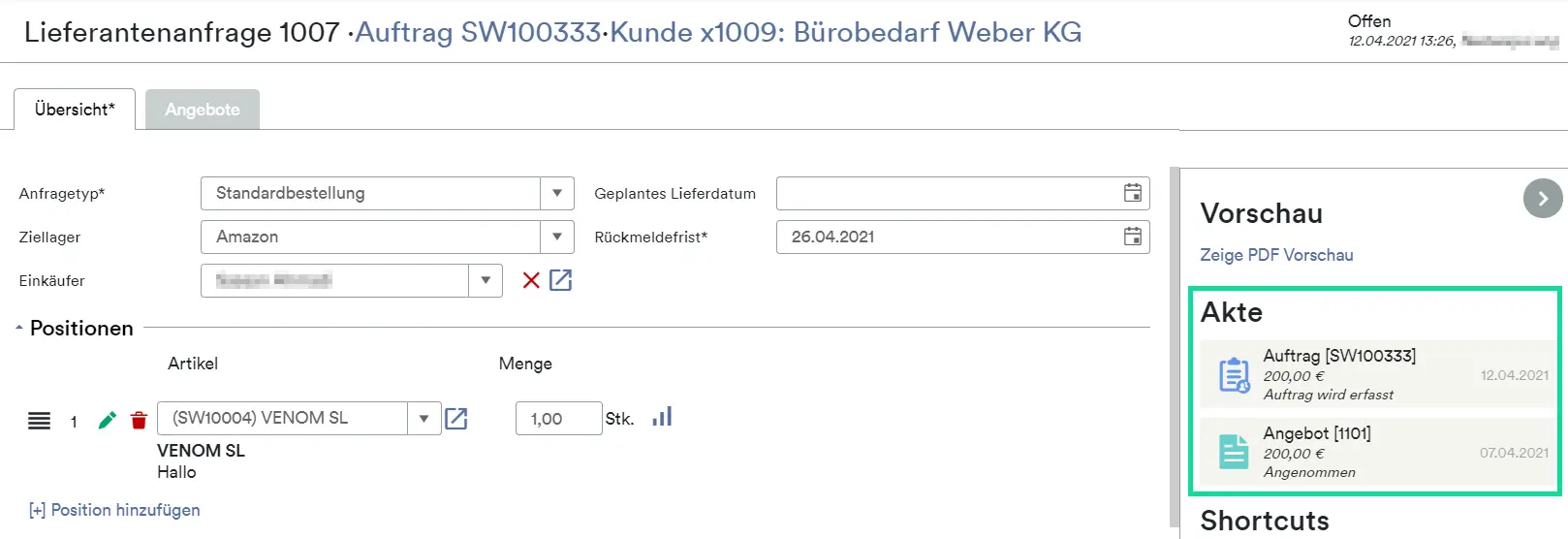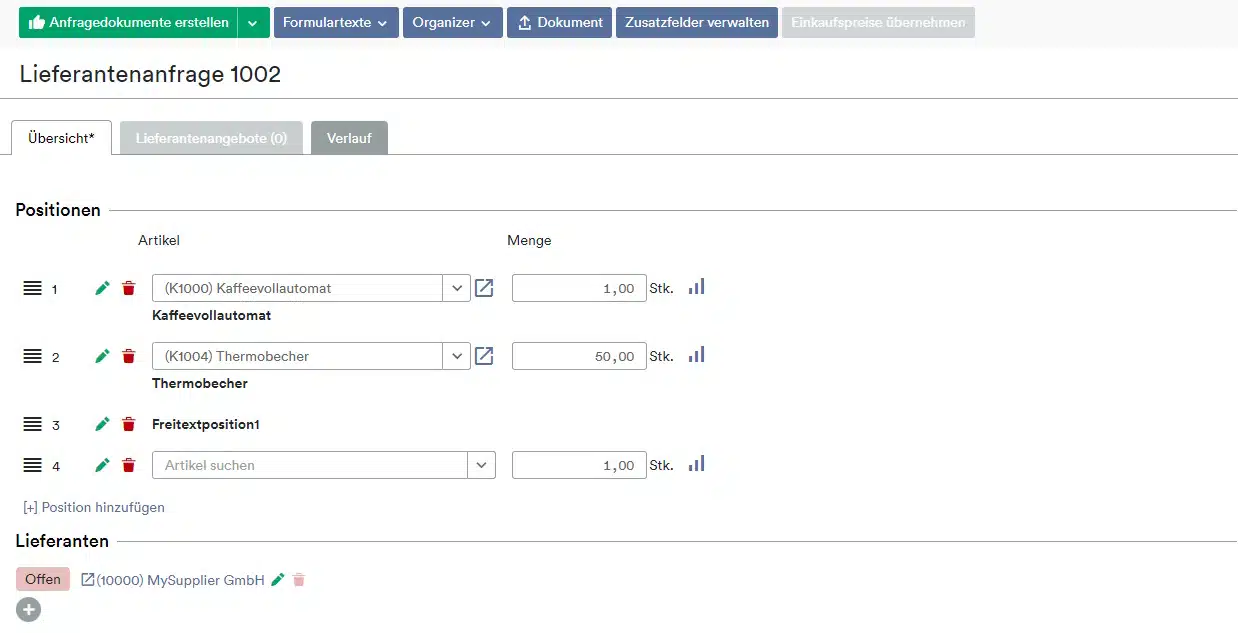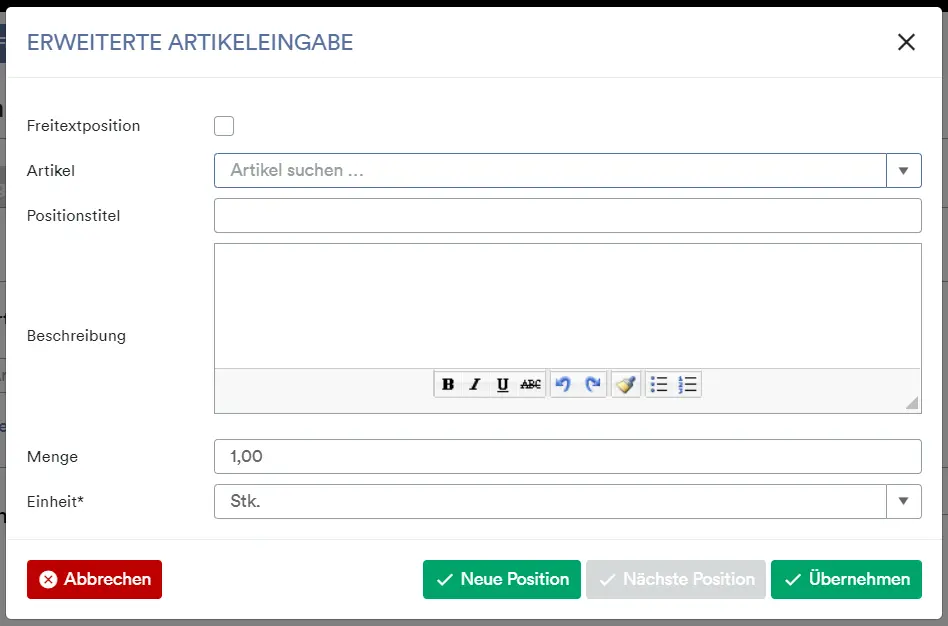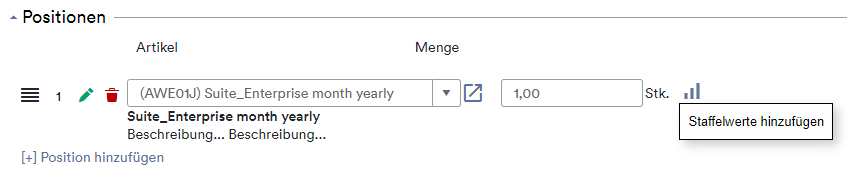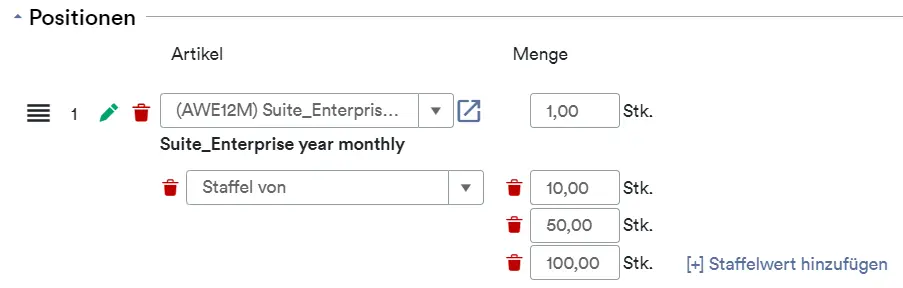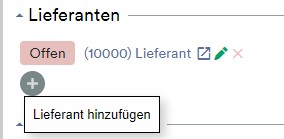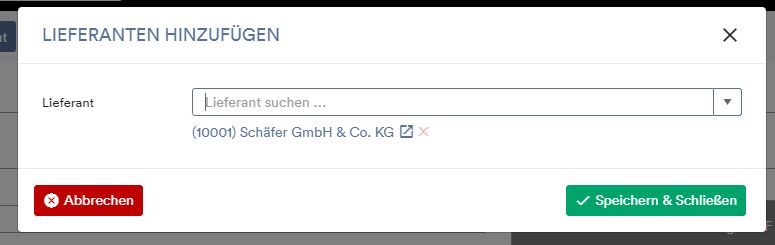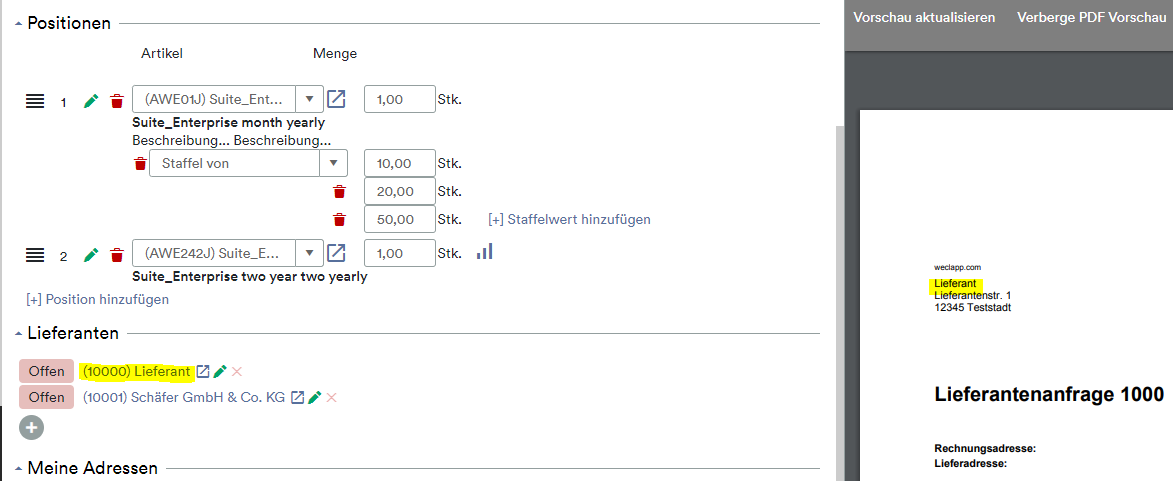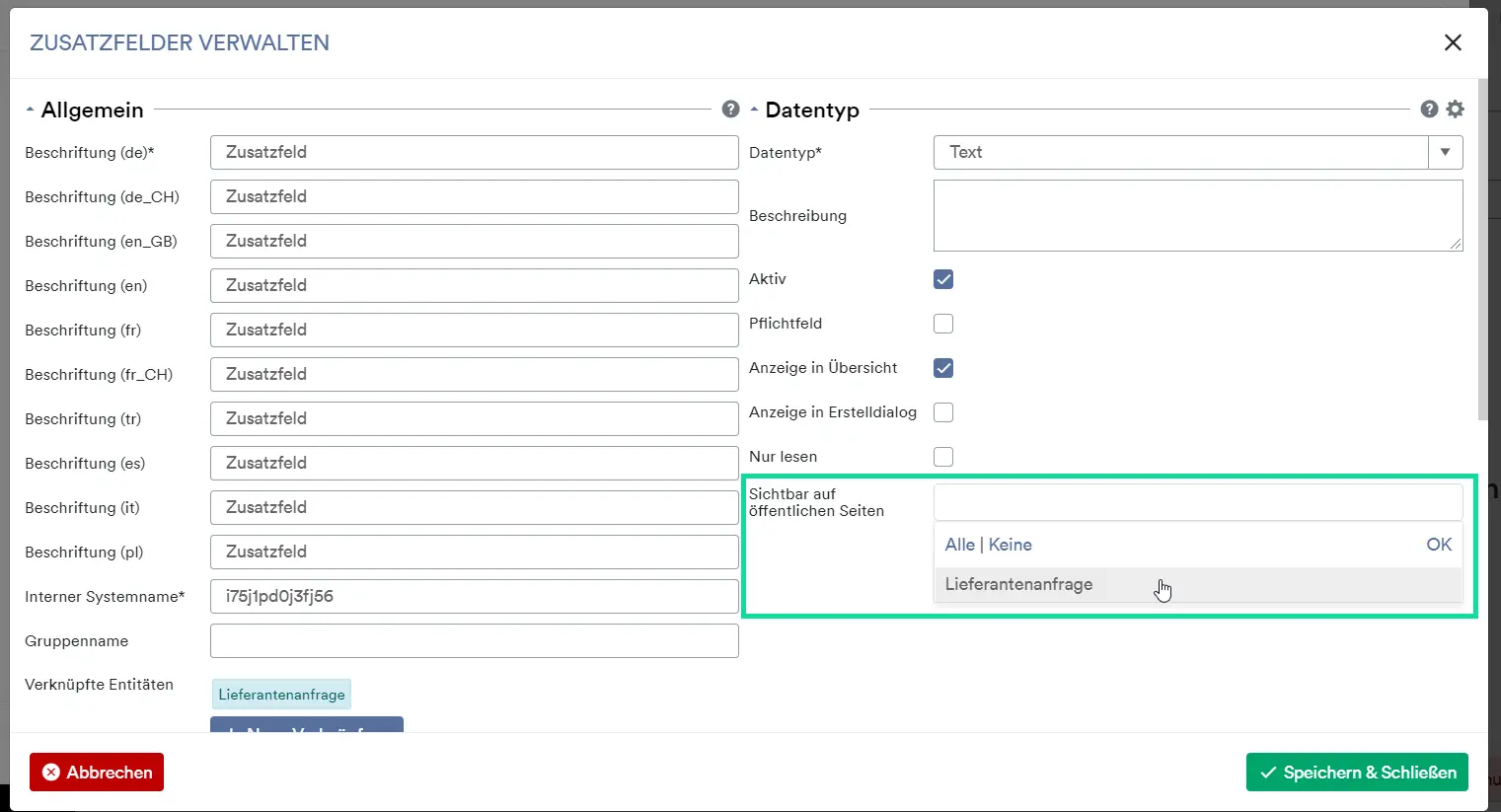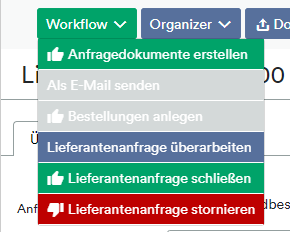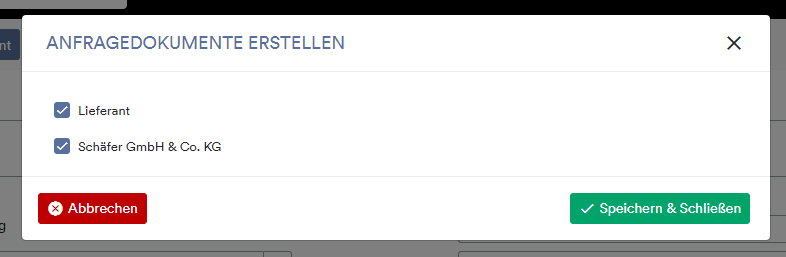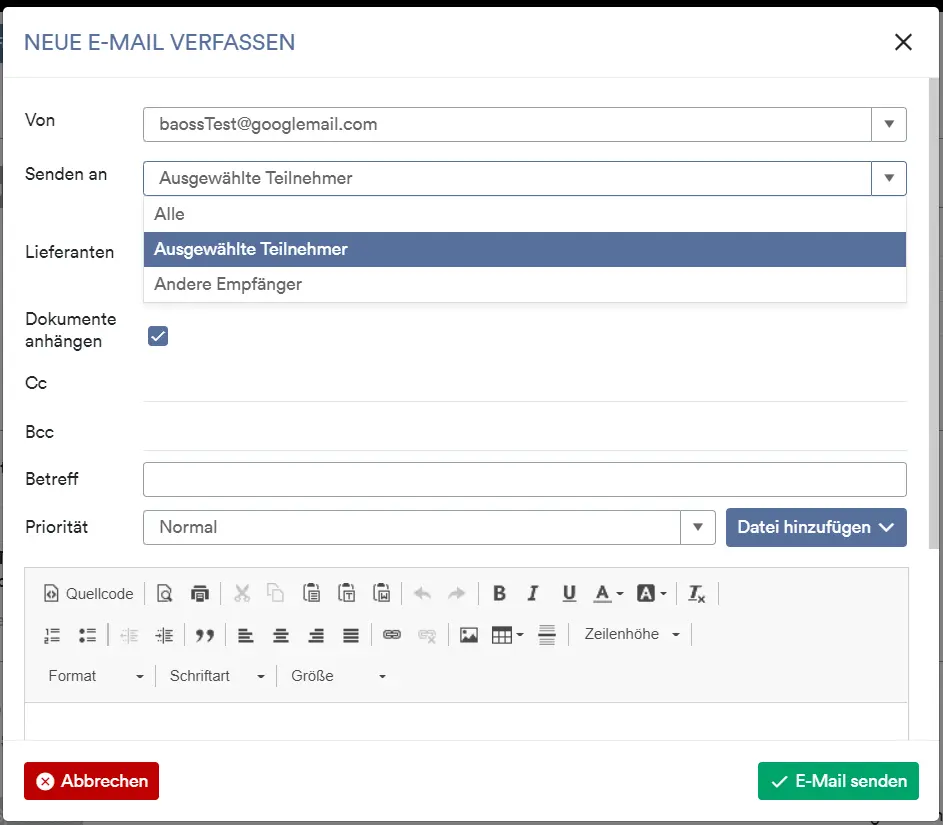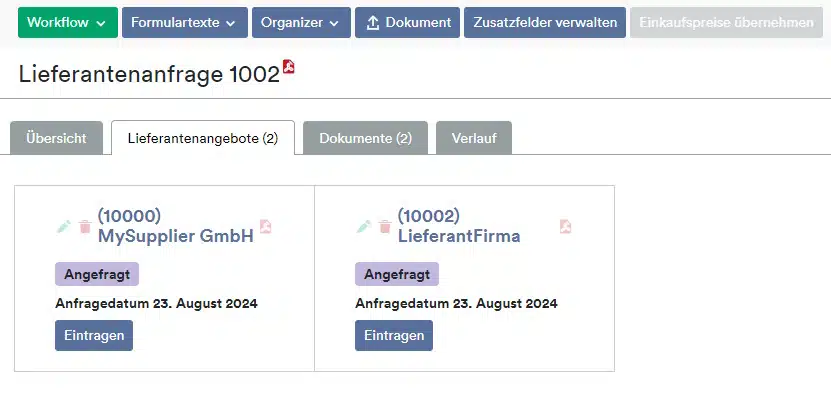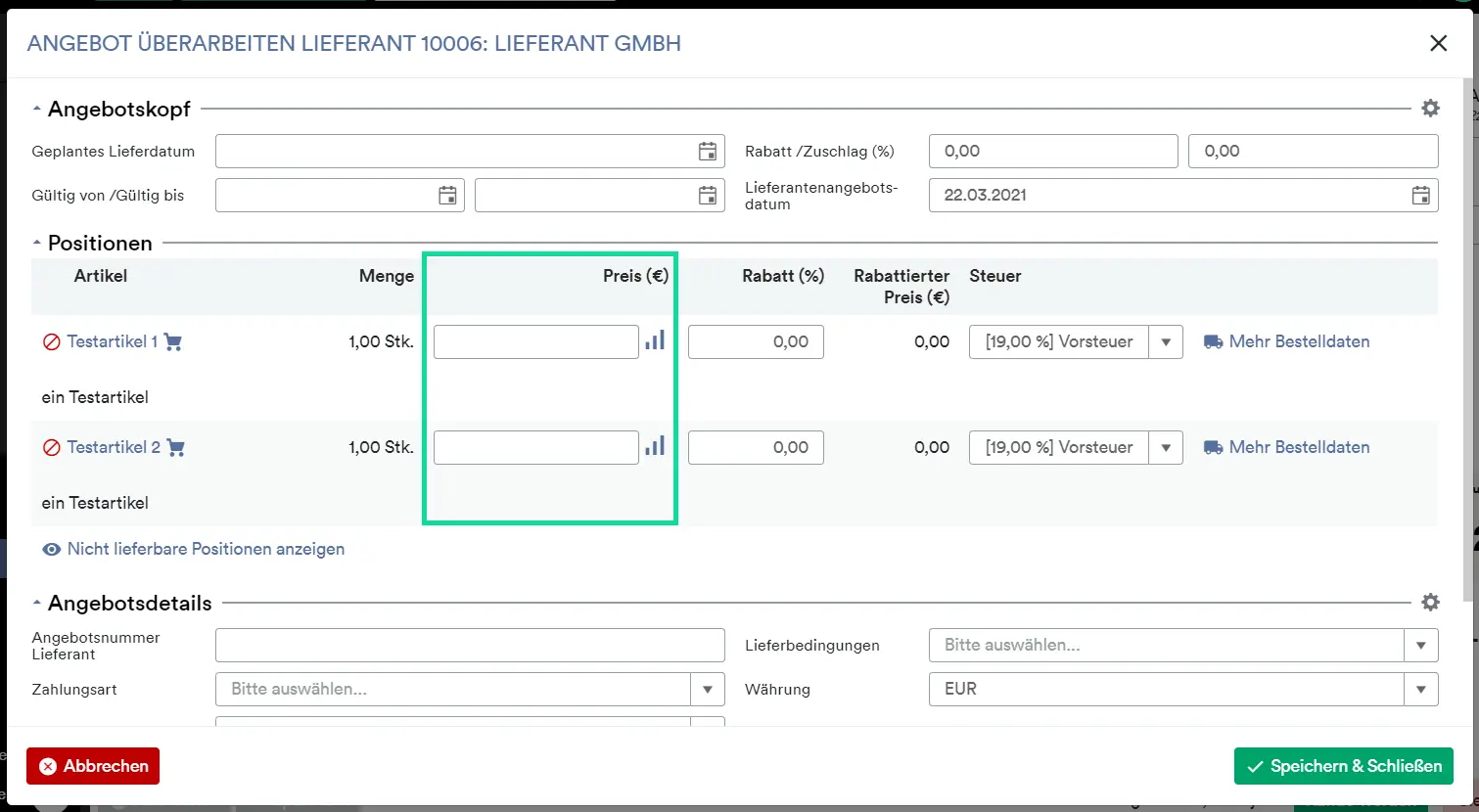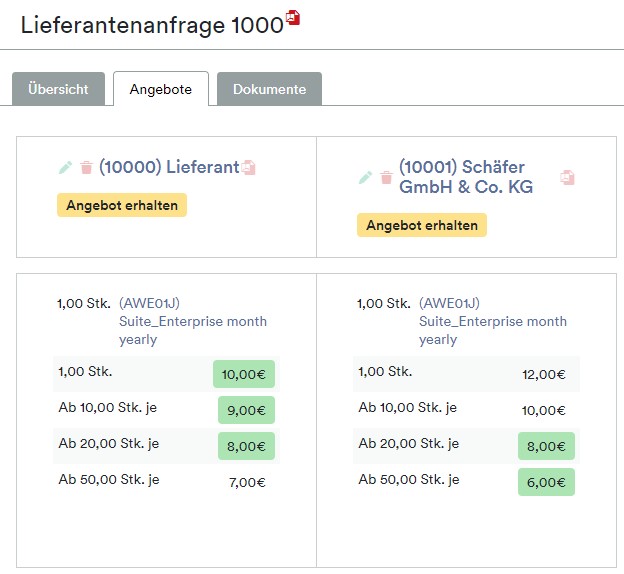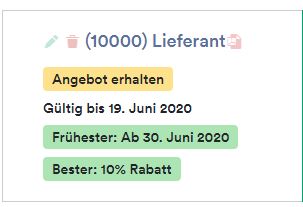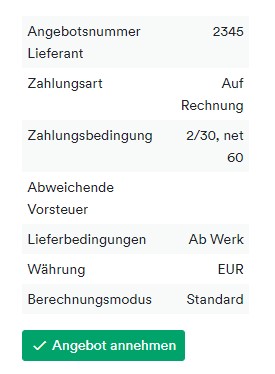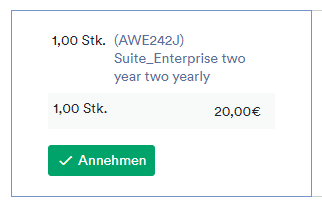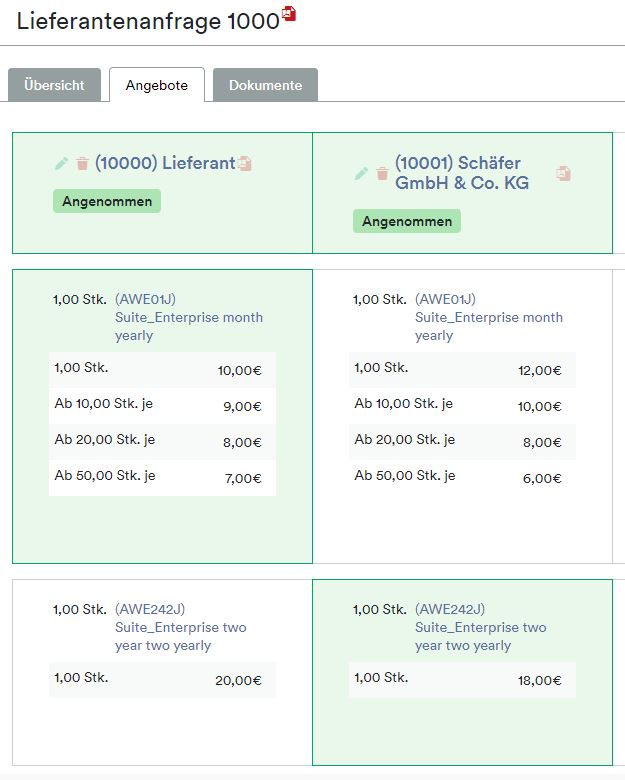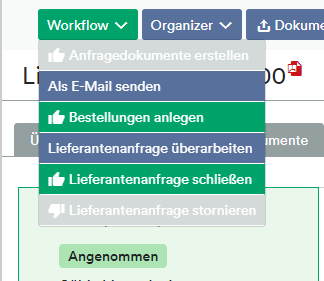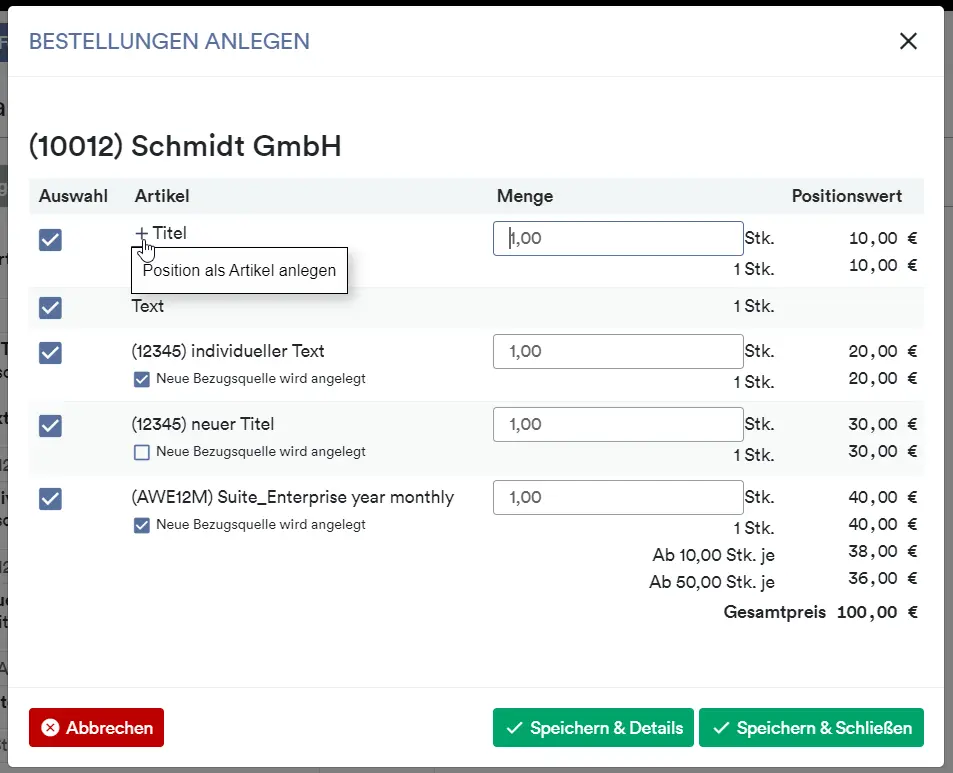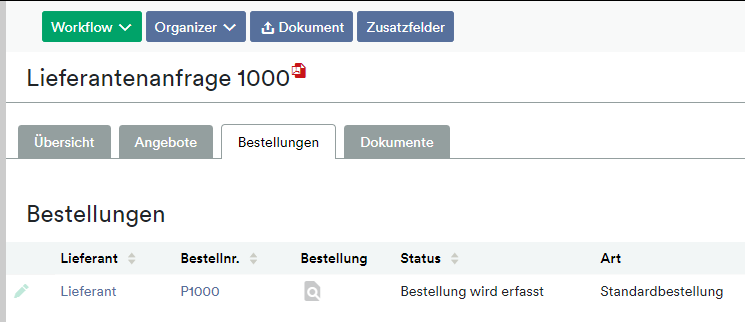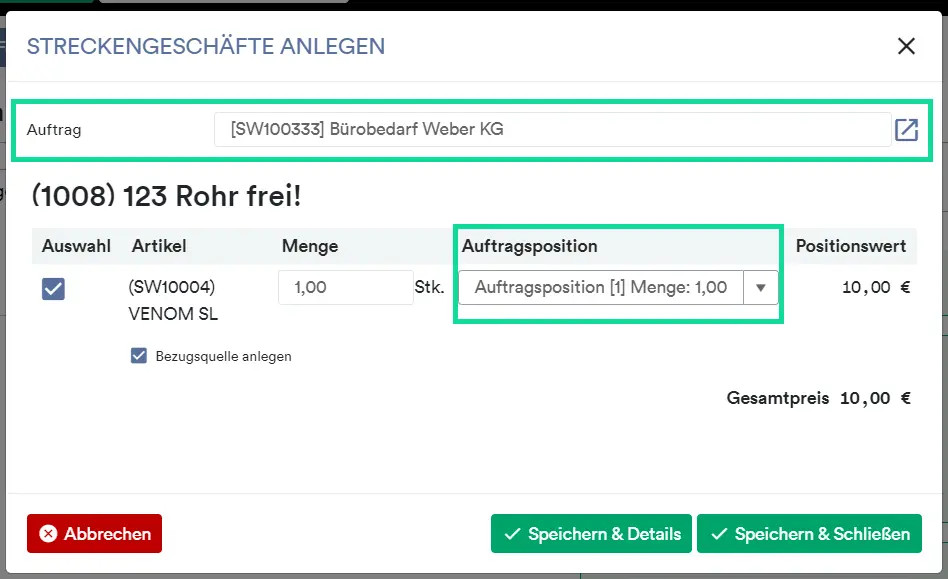Die Lieferantenanfragen findest du im Hauptmenü unter Einkauf > Lieferantenanfragen. Dank der Lieferantenanfrage kannst du in weclapp ganz einfach das beste Angebot finden und die Beschaffungspreise deiner Artikel von verschiedenen Lieferanten vergleichen. Für die optimale Preisanfrage und Vergleich der Lieferkonditionen wird die Lieferantenanfrage als Vorstufe der Bestellung verwendet.
Lieferantenanfrage
► Schritt 1: Grundeinstellungen überprüfen
► Schritt 2: Lieferantenanfrage erstellen
► Schritt 3: Workflow Lieferantenanfrage
► Schritt 4: Lieferantenangebot eintragen
► Schritt 5: Lieferantenanfragen vergleichen
► Schritt 6: Lieferantenangebot annehmen /ablehnen
► Schritt 7: Bestellung anlegen
Schritt 1: Grundeinstellungen überprüfen
Bevor du eine Lieferantenanfrage anlegst, überprüfe bitte folgende Einstellungen:
- Nummernkreis: Den Nummernkreis konfigurierst du unter Globale Einstellungen > Nummernkreise > Lieferantenanfrage
- Formular: Gestalte das PDF-Dokument für die Lieferantenanfragen unter Globale Einstellungen > Formularwesen > Formulardesigner > Weitere: Lieferantenanfrage
- Rückmeldefrist in Tagen: Unter Globale Einstellungen > Verkauf & Einkauf > Einkauf > Lieferantenanfragen wird der Standardwert für die Rückmeldefrist hinterlegt.
- Öffentliche Seite: Für die Lieferantenanfragen können standardmäßig öffentliche Links generiert werden. Prüfe die Einstellungen unter Globale Einstellungen > Verkauf & Einkauf > Einkauf > Lieferantenanfragen. Weiteres dazu findest du hier.
- Beleg-E-Mail-Versandregel: Für den automatischen Mailversand lege Beleg-E-Mail-Versandregeln unter Globale Einstellungen > Verkauf & Einkauf > Beleg-E-Mail-Versandregel für Ereignis „Anfragedokument erstellen“ und „Absage an Lieferant“ an (Voraussetzung hierfür ist, dass E-Mail-Vorlagen in den CRM Einstellungen angelegt sind).
- optionale Workflow-Aktion Angebote: Lieferantenanfrage erstellen. Wenn du diese Option aktivierst, kannst du direkt über den Workflow aus einem Verkaufsangebot eine Lieferantenanfrage erstellen. Diese Aktion gibt es auch als Massenaktion auf dem Tab Positionen im Angebot, worüber du nur ausgewählte Artikel in eine Lieferantenanfrage übernehmen kannst. Auf diese Weise kannst du auch mehrere Lieferantenanfragen mit Bezug zum Angebot anlegen.
- optionale Workflow-Aktion Auftrag: Lieferantenanfrage erstellen. Wenn du diese Option aktivierst, kannst du direkt über den Workflow aus einem Verkaufsauftrag eine Lieferantenanfrage erstellen. Diese Aktion gibt es auch als Massenaktion auf dem Tab Positionen im Auftrag, worüber du nur ausgewählte Artikel in eine Lieferantenanfrage übernehmen kannst. Auf diese Weise kannst du auch mehrere Lieferantenanfragen mit Bezug zum Auftrag anlegen.
Schritt 2: Lieferantenanfrage erstellen
Es gibt verschiedene Möglichkeiten, um eine Lieferantenanfrage zu erstellen.
1. Der direkteste Weg ist über den Menüpunkt EINKAUF > Lieferantenanfrage auf dem Button “+ Neue Lieferantenanfrage”.
2. Auch über die Lieferantenakte findest du den blauen Actionbutton “+Lieferantenanfrage”.
3. Eine weitere Möglichkeit bietet die Artikeldetailseite. Über den blauen Actionbutton “+Lieferantenanfrage” kann ebenso eine neue Anfrage erstellt werden.
4. Wenn für Angebote und Aufträge die optionale Workflow-Aktion “Lieferantenanfrage erstellen” unter Globale Einstellungen > Verkauf & Einkauf > Workflow-Aktionen aktiviert ist, kann die Anfrage auch über die Detailseite eines Angebots oder Auftrags erfolgen. Dazu kannst du entweder den Workflow oder die Massenaktion im Tab “Positionen” im Angebot oder Auftrag nutzen. Über die Massenaktion (siehe Screenshot) hast du die Möglichkeit nur ausgewählte Artikel in die Lieferantenanfrage zu übernehmen. So kannst du einfach mehrere Anfragen mit Bezug zu einem Angebot oder Auftrag an unterschiedliche Lieferanten platzieren.
Zudem kann sowohl für nur einen Lieferanten, als auch für mehrere gleichzeitig, eine Lieferantenanfrage angelegt werden. Dank der Mehrfachauswahl ist dies einfach möglich.
Anfragetyp auswählen
Du kannst zwischen den folgenden Anfragetypen wählen:
- Standardbestellung
- Rahmenbestellung
- Auftragskommission
- Dropshipping
Der Anfragetyp muss am Anfang festgelegt werden, da die Anfragetypen unterschiedliche Pflichtfelder haben. Es können entweder alle angefragten Positionen in normale Bestellungen, Rahmenbestellungen, Auftragskommissionen oder Dropshipping überführt werden.
Eine Mischung ist nicht möglich, d.h. es können nicht über eine Anfrage für ausgewählte Artikel normale Bestellungen und für andere Artikel der Anfrage Rahmenbestellungen angelegt werden. Hierfür müssen separate Anfragen erstellt werden.
Lieferantenanfrage Detailseite
Auf der Detailseite hast du die folgenden Optionen:
- Akte anschauen
Auf der rechten Seite der Detailseite siehst du anhand der Akte, die verlinkten Angebote, Aufträge und Bestellungen.
- Artikel einfügen
Es können ein oder mehrere Artikel angefragt und als Position hinzugefügt werden. Die Anfrage ist aktuell auf max. 50 Artikel beschränkt.
Außerdem können neben normalen Artikeln, auch Freitextpositionen und manuelle Artikel angelegt werden. Diese können auch mehrfach vorkommen.
Folgende Artikeltypen werden momentan nicht unterstützt: Verkaufsstücklisten und Versandkosten. Mit Einführung des Projektauftrags in Version 22.09.1 werden neue Dienstleistungsartikel vorerst nicht unterstützt (siehe: Was hat sich mit dem neuen Projektauftrag geändert?).
- Artikelbeschreibung editieren
Mit Klick auf den Bleistift vor der Position öffnet sich ein Modal Panel. Hier können verschiedene Einstellungen getätigt werden.
Beim Setzen des Hakens vor Freitextposition wird eine Freitextposition erstellt.
Du kannst einen vorhandenen Artikel auswählen oder einen manuellen Artikel, durch die Eingabe eines Positionstitels, eingeben.
In der Beschreibung kannst du zusätzliche Informationen für den Lieferanten hinterlegen.
Da die Anfrage an mehrere Lieferanten versendet werden kann, wird hier nicht der jeweilige Bezugsquellentext initialisiert, sondern der allgemeine Beschreibungstext aus den Stammdaten des Artikels.
- Staffelwerte eingeben
Über das Icon kannst du Staffelwerte hinzufügen und gezielt Staffelmengen anfragen.
Du kannst zwischen „Staffel von“ oder „bis“ auswählen und die jeweiligen Staffelmengen eintragen.
- Lieferant hinzufügen
Es können ein oder mehrere Lieferanten gleichzeitig angefragt werden. Entweder bei Anlage einer Anfrage oder in der Detailansicht.
Aktuell ist die Lieferantenanfrage auf max. 10 Lieferanten beschränkt. Es ist auch möglich, nachträglich Lieferanten zu ergänzen und nur den neu hinzugefügten ein Anfragedokument per Mail zu schicken.
Durch Klick auf das Plus-Icon kannst du ein oder mehrere Lieferanten gleichzeitig hinzufügen.
- Abweichende Anfrage-E-Mail-Adresse
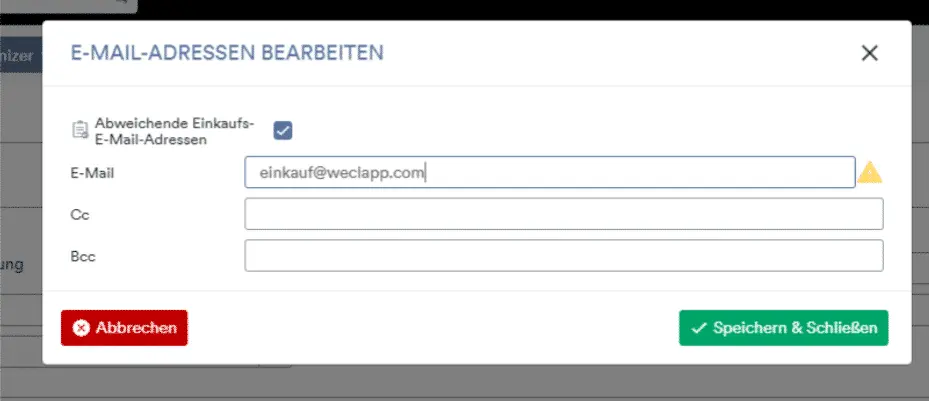
- PDF-Vorschau und Dokumentendruck
In der PDF-Vorschau wird nur das Dokument an den ersten Lieferanten angezeigt.
Beim Druck des Anfragedokuments wird jedoch für jeden Lieferanten ein PDF mit seinem Firmennamen und Adresse erzeugt.
- Öffentliche Seite
Mit der öffentlichen Seite kannst du die Lieferantenanfrage mit Ihren Lieferanten teilen. Für mehr Informationen zur Anlage eines öffentlichen Links, klicke hier.
Auch Zusatzfelder können hier angezeigt werden.
1. Dafür gehe in der Detailansicht Ihrer Lieferantenanfrage auf “Zusatzfelder verwalten”.
2. Entweder legst du ein neues Zusatzfeld an oder du bearbeitest ein vorhandenes mit einem Klick auf den grünen Stift.
3. Darauffolgend wähle im Feld “Anzeige auf öffentlichen Seiten (nur lesen)” die öffentliche Seite aus, indem das Zusatzfeld sichtbar sein soll.
4. Nach der Bestätigung mit “Speichern & Schließen”, ist das ausgewählte Zusatzfeld auf der öffentlichen Seite sichtbar. Mehr Infos zur öffentlichen Seite findest du hier.
Das geplante Lieferdatum wird auf der öffentlichen Seite als Wunschliefertermin betitelt (Standardbestellung).
Das Feld “Beginn/Ende” sieht man als “Wunsch-Startdatum/Wunsch-Enddatum” (Rahmenbestellung).
Schritt 3: Verarbeitung Lieferantenanfrage über den Workflow
Folge nun dem Workflow und drucke die Angebotsdokumente.
Wähle die Lieferanten aus, für die ein Dokument erzeugt werden soll und ggf. per Template versendet werden soll.
In der weiteren Bearbeitung hast du folgende (optionale) Workflow-Schritte zur Auswahl:
- Optional: als E-Mail senden
Hier kannst du die Lieferanten auswählen, an die eine Anfrage versendet werden soll. Optional ist auch einstellbar, ob die Anfragedokumente angehängt werden sollen.
Als Absender kannst du wählen zwischen “Allen”, “Ausgewählten Lieferanten” und “Andere Empfänger”. Bei Auswahl von “Andere Empfänger” hast du die Möglichkeit, E-Mail Adressen manuell einzugeben.
Falls eine Beleg-E-Mail-Versandregel aktiv ist, wird die Anfrage automatisch mit dem Druck des Dokuments versendet.
Über “Datei hinzufügen” > “E-Mail Dokumente (Bezug)” können die unter dem Tab Dokumente oder in den Lieferantenangeboten abgelegten Dokumente als Anhang hinzugefügt werden.
Es wird KEINE Massenmail versendet. Bei Auswahl mehrerer Lieferanten wird eine E-Mail pro Lieferant verschickt. Wenn die Dokumente angehängt werden, enthält diese E-Mail das jeweilige Anfragedokument des Lieferanten mit seinem Firmennamen und Anschrift.
- Bestellungen anlegen:
(vorher werden auf dem Tab Angebote die Lieferantenangebote eingetragen und verglichen): wird erst aktiv, wenn ein Angebot angenommen wurde
- Optional: Lieferantenanfrage überarbeiten
(falls nachträglich Artikel oder Lieferanten hinzugefügt werden sollen, kann man darüber die Anfrage wieder bearbeiten): der Status der Anfrage wird wieder auf offen gesetzt und man kann Änderungen vornehmen.
- Optional: Lieferantenanfrage schließen
(falls nicht alle angefragten Artikel in Bestellungen überführt werden, kann man die Anfrage manuell auf abgeschlossen setzen)
- Optional: Lieferantenanfrage stornieren
Der Status der Lieferantenanfrage verändert sich im Verlauf damit wie folgt: Offen – Anfrage gesendet – Angebot erhalten – Abgeschlossen/Storniert
Schritt 4: Lieferantenangebot eintragen
Auf dem Tab Angebote kannst du erhaltene Angebote des Lieferanten hinterlegen, indem du auf “Eintragen” klickst.
Im nächsten Schritt öffnet sich ein Modal Panel. Beim Eintragen eines Angebots, muss für jede Position ein Preis angegeben werden.
Der Status der Lieferantenangebote verändert sich im Verlauf damit wie folgt: Offen/Überarbeitung offen – Angefragt/Überarbeitung angefragt – Angebot erhalten – Angenommen/Nicht angenommen
Sobald für jede Position ein Preis eingetragen wurde, kann dieser Preis über den Button “Einkaufspreise übernehmen” in der Bezugsquelle aktualisiert werden. Es wird entweder eine neue Bezugsquelle angelegt oder eine bestehende Bezugsquelle aktualisiert.
Schritt 5: Lieferantenangebote vergleichen
Vergleiche nun Ihre Lieferantenangebote. Der beste Preis pro Stück wird grün hinterlegt.
Der frühestmögliche Liefertermin und der beste Rabatt werden ebenfalls grün angezeigt.
Schritt 6: Lieferantenangebote annehmen/ablehnen
Bestimme, welches Lieferantenangebot angenommen werden soll. Es können das gesamte Angebot oder nur ausgewählte Positionen angenommen werden.
Durch Annahme eines Angebots wird noch keine Bestellung erzeugt. Wenn man ein Angebot auf angenommen setzt, wird im Workflow die Aktion „Bestellung anlegen“ aktiv.
Über den grünen Button „Angebot annehmen“ werden alle Positionen des Angebots angenommen. Sofern bei anderen Angeboten bereits Positionen als angenommen markiert wurden, wird dies entfernt.
Ist ein Angebot als Ganzes angenommen worden, ist dies in der Tabelle grün hinterlegt.
Einzelne Positionen eines Angebots können in der Kachel der jeweiligen Position über den grünen Button „Annehmen“ angenommen werden. Es kann eine Position aber immer nur bei einem Lieferanten auf angenommen gesetzt werden. Ist die Position bereits bei einem anderen Angebot angenommen, wird dies entfernt, wenn die Position bei einem anderen Angebot als angenommen gekennzeichnet wird.
Die Kachel der jeweiligen Position wird grün markiert. Beispiel Angebot 1 Pos. 1 angenommen, Angebot 2 Pos. 2 angenommen:
Schritt 7: Bestellungen anlegen
Nur wenn es angenommene Angebote gibt, wird die Workflow-Aktion aktiv. Es können auch mehrere Bestellungen bei unterschiedlichen Lieferanten erstellt werden, wenn nur einzelne Positionen angenommen worden sind. Es kann aber immer nur eine Position bei einem Lieferanten auf angenommen gesetzt werden, d.h. ein Artikel kann nicht bei mehreren Lieferanten bestellt werden.
Im nächsten Schritt öffnet sich ein Modal Panel. Hier können die gewünschten, also die mit Haken versehenen Artikel, in die Bestellung übernommen werden. Bei Artikeln, die nicht in die Bestellung fließen sollen, einfach den Haken entfernen.
Außerdem kannst du einen Haken vor “Neue Bezugsquelle wird angelegt” setzen. Damit werden die Daten in die Bezugsquelle übernommen. Wenn die Bezugsquelle noch nicht existiert, wird diese angelegt. Sofern bereits eine Bezugsquelle existiert, wird diese nur aktualisiert. Diese Option ist jedoch optional und muss nicht gesetzt werden.
Bei der Anlage von Bestellungen können auch manuelle Positionen als Artikel hinzugefügt werden. Auch die Bestellmenge kann händisch angepasst werden. Sofern bei dem Angebot Staffelwerte eingetragen worden sind, werden diese auch angezeigt. Der Positionswert passt sich entsprechend des hinterlegten Staffelpreises an.
Wenn ein Artikel mehrmals vorkommt, kann man die Bezugsquelle höchstens einmal aktualisieren.
- Anfragetyp: Standardbestellung > Möglichkeit Daten in Bezugsquelle zu übernehmen
- Anfragetyp: Rahmenbestellung > Daten können nicht in Bezugsquelle übernommen werden, da in der Regel Sonderkonditionen vereinbart werden
- Anfragetyp: Auftragskommission > Möglichkeit Daten in Bezugsquelle zu übernehmen
- Anfragetyp: Dropshipping > Möglichkeit Daten in Bezugsquelle zu übernehmen
Wenn alle Positionen der Anfrage in eine Bestellung überführt worden sind, wird diese automatisch auf abgeschlossen gesetzt. Manuell schließen über den Workflow ist nur erforderlich, wenn nicht alle angefragten Artikel auch bestellt werden. Die erzeugten Bestellungen sind auf dem Tab „Bestellungen“ ersichtlich. Dies gilt analog für Rahmenbestellungen, die aus der Lieferantenanfrage erzeugt werden.
Auftragskommission / Dropshipping
Bei der Anlage eines Dropshippings oder einer Auftragskommission, öffnet sich ein Modal Panel. Zwei Angaben sind hierbei von Bedeutung:
- Auswahl Auftrag:
Hier kann man den Auftrag auswählen, zu dem man eine Auftragskommission oder Dropshipping anlegen möchte. Sofern die Lieferantenanfrage aus einem Auftrag erstellt wurde, ist der Auftrag vorbelegt und kann nicht geändert werden.
- Spalte „Auftragsposition“: Mapping mit der zugehörigen Auftragsposition
Wenn die Auftragsposition eindeutig zugeordnet werden kann, wird das Mapping vorgeschlagen. Die Auswahl kann bei Bedarf manuell übersteuert werden. Lässt sich eine Auftragsposition nicht eindeutig zuordnen, weil ein Artikel bspw. mehrfach im Auftrag vorkommt, kann das Mapping nachträglich manuell erfolgen.
Besonderheiten bei Auftragskommission
- Bei Anfragetyp „Auftragskommission“ ist die Auswahl eines Auftrags erforderlich. Es stehen nur Aufträge zur Auswahl, zu denen eine Bestellung zu Auftrag noch möglich ist.
- Es muss nicht jede Bestellposition mit einer Auftragsposition gemapped sein, d.h. es können auch Artikel mit bestellt werden, die nicht im Auftrag vorhanden sind.
- Die Bestellmenge darf über der Auftragsmenge liegen. Die Auftragsmenge wird als Information im Dropdown bei der Auswahl der Auftragsposition angezeigt.
Besonderheiten bei Dropshipping
- Bei Anfragetyp „Dropshipping“ ist die Auswahl eines Auftrags erforderlich. Es stehen nur Aufträge zur Auswahl, zu denen ein Dropshipping noch möglich ist.
- Jede Bestellposition muss mit einer Auftragsposition gemapped sein. Es können keine Artikel mit bestellt werden, die nicht im Auftrag vorkommen.
- Die Bestellmenge ist nicht editierbar. Es wird die offene Auftragsmenge, die noch nicht anderweitig in Lieferungen oder Dropshipping enthalten ist, gesetzt.
- Existiert zu einem Auftrag bereits eine Lieferantenanfrage vom Typ „Dropshipping“ erhält der User beim Anlegen eines Dropshippings aus einem Auftrag einen Hinweis, dass bereits eine Anfrage mit dem Typ existiert. Wenn das Dropshipping aus dem Auftrag trotzdem angelegt wird, kann aus der Anfrage kein Dropshipping zu dem Auftrag mehr angelegt werden.
Generelle Hinweise
- Wenn im Auftrag bereits alle Positionen in Lieferungen enthalten sind, ist die Anlage einer Lieferantenanfrage mit dem Typ „Auftragskommission“ oder „Dropshipping“ aus dem Auftragsworkflow nicht möglich. Man kann nur noch Lieferantenanfragen vom Typ „Standardbestellung“ oder „Rahmenbestellung“ aus dem Auftrag erstellen, wenn die Optionen „Bestellung zu Auftrag“ und „Dropshipping“ im Auftragsworkflow nicht mehr aktiv sind.
- Sollte aus einem Auftrag eine Lieferung erstellt werden, zu dem bereits eine oder mehrere verknüpfte Anfragen mit Typ „Auftragskommission“ oder „Dropshipping“ existieren, wird der Anfragetyp nachträglich zu „Standardbestellung“ geändert, da die Anlage einer Auftragskommission oder eines Dropshippings nach Erstellung der Lieferung aus dem Auftrag nicht mehr möglich ist.
Wo sehe ich, ob es offene Lieferantenanfragen für einen Artikel gibt?
- Artikeldetailseite: Verknüpfung im Header und Sidebar unter Artikelverwendung
- Lieferantenakte: Shortcut und neuer Tab
- Disposition: Spalte Lieferantenanfrage
Weiterführende Hilfe
Wie wird ein öffentlicher Link für die Lieferantenanfrage erzeugt?