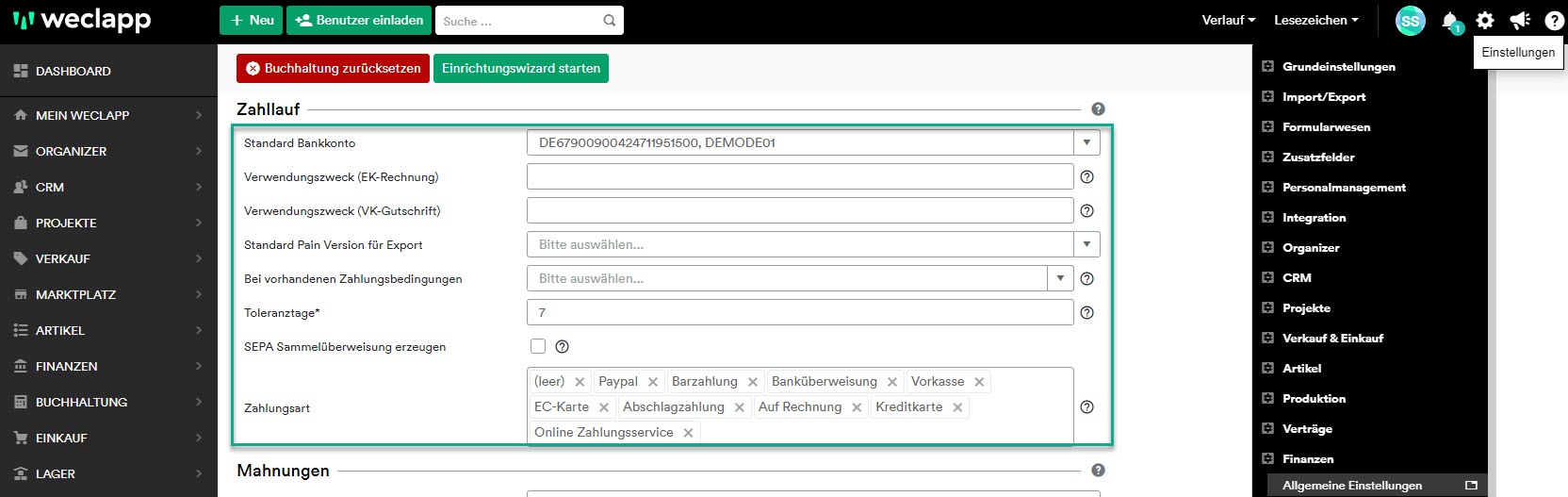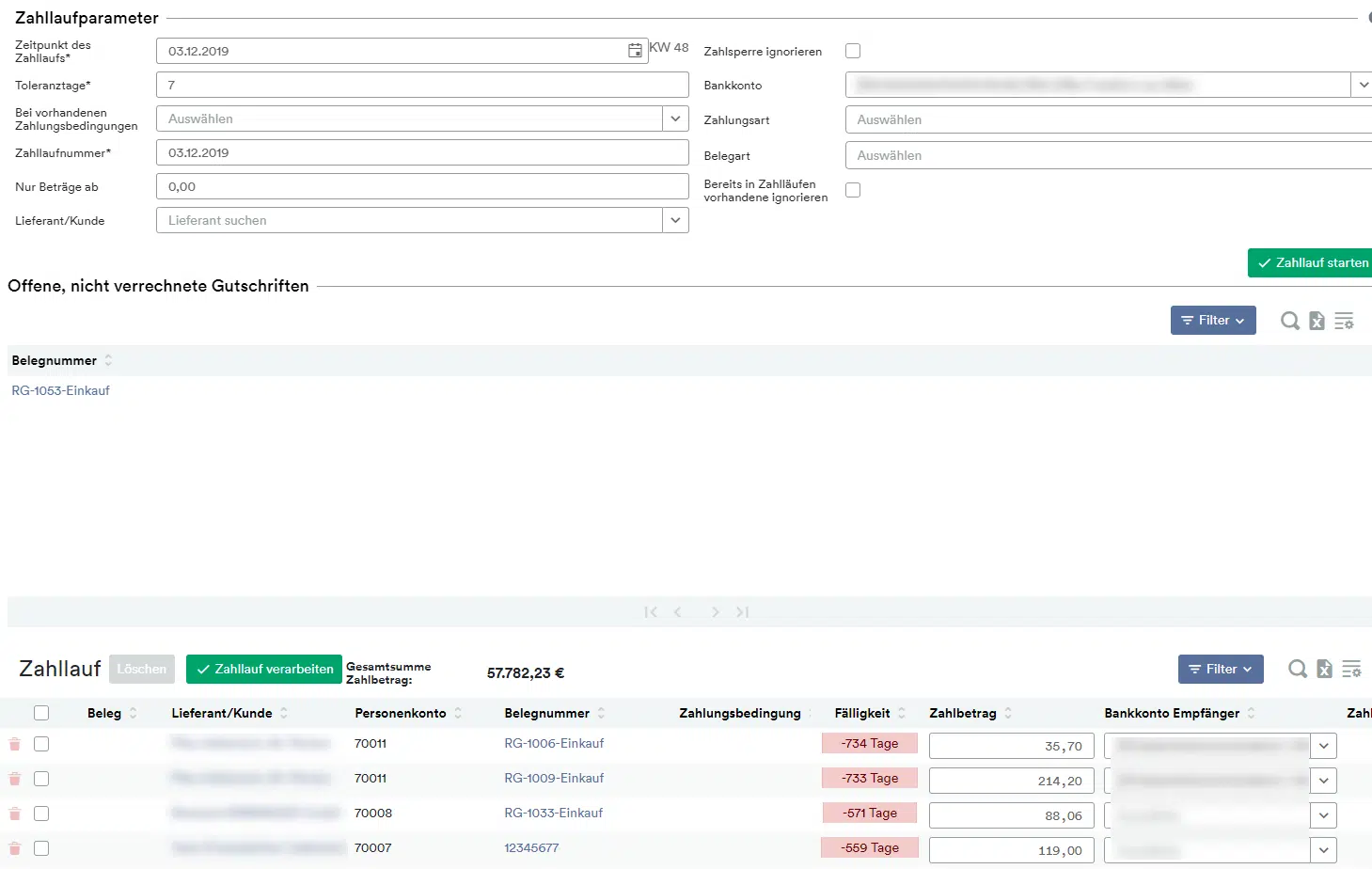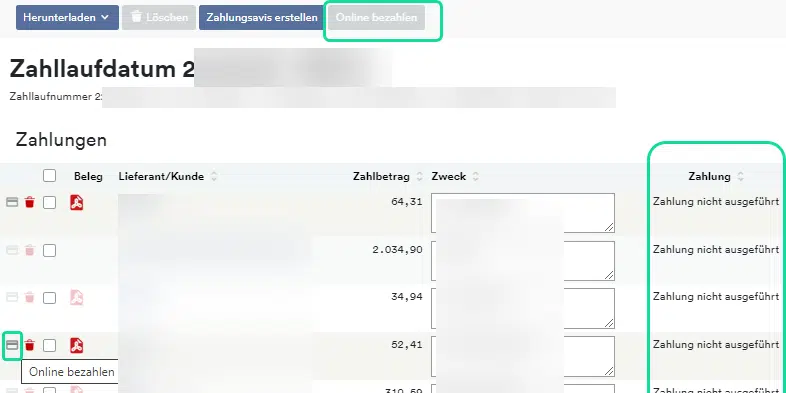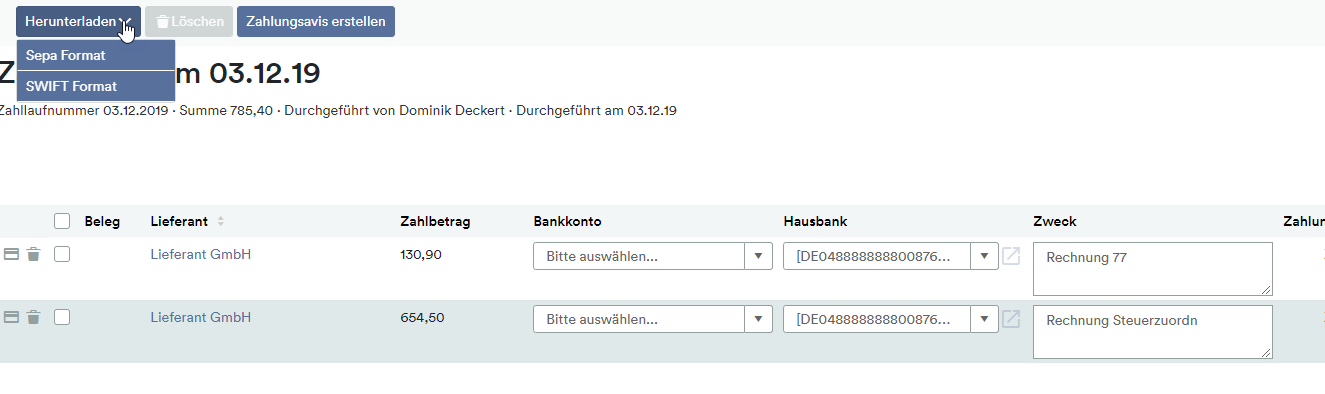Zahllauf
Unter FINANZEN > Zahllauf können Einkaufsrechnungen & Verkaufs-Gutschriften bequem über weclapp online bezahlt werden. Voraussetzung ist, dass du dein Bankkonto mit dem passenden Zahlungsdienstleister verbunden hast und deine Bank Online-Überweisungen unterstützt. Neben der Online-Bezahlfunktion können auch SEPA/Swift-Dateien mit den Zahlungsinformationen generiert werden.
Voraussetzungen
- Eingebundene Hausbank
- In der Hausbank in weclapp ist die Option “Für elektronische Transaktionen aktiviert” gesetzt
- Eingebundener Zahlungsdienstleister für die Funktion “Online bezahlen”:
Welche Funktion unterstützt der Zahlungsdienstleister? - Offene Posten vorhanden (EK-Rechnung/VK-Gutschrift mit dem Zahlstatus offen und fällig)
Einstellungen
Die Einstellungen für den Zahllauf findest du bei den Globale Einstellungen > Finanzen > Allgemeine Einstellungen > Zahllauf. Hier werden z.B. Verwendungszwecke konfiguriert, Zahlungsbedingungen und Zahlungsart bestimmt und Sammelüberweisung aktiviert.
Ausführliche Informationen der Optionen findest du in den Inline-Hilfen.
- Verwendungszweck (EK-Rechnung):
Hier konfigurierst du den Text, der als Verwendungszweck für EK-Rechnungen bei einem Zahllauf generiert wird. Bleibt dieses Feld leer, wird ein Standardtext benutzt: Rechnung PI1001
-
- ..purchaseInvoiceNumber.. – Externe Rechnungsnummer. Wenn nicht vorhanden wird die interne Rechnungsnummer angezeigt
- ..purchaseInvoiceDate.. – Rechnungsdatum
- ..customerNumberAtSupplier.. – Externe Kundennummer
- Verwendungszweck (VK-Gutschrift):
Hier konfigurierst du den Text, der als Verwendungszweck für VK-Gutschriften bei einem Zahllauf generiert wird. Bleibt dieses Feld leer, wird ein Standardtext benutzt: Gutschrift G1001
- ..salesInvoiceNumber.. – Rechnungs-/Gutschriftsnummer
- ..salesInvoiceDate.. – Rechnungs-/Gutschriftsdatum
- ..customerNumber.. – Kundennummer
- ..salesInvoiceNumberOfCreditNote.. – zugehörige Rechnung zu einer Gutschrift
Zahllauf starten
Unter FINANZEN > Zahllauf kannst du den Zahllauf starten. Bei den Zahllauf Parametern kannst du z.B. diesen für einen Lieferanten begrenzen und das entsprechende Bankkonto für den Zahllauf festlegen. Nach Eingabe und Überprüfung der Daten klickst du auf “Zahllauf starten“. Die Vorschläge für den Zahllauf werden angezeigt und möglicherweise auch Offene, nicht verrechnete Gutschriften.
Prüfe die angezeigten Belege und korrigiere sie bei Bedarf. Der Button “Zahllauf verarbeiten” muss anschließend bestätigt werden.
Zahlungen ausführen
Öffne nun unter FINANZEN > Zahlungen in der Übersicht die gewünschte Zahlung durch Klick auf den Stift:
- Du kannst die Belege nun direkt Online bezahlen.Wenn der angebundene Zahlungsdienstleister die Sammelüberweisung unterstützt, markiere die gewünschten Zahlungen und klicke oberhalb auf blauen Button Online bezahlen.
Wenn der angebundene Zahlungsdienstleister die Einzelüberweisung unterstützt, verwende zum Online bezahlen das Kreditkarten-Symbol direkt vor jeder einzelnen Zahlung.
Online bezahlen ist ausgegraut bzw. nicht zu sehen?
Prüfe, ob in deiner Hausbank die Option “Für elektronische Transaktionen aktiviert” aktiv ist.
Prüfe, ob die Rechnung bereits bezahlt ist.
Prüfe, ob dein Bankkonto online mit einem geeigneten Zahlungsdienstleister verbunden ist.
- Alternativ kannst du die Daten mit dem blauen Button Herunterladen ins SEPA- oder SWIFT-Format exportieren: