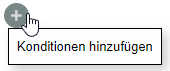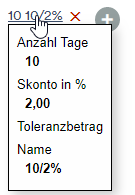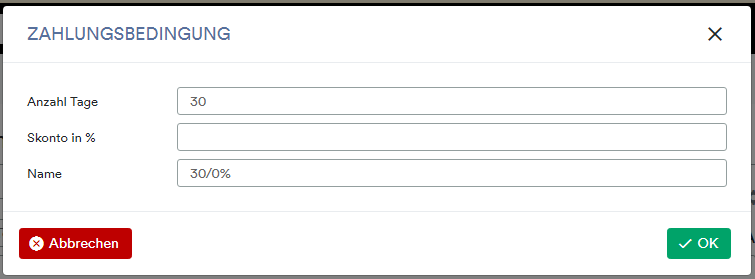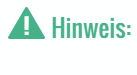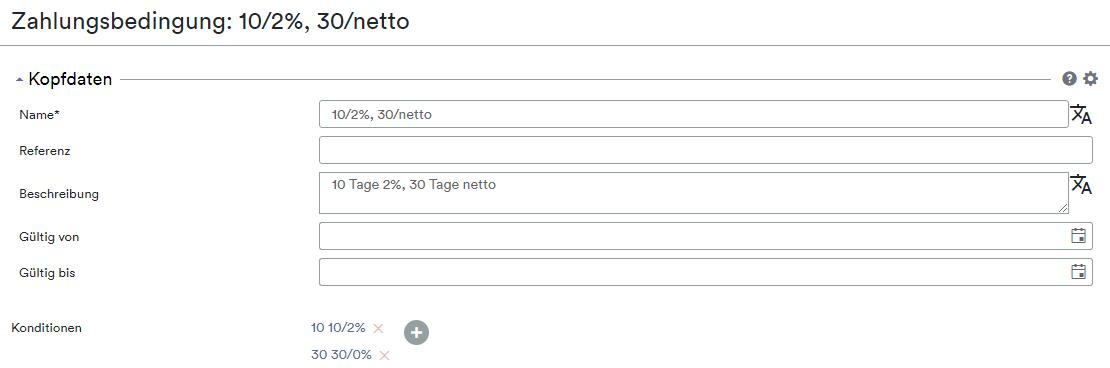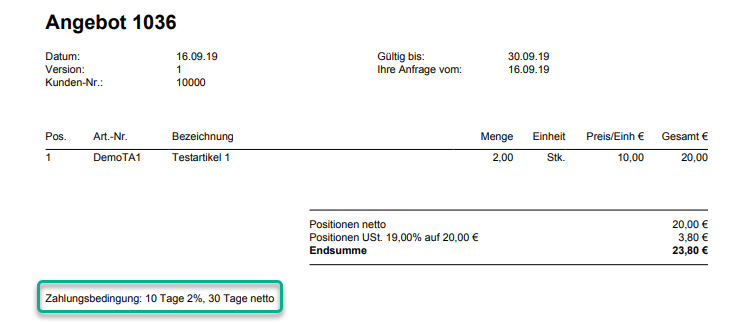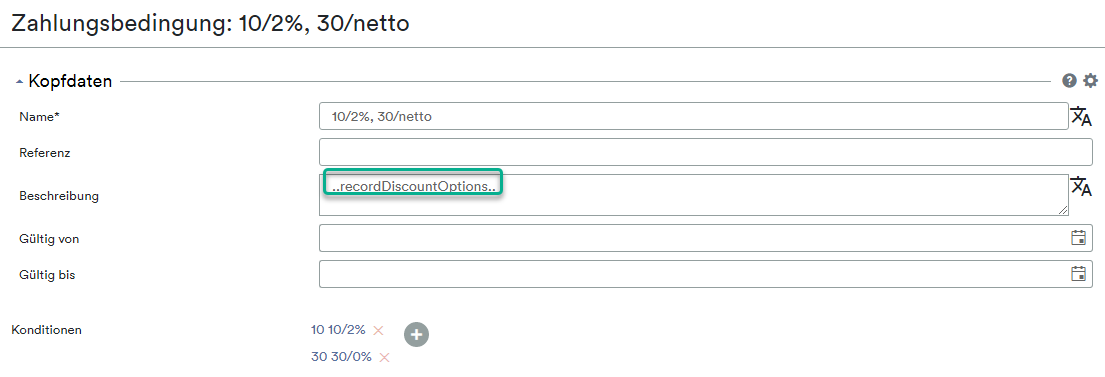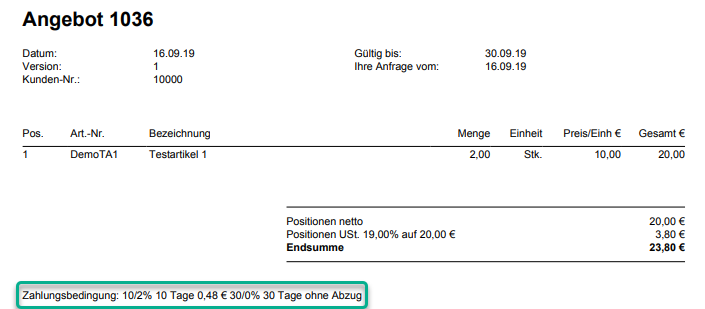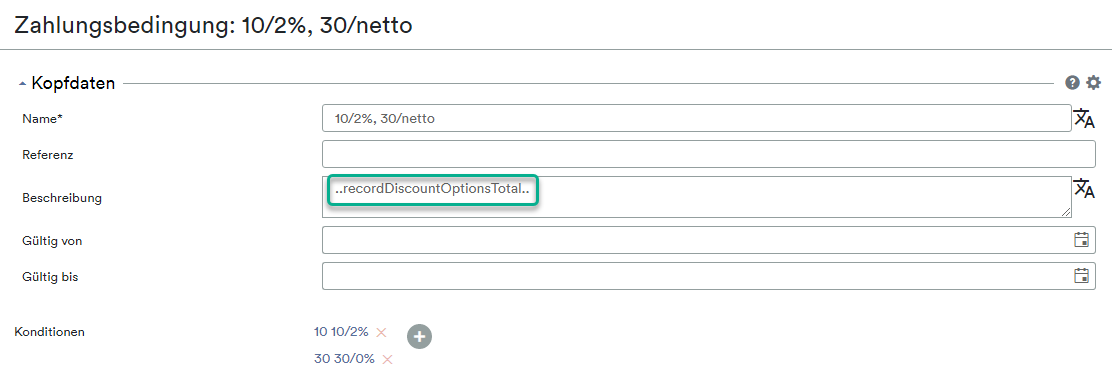Zahlungsbedingungen
Über Globale Einstellungen > Zahlungsbedingungen können neue Zahlungskonditionen z.B. 10 Tage 2 % Skonto, 30 Tage netto angelegt werden. Hierbei handelt es sich um Vereinbarungen über den geplanten Zahlungszeitpunkt inkl. Skontovereinbarungen.

Was für Zahlungsbedingungen können angelegt werden?
- in Abhängigkeit von Tagen (z.B. 30 Tage)
- Skonto in % (z.B. 2,00 = 2 %)
- 1-/2-/mehrstufige Zahlungskonditionen (z.B. 10 Tage 2 % Skonto, 30 Tage netto)
Es ist NICHT möglich, Zahlungsbedingungen wie z.B. fällig am 15. des Monats oder 50% Anzahlung etc. anzulegen. Hierzu gehst du bitte wie folgt vor:
Fall 1: Rechnung fällig am 15. des Monats -> In diesem Fall kannst du das Fälligkeitsdatum in der Rechnung manuell auf den 15. setzen.
Fall 2: 50% Anzahlung -> Dafür solltest du die Auftragsart Anzahlung- oder Abschlagsauftrag verwenden, je nachdem ob es nur eine Anzahlung oder mehrere Abschlagszahlungen gibt. Siehe dazu: Wie erstelle ich einen Anzahlungsauftrag? bzw. Wie lege ich einen Abschlagsauftrag an?
Fall 3: Ratenzahlung -> Falls du mit dem Kunden eine Ratenzahlung vereinbart hast, kannst du den OP splitten und dabei verschiedene Raten mit unterschiedlichen Fälligkeiten am OP hinterlegen. Details dazu findest du hier: Ratenzahlung – wie können Raten für einen offenen Posten erstellt werden?
Wie lege ich Zahlungskonditionen an?
Über das Pluszeichen hinter Konditionen kannst du ein- oder mehrstufige Zahlungsbedingungen anlegen.
1-stufige Kondition
Bsp. 10 Tage 2 % Skonto
- Anzahl Tage: z.B. 10 Tage. Rechnungsdatum + Anzahl Tage = Fälligkeitsdatum. Fällt das Fälligkeitsdatum auf ein Wochenende oder einen Feiertag, wird der nächste Werktag als Fälligkeitsdatum gesetzt.
- Skonto in %: z.B. 2,00 entspricht 2%. Diese Einstellung ist relevant für das Erstellen einer SEPA-Datei oder den Zahllauf, damit die Rechnung innerhalb der gesetzten Frist abzgl. Skonto gezahlt wird.
- Name: interne Bezeichnung der angelegten Zahlungskondition. Der Name wird, wie auf dem folgenden Screenshot zu sehen, bei den Konditionen angezeigt. Dies macht vor allem bei mehrstufigen Konditionen Sinn, damit man auf einen Blick sieht, was sich hinter den Konditionen verbirgt. Fährt man mit der Maus über den Link, erscheint auch ein Tooltip mit weiteren Details zur Kondition.
2-/mehrstufige Konditionen
Bsp. 10 Tage 2 % Skonto, 30 Tage netto
Nachdem du wie oben beschrieben die 1. Kondition ( 10 Tage 2 % Skonto) angelegt hast, klickst du auf das Pluszeichen, um die 2. Kondition (30 Tage netto) anzulegen.
Wenn mehrere Konditionen hinterlegt wurden, siehst du unten eine Auflistung der Zahlungskonditionen.
Hast du eine Zahlungsbedingung mit mehreren Konditionen z.B. Skonto, hat die Kondition mit der niedrigsten Anzahl an Tagen die höchste Priorität.
Worauf wirken sich die Konditionen der Zahlungsbedingungen aus?
- Verkauf/Einkauf: Fälligkeitsdatum in der Rechnung -> Rechnungsdatum + Anzahl Tage = Fälligkeitsdatum. Fällt das Fälligkeitsdatum auf ein Wochenende oder einen Feiertag, wird der nächste Werktag als Fälligkeitsdatum gesetzt.
- Verkauf: SEPA-Lastschrift-Datei per Massenaktion erzeugen -> Unter Finanzen > Allgemeine Einstellungen findest du die Option “Skonto automatisch abziehen”. Wenn diese Option gesetzt ist, wird automatisch ermittelt, ob für den offenen Posten/Rechnung eine Skonto Abzugberechtigung vorliegt. Wenn ja, wird dieser Skonto Betrag vom Bruttobetrag abgezogen und für die Lastschriftsdatei, die erzeugt wird, genutzt. Als Datum zur Ermittlung des Skontos wird der Zeitpunkt der Erzeugung der Lastschriftsdatei genutzt. Siehe auch: Wie erzeuge ich eine SEPA-Lastschrift?
- Einkauf: Zahllauf -> Unter Finanzen > Allgemeine Einstellungen gibt es die Option “Zahllauf berücksichtigt Skonto”. Ist diese Einstellung gesetzt, werden die Skonto relevanten Termine aus den Zahlungsbedingungen ausgewertet und die Zahlungsvorschläge so erstellt, dass der skontierte Betrag gezahlt wird. Andernfalls werden nur das Fälligkeitsdatum und volle Rechnungsbetrag beim Zahllauf berücksichtigt. Details hier: Wie führe ich einen Zahllauf durch?
Wie kann die Zahlungsbedindung auf dem Formular angedruckt werden?
Unter Formularwesen > Formularkonfiguration gibt es in den relevanten Formularen z.B. Angebote, ABs etc. unter Belegtext die Einstellung “Zahlungsbedingungen drucken”. Sofern diese aktiviert und im Beleg eine Zahlungsbedingung ausgewählt wurde, wird diese auf dem Formular gedruckt. Bei der Anlage der Zahlungsbedingung ist es erforderlich, dass im Feld Beschreibung etwas eingetragen wurde, das auf den Beleg gedruckt werden kann.
Hier ein Beispiel-Angebot:
Darüber hinaus gibt es auch einen Platzhalter, um eine Tabelle für Zahlungsbedindungen mit Skonto auf einem Formular andrucken zu lassen. Eine Liste aller verfügbaren Variablen findest du hier.
| Erzeugt eine Tabelle der Zahlungsbedingungen mit den Tagen als Option und dem Betrag der abzogen werden darf*** | ..recordDiscountOptions.. |
| Erzeugt eine Tabelle der Zahlungsbedingungen mit den Tagen als Option und dem Endbetrag, der bezahlt werden muss*** | ..recordDiscountOptionsTotal.. |
Diese Variablen kannst du bspw. in der Beschreibung der Zahlungsbedindung hinterlegen.
1. Beispiel mit ..recordDiscountOptions..
Auf dem Formular würde es wie folgt dargestellt werden:
Die Variable ..recordDiscountOptions.. gibt die Tage und den Betrag, der abgezogen werden darf, an. 0,48€ (2% auf 23,80 €) ist hier der Betrag der abgezogen werden darf.
2. Beispiel mit ..recordDiscountOptionsTotal..
Auf dem Formular würde es wie folgt dargestellt werden:
Der Platzhalter ..recordDiscountOptionsTotal.. zeigt die Tage und den Endbetrag, der abzgl. Skonto gezahlt werden muss, an. 23,80 € – 0,48 € = 23,32 €.