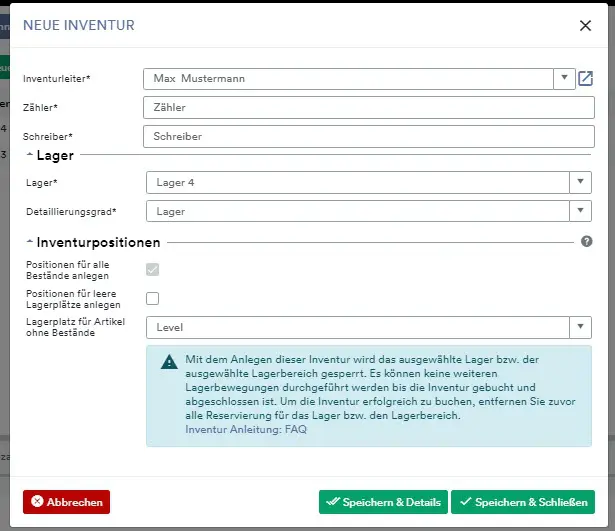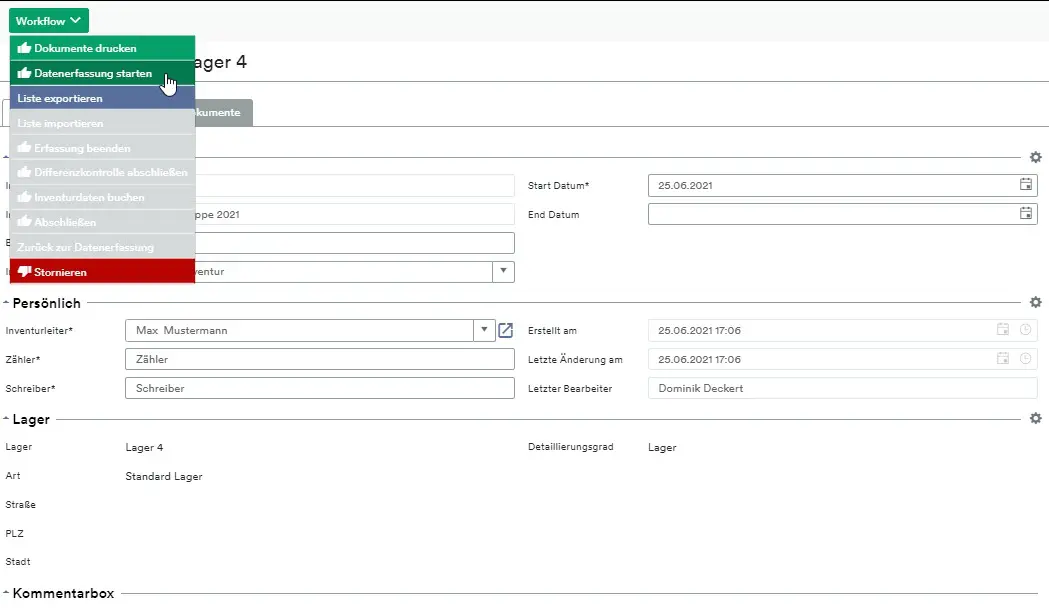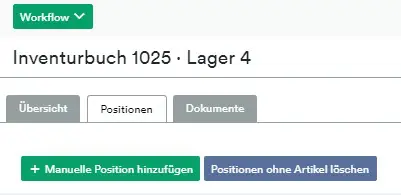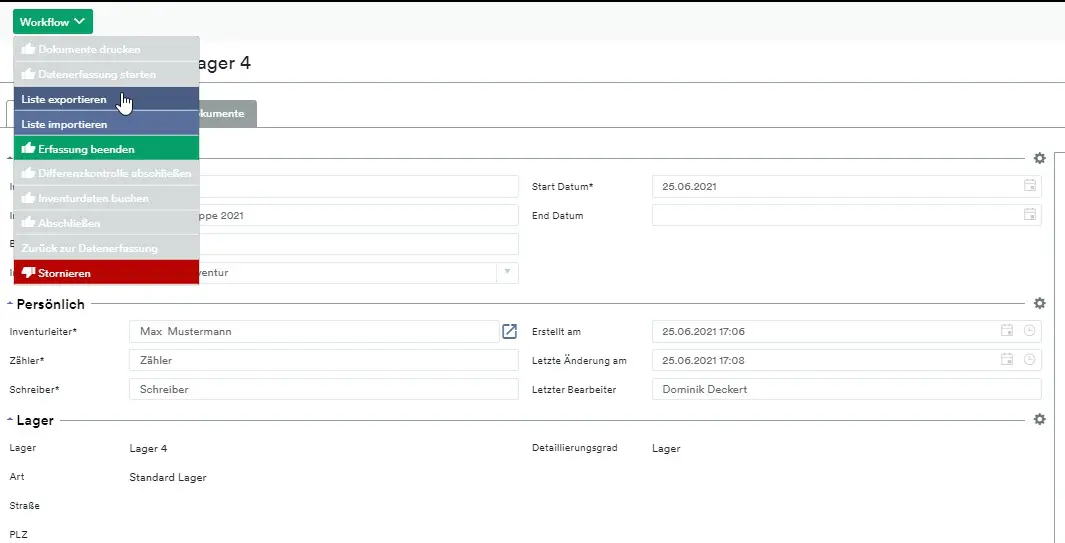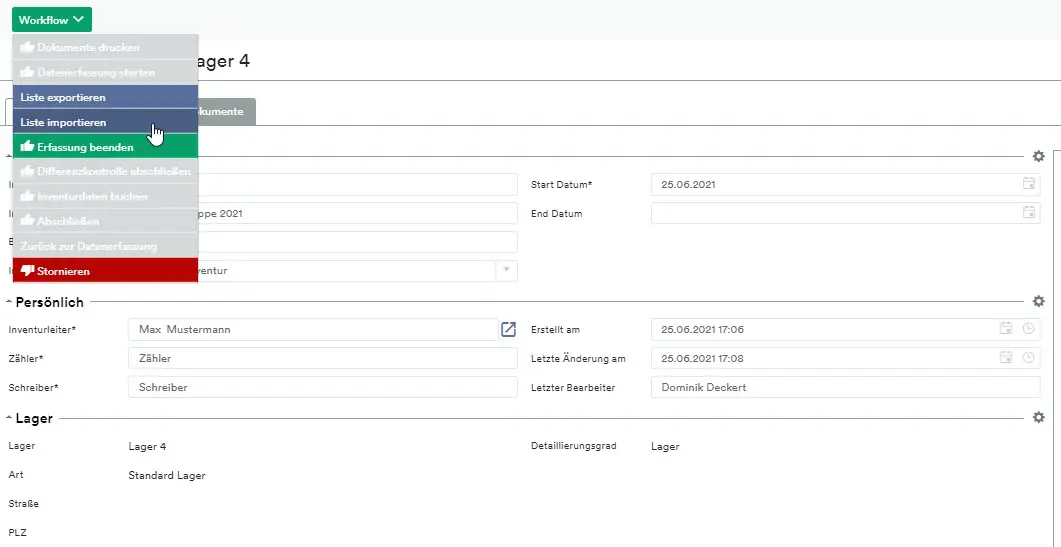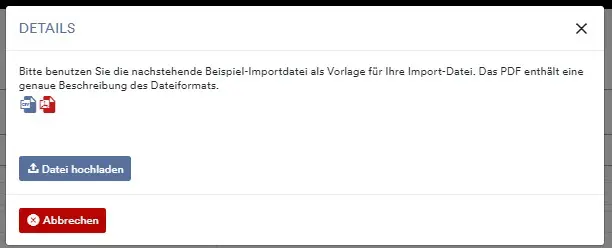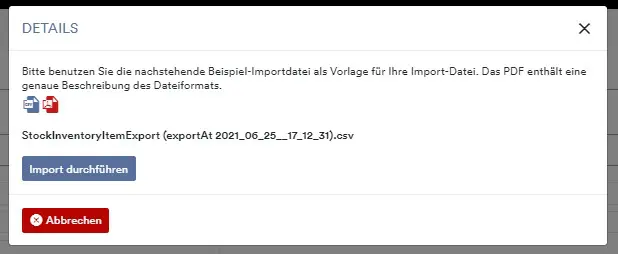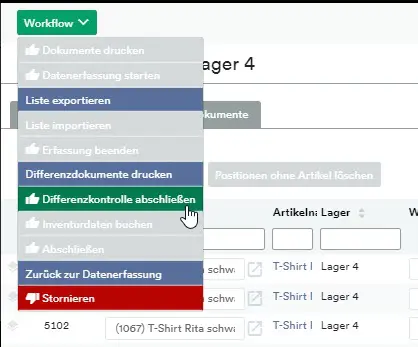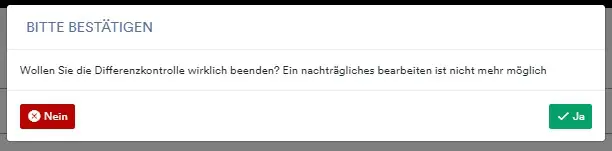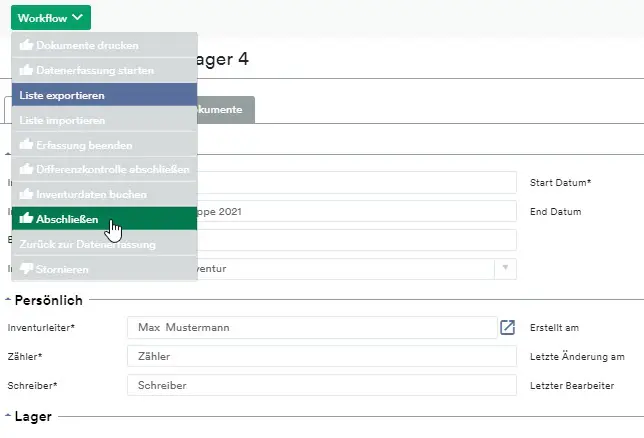Die weclapp Inventur unter Lager > Inventuren ist eine Stichtagsinventur, über die deine Artikelbestände importiert beziehungsweise der Bestand deiner Artikel aktualisiert wird. Voraussetzung hierfür ist, dass die Artikel als Lagerartikel gekennzeichnet sind.
Welche Vorbereitungen sind vor dem Inventur Start zu beachten?
Bevor du die Inventur startest, lies bitte unbedingt das FAQ: Was bedeutet der Wiederbeschaffungswert/Verkaufswert in der Inventur?
Durch die Inventur werden die Buchungspreise festgeschrieben, d.h. falls es Wareneingänge mit falschen Bewertungspreisen gab, müssen diese noch VOR der Inventur korrigiert werden. Näheres dazu erfährst du unter: Warum kann ich den Buchungspreis nicht bearbeiten?
Zudem wird während der Inventur das Lager bzw. der ausgewählte Lagerbereich gesperrt. Um Fehler beim Abschließen der Inventur zu vermeiden, solltest du sicherstellen, dass keine Reservierungen für Lieferungen und Produktionsaufträge für das Lager vorhanden sind. Andernfalls kann es sein, dass durch deine Lagerzählung der Soll-/Ist-Bestand abweicht, weil in weclapp Lieferungen oder Produktionsaufträge noch nicht abgeschlossen worden sind. Unsere Empfehlung ist daher, VOR Beginn der Inventur alle Lieferungen zu überprüfen, die in weclapp noch nicht versendet worden sind, und diese entweder zu versenden (wenn dem tatsächlich so ist) oder die Entnahmen über die Kommissionierung vorerst zu entfernen. Das Gleiche solltest du auch mit noch offenen und nicht abgeschlossenen Produktionsaufträgen durchführen. Wie du erkennst ob Artikel reserviert sind und wie du Reservierungen entfernen kannst, haben wir im Artikel Wo kann ich sehen, ob ein Artikel reserviert ist? für dich zusammengefasst.
Welche Daten werden über die Inventur erfasst?
| Wert | Spaltenüberschrift | Pflichtfeld | Mögliche Werte (Beispiele) |
| Artikelname | ARTICLE_Name | Ja | beliebig z.B. T-Shirt Rita schwarz |
| Artikelnummer | ARTICLE_NUMBER | Ja | beliebig z.B. TS-Rita-SCHWZ-L |
| Lagerplatz | LEVEL | Ja | beliebig z.B. Level (Lagerplatz, bitte Groß- und Kleinschreibung beachten & Lagerplatz vollständiger Name) |
| Menge | QUANTITY | Ja | beliebige Menge z. B. 0,1,2,3,… |
| Wiederbeschaffungswert / Verkaufswert | VALUATION_Price | Ja | beliebige Zahl mit bis zu 5 Nachkommastellen (Preis zu dem die Differenz zwischen Soll und Ist-Bestand bewertet wird.) |
| Chargennummer | BATCH_NUMBER | Nein Nur nötig bei Chargennummer-Artikeln |
beliebig |
| Verfallsdatum | EXPIRATION_DATE | Nein Optional bei Chargenartikel |
dd.MM.yyyy (Verfallsdatum einer Charge) |
| Seriennummer | SERIAL_NUMBER | Nein Nur nötig bei Seriennnummer-Artikeln |
beliebig (Hinweis: Eine Seriennummer ist eindeutig und darf nur einmal vorkommen.) |
| Auftragsnummer | ORDER_NUMBER | Nein Nur nötig, bei variantenbezogenem Produktionsartikel |
beliebig (Auftragsnummer, in dem der Artikel erfasst wurde) |
| Auftrags- positionsnummer |
ORDER_ITEM_POSITION_NUMBER | Nein Nur nötig, wenn ORDER_Number gefüllt ist |
Positionsnummer im Auftrag |
Wie wird die Inventur gestartet und abgeschlossen?
Schritt 1: Inventur anlegen
Eine neues Inventurbuch legst du über Lager > Inventuren > (+ Inventurgruppe anlegen) > Neues Inventurbuch an. Im Inventurbuch wird jeder Artikel als Inventurposition angelegt, abhängig von den auszuwählenden Optionen.
Die Inventurgruppe kann mehrere Inventurbücher beinhalten. Die Inventurgruppe kann z.B. nach dem aktuellen Jahr benannt werden. Über den Klick auf Neues Inventurbuch öffnet sich ein Fenster. Befülle mindestens alle Pflichtfelder und bestätige mit Speichern & Schließen.
- Inventurleiter: Definiere einen in weclapp angelegten Benutzer als Inventurleiter.
- Zähler: Zähler müssen nicht als Benutzer angelegt sein. Trage die Namen der Zähler ein.
- Schreiber: Schreiber müssen nicht als Benutzer angelegt sein. Trage die Namen der Schreiber ein.
- Lager: Wähle das Lager oder den Lagerbereich aus, für das die Inventur durchgeführt wird.
- Detaillierungsgrad: Wähle aus, ob und wie tief die Inventur innerhalb deines Lageraufbaus durchgeführt wird.
- Positionen für alle Bestände anlegen: Es werden für alle Bestände, die sich im ausgewählten Lager befinden, Positionen angelegt. Diese Option ist nicht abwählbar.
- Positionen für leere Lagerplätze anlegen: Es werden für leere Lagerplätze leere Positionen angelegt. Pro leerem Lagerplatz wird eine Positionszeile ohne Artikel hinzugefügt. Werden Artikelbestände gezählt, die im System nicht vorhanden waren, können diese in die leere Positionen eingetragen werden.
- Lagerplatz für Artikel ohne Bestände: Diese Option wirkt sich nur auf aktive Artikel ohne Bestand im System aus. Für diese Artikel werden Positionen mit dem auszuwählenden Lagerplatz angelegt.
Die Option empfiehlt sich für initiale Inventuren. Mit der Auswahl “Keine Positionen für Artikel ohne Bestände” wäre die Liste bei der initialen Inventur leer, da noch kein Bestand für Artikel existiert und noch nichts eingebucht wurde.
Schritt 2: Inventurdaten drucken (optional)
Als optionalen Schritt können nun die Inventurdokumente über den Workflow gedruckt werden. Hier stehen dir diverse Sortierungen zur Auswahl. Das PDF wird nach dem Erstellen in der Sidebar und im Tab Dokumente abgelegt. Drucke die Dokumente aus, damit deine Zähler und/oder Schreiber den Ist-Bestand darauf erfassen können.
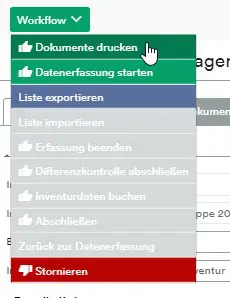
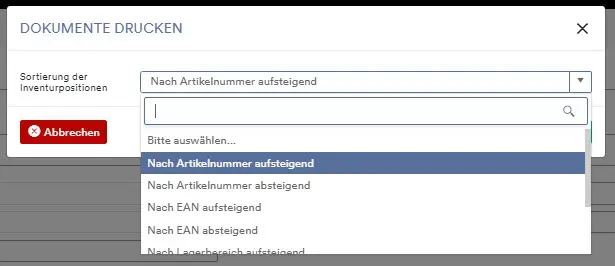
Das Erstellen und Ausdrucken der PDF Dokumente ist geeignet, wenn deinen Zähler und/oder Schreiber die Ist-Bestände händisch mit Stift notieren. Die gezählte Bestände müssen anschließend entweder manuell direkt in weclapp oder in die exportierte Excel-Liste übertragen werden. Siehe dazu Schritt 3: Datenerfassung starten.
Schritt 3: Datenerfassung starten
Für Datenerfassung gibt es zwei Optionen: (1) Manuelle Datenerfassung und (2) Datenerfassung per Datenimport (csv).
Hier findest du eine Liste mit möglichen Fehlermeldungen, die während der Datenerfassung bzw. beim Beenden der Datenerfassung auftreten können: Was bedeuten die Fehlermeldungen bei der Inventur?
Option 1: Manuelle Datenerfassung
Bei der manuellen Datenerfassung werden alle Inventurdaten zu den Artikeln (siehe Abschnitt Welche Daten werden über die Inventur erfasst?) manuell eingetragen. Die manuelle Datenerfassung startest du über den Workflow Datenerfassung starten.
(Wenn viele Artikel erfasst werden sollen, ist diese Vorgehensweise sehr zeitintensiv. Dafür empfehlen wir die Option 2.)
Wechsle nun auf den Tab Positionen um alle Werte zu erfassen. Mit dem Manuelle Position hinzufügen kann bei Bedarf eine leere Positionszeile generiert werden.
Nachdem du alle Positionen manuell erfasst hast, bestätige deine Eingaben über den Workflow Erfassung beenden.
Option 2: Datenerfassung per Datenimport (csv)
Wenn viele Artikel erfasst werden sollen, empfehlen wir den Datenimport der Artikelbestände, denn ein manuelles Erfassen ist in der Regel sehr zeitintensiv. Lade dir die Inventurliste über den Workflow Liste exportieren herunter und befülle sie mit den Werten.
Bitte beachte beim Bearbeiten der csv-Datei auch unseren Beitrag csv-Datei unformatiert Öffnen und Abspeichern bzw. die Hinweise für den Umgang mit csv-Dateien auf einem Mac: csv-Import unter mac.
Nachdem die csv-Datei korrekt befüllt ist, werden die enthaltenen Daten über den Workflow Liste importieren in weclapp importiert.
Es öffnet sich ein Dialog, in dem eine csv-Beispiel-Importdatei und ein PDF mit der genauen Strukturbeschreibung des Dateiformats hinterlegt sind.
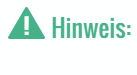
Die Struktur unserer Vorlage darf nicht verändert werden, da die csv-Datei ansonsten nicht importiert werden kann.
Schritt 4: Datenerfassung beenden
Wenn du deine Daten importiert hast, bestätige sie über den Workflow Erfassung beenden.
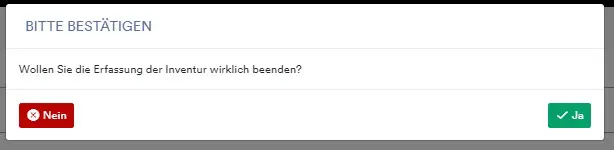
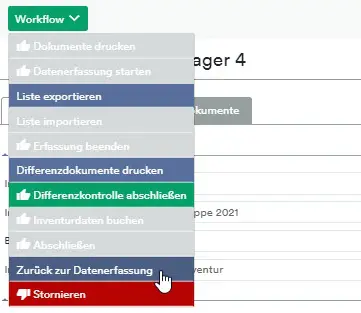
Sofern die Daten passen und du keine Änderungen an den Positionen mehr vornehmen möchtest, kannst du weiter zum nächsten Schritt.
Schritt 5: Differenzkontrolle abschließen
Zur Kontrolle kannst du optional über den Workflow die Differenzdokumente drucken. Hierbei handelt es sich um eine Differenzübersicht im PDF Format.
Schritt 6: Inventurdaten buchen
Sofern es Differenzen zwischen Soll- und Ist-Menge gibt, wird durch diese Workflow-Aktion Bestand ein- oder ausgebucht, damit der Bestand auf den Ist-Bestand gebracht wird. Die Lagerbewegung wird mit dem angegebenen Buchungspreis pro Einheit in der Spalte Wiederbeschaffungs-/Verkaufswert bewertet.

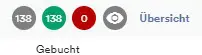

Unter Lagerbewegungen ist dies erkennbar am Buchungstyp Warenein- bzw. -ausgang aus Inventur. Diese Lagerbewegung wird mit dem angegebenen Bewertungspreis pro Einheit bewertet.
Schritt 7: Inventur abschließen
Schließe die Inventur über den Workflow ab, indem du auf Abschließen klickst.

Video Inventur