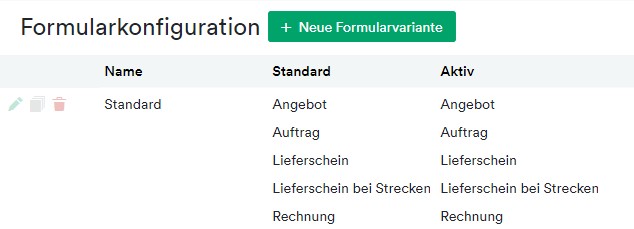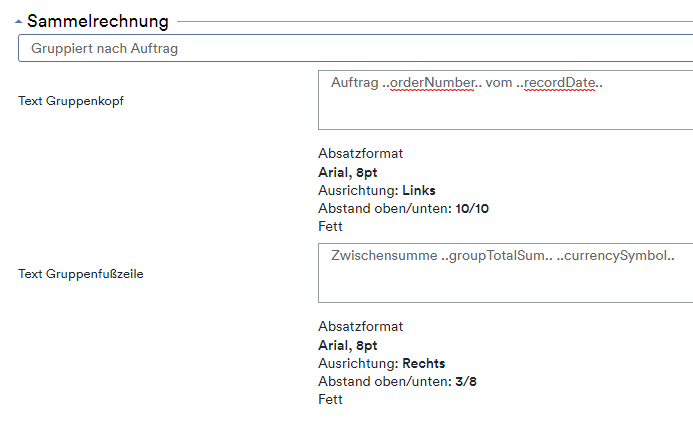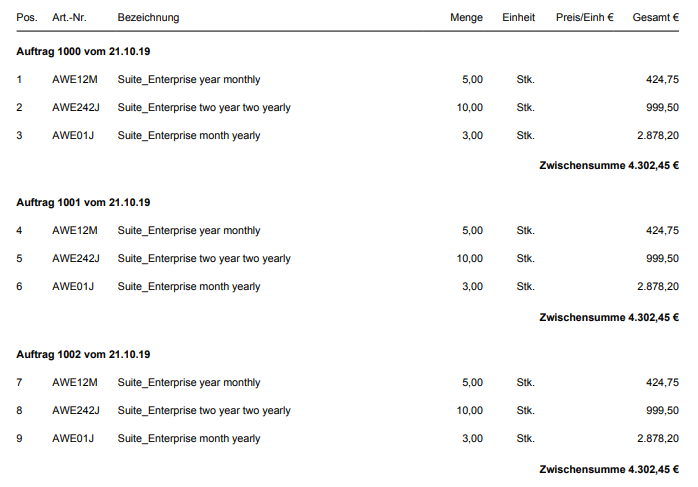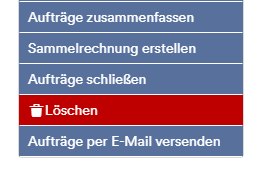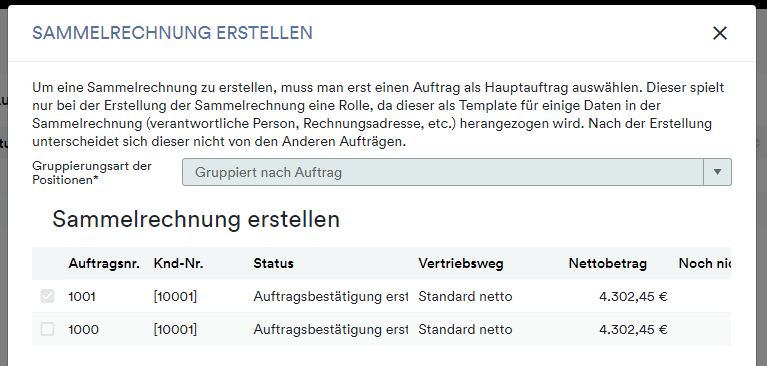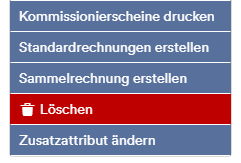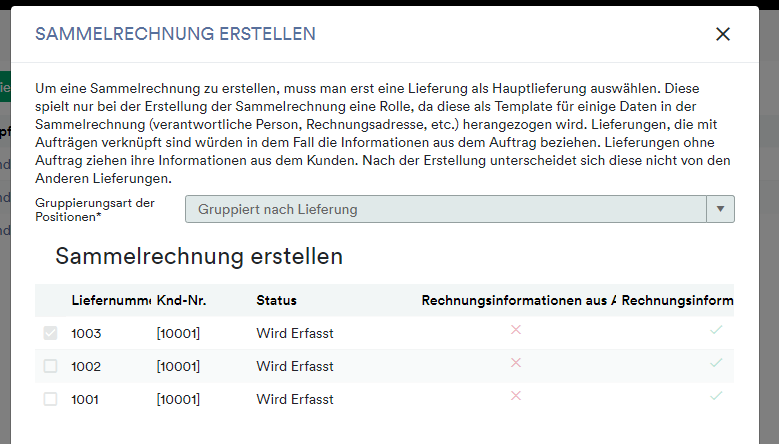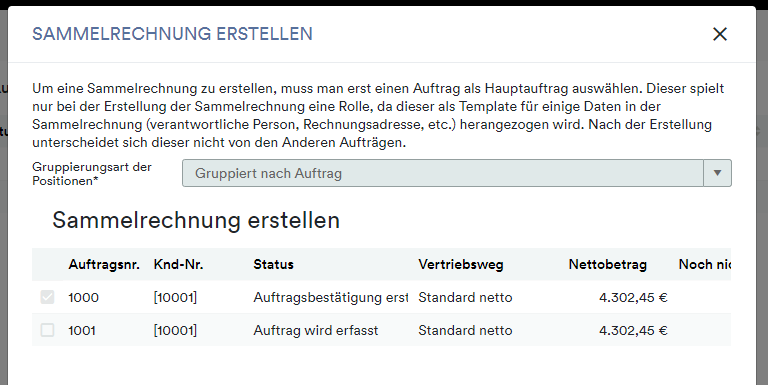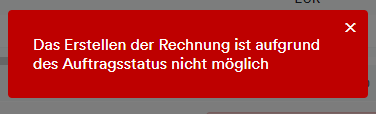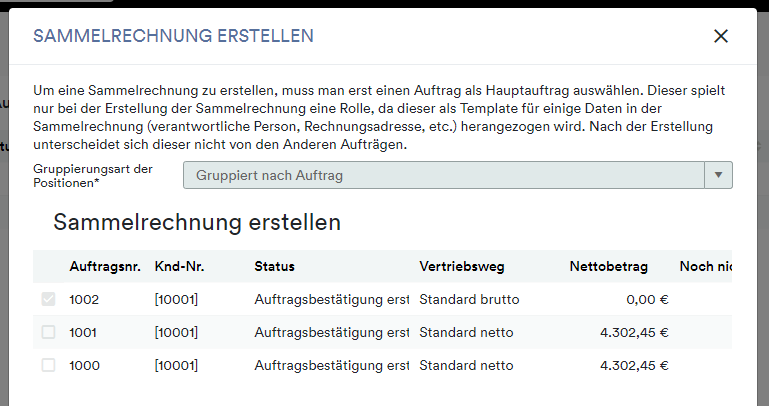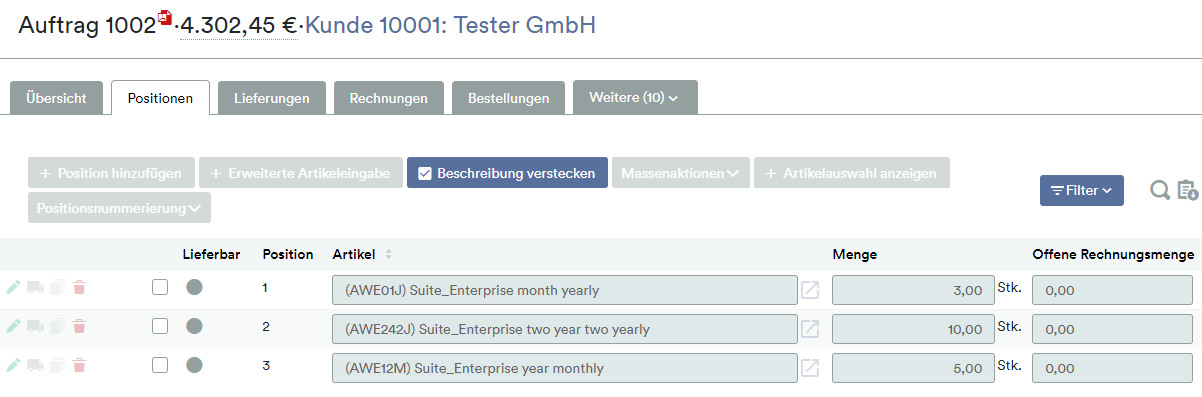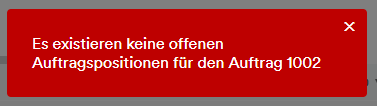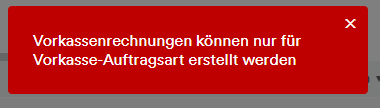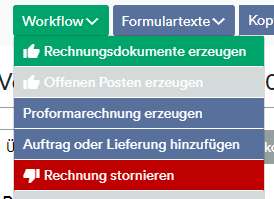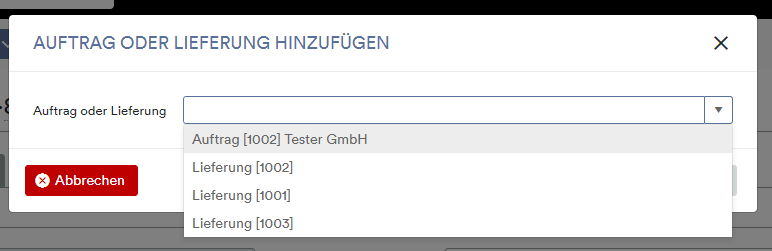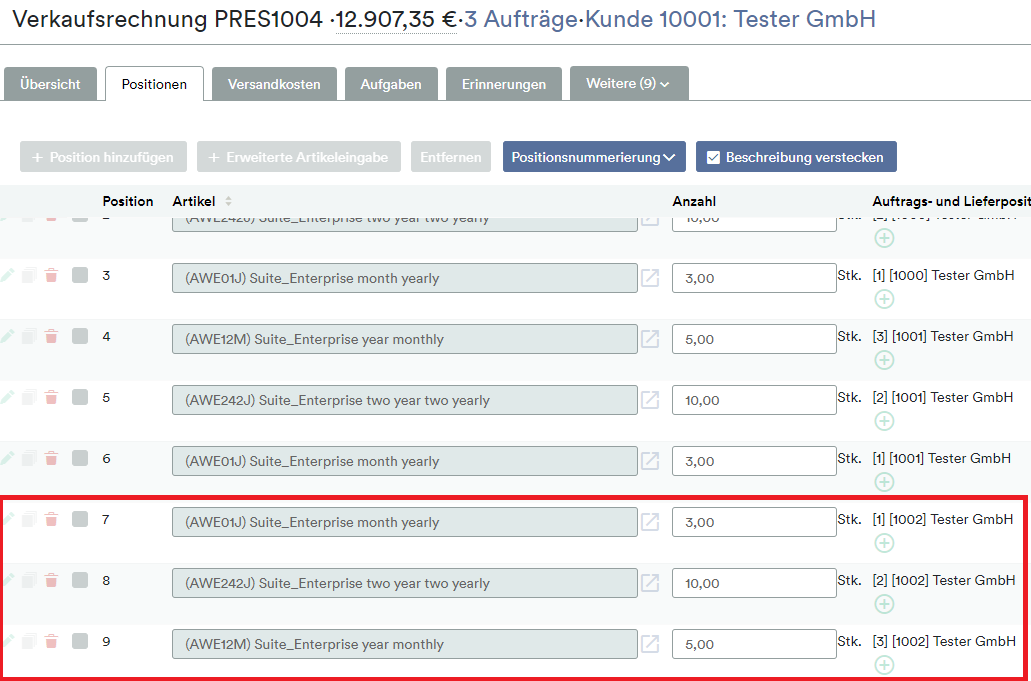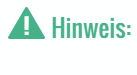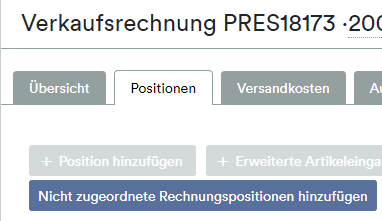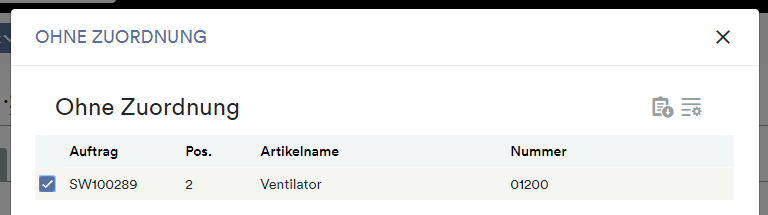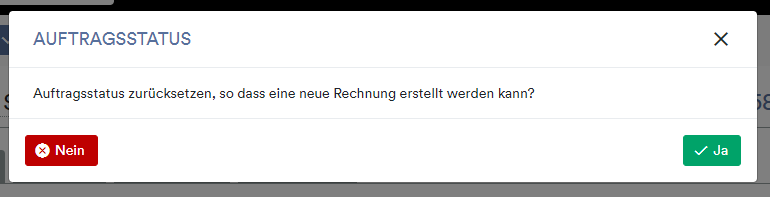Über die Auftrags- oder Lieferungsübersicht ist es möglich, mehrere Aufträge oder Lieferungen zu selektieren und eine Sammelrechnung für den Kunden zu erstellen.
Wie richte ich die Formulare für Sammelrechnungen ein?
Bevor du eine Sammelrechnung erstellest, solltest du zunächst die Formulareinstellungen überprüfen. Gehe dazu zu Formularwesen > Formularkonfiguration und öffne eine Formularvariante z.B. Standard.
Auf dem Tab “Rechnungen” findest du die Optionen für Sammelrechnungen. Grundsätzlich gibt es die Möglichkeit nach Auftrag oder Lieferung zu gruppieren. Dafür kannst du, ähnlich wie bei Positionsgruppen im Angebot, einen Text für den Gruppenkopf und die Gruppenfußzeile hinterlegen. Du kannst über das Symbol für Übersetzungen auch einen Text für eine andere Handelssprache hinterlegen. Im Unterschied zu Positionsgruppen kann das Feld Positionsgruppe in der Rechnung nicht manuell editiert werden. Der Gruppenkopf und die Gruppenfußzeile kommen aus dem Text im Formulardesigner.
Text Gruppenkopf
Der Text erscheint oberhalb einer Gruppe (z.B. gruppiert nach Auftrag oder Lieferung). Der Titel kann ein fester Wert sein, wenn man nur einen Text eingibt oder dynamisch gestaltet werden, wenn Variablen eingesetzt werden.
Folgende Variablen stehen im Gruppenkopf zur Verfügung:
..orderNumber.. – Auftragsnummer
..shipmentNumber.. – Liefernummer
..recordDate.. – Belegdatum
..orderNumberAtCustomer.. – Kunden-Bestellnummer
..recordInvoiceAddress.. – Rechnungsadresse
..recordDeliveryAddress.. – Lieferadresse
Text Gruppenfußzeile
Der Text erscheint unterhalb einer Gruppe (z.B. gruppiert nach Auftrag oder Lieferung). Der Titel kann ein fester Wert sein, wenn man nur einen Text eingibt oder dynamisch gestaltet werden, wenn Variablen eingesetzt werden.
Folgende Variablen stehen in der Gruppenfußzeile zur Verfügung:
..groupTotalSum.. – Zwischensumme
..currencySymbol.. – Währungssymbol des Beleges
..groupTotalSummary.. – Summenblock der Gruppe mit Ausweis Netto- und Brutto-Betrag der Positionen sowie Steuerbetrag der Positionen
Beispiel-Sammelrechnung gruppiert nach Auftrag
Für welche Auftragsarten kann eine Sammelrechnung erstellt werden?
Für Aufträge mit der Auftragsart Standard und Vorkasse können Sammelrechnungen erzeugt werden. Anzahlungs- und Abschlagsaufträge sowie Ladenverkäufe sind nicht möglich.
WICHTIG: Um eine Sammelrechnung anlegen zu können, müssen die Aufträge dieselbe Auftragsart haben, d.h. es können Standard-Aufträge nur mit Standard-Aufträgen abgerechnet werden bzw. umgekehrt Vorkasse-Aufträge nur mit anderen Vorkasse-Aufträgen.
Wie erstelle ich eine Sammelrechnung?
Eine Sammelrechnung an den Kunden kann über 1) die Auftragsübersicht oder 2) die Lieferungsübersicht erstellt werden.
1)Verkauf > Aufträge: Wähle die Aufträge auf der Übersicht aus und bestätige mit Massenaktionen > Sammelrechnung erstellen.
Wenn du auf der Auftragsübersicht über Massenaktionen > Sammelrechnung erstellen gehst, musst du zunächst einen Auftrag als Hauptauftrag auswählen. Dieser spielt nur bei der Erstellung der Sammelrechnung eine Rolle, da er als Template für einige Daten in der Sammelrechnung herangezogen wird. Es werden dabei folgende Informationen aus dem Hauptauftrag verwendet:
- Kunde
- Adressen und E-Mail-Adressen
- Vertriebsweg
- Kommission
- Kunden-Bestellnummer
- USt ID
- Abweichende USt ID
- Preisstellungsdatum
- Zahlungsbedingungen
- Fälligkeitsdatum
- Zahlungsart
- SEPA Mandat
- Lieferbedingungen
- Absenderland
- Kopfrabatt und -Zuschlag
- Währung
- Umrechnungskurs
- Berechnungsmodus
- Handelssprache
- Belegtexte
- Factoring
- Verantwortlich
- Vertriebspartner
- Zusatzfelder
Nach der Erstellung unterscheidet sich die diese nicht mehr von anderen Aufträgen.
2)Verkauf > Lieferungen: Wähle die Lieferungen auf der Übersicht aus und bestätige mit Massenaktionen > Sammelrechnung erstellen.
Um eine Sammelrechnung zu erstellen, muss man zunächst eine Lieferung als Hauptlieferung auswählen. Diese spielt nur bei der Erstellung der Sammelrechnung eine Rolle, da diese als Template für einige Daten in der Sammelrechnung (z.B. Rechnungsadresse) herangezogen wird. Nach der Erstellung unterscheidet sich diese nicht von den anderen Lieferungen.
- Rechnungsinformationen aus Auftrag: Wenn es sich um eine Lieferung aus Auftrag handelt, werden die Informationen wie bspw. die Rechnungsadresse aus dem Auftrag genommen.
- Rechnungsinformationen aus Kunde: Bei einer Lieferung ohne Auftragsbezug kommen die Daten aus dem Kunden.
Wieso erhalte ich beim Erstellen der Sammelrechnung über die Auftragsübersicht einen Fehler?
1. möglicher Grund: Auftragsstatus in Erfassung
Voraussetzung für das Erstellen einer Sammelrechnung ist, dass die ausgewählten Aufträge mindestens den Status “Auftragsbestätigung erstellt” haben.
Sollte ein Auftrag wie in diesem Beispiel noch in Erfassung sein, erhältst du folgende Fehlermeldung:
2.möglicher Grund: unterschiedliche Vertriebswege
Die selektierten Aufträge müssen denselben Vertriebsweg haben, damit eine Sammelrechnung für den Kunden erzeugt werden kann.
Du erhältst folgenden Fehler, wenn unterschiedliche Vertriebswege in den Aufträgen gesetzt sind:
Wenn du die Aufträge zusammen abrechnen und eine Sammelrechnung erstellen möchtest, passe den Vertriebsweg entsprechend an.
3.möglicher Grund: Alle Positionen des Auftrags sind bereits in Rechnungen enthalten, d.h. die offene Rechnungsmenge ist 0 und es gibt nichts mehr abzurechnen.
In diesem Fall erscheint folgende Fehlermeldung:
4.möglicher Grund: Auftragsart ist unterschiedlich.
Es können nur Aufträge mit derselben Auftragsart zusammen abgerechnet werden, d.h. für Vorkasse- und Standard-Aufträge kann keine gemeinsame Sammelrechnung erstellt werden.
Sie erhalten die Meldung:
Wie kann ich nachträglich weitere Aufträge oder Lieferungen des Kunden manuell zur Sammelrechnung hinzufügen?
Über eine Workflow-Aktion kannst du der Sammelrechnung weitere Aufträge oder Lieferungen ohne Bezug des Kunden, die noch nicht mit der Sammelrechnung verknüpft sind, hinzufügen.
Klicke dazu im Workflow auf “Auftrag oder Lieferung hinzufügen”. Es öffnet sich ein Modal Panel, auf dem du den Auftrag oder die Lieferung auswählen kannst. Im Dropdown Menü werden nur Aufträge oder Lieferungen angezeigt, die noch nicht mit der Sammelrechnung verknüpft sind.
Die Positionen aus dem ausgewählten Auftrag bzw. der ausgewählten Lieferung werden beim Klick auf Speichern & Schließen als Rechnungspositionen hinzugefügt.
Es können über den Workflow nur komplette Aufträge oder Lieferungen nachträglich zur Sammelrechnung hinzugefügt werden, die noch nicht verknüpft sind.
Wie kann ich nachträglich einzelne Auftrags- oder Lieferpositionen des Kunden manuell zur Sammelrechnung hinzufügen?
Für den Fall, dass aus einem Auftrag bereits Positionen in der Sammelrechnung vorhanden sind, hast du folgende Optionen:
- Auftragspositionen des betreffenden Auftrags aus der Sammelrechnung löschen und anschließend den kompletten Auftrag neu über den Workflow hinzufügen
- Button “Nicht zugeordnete Rechnungspositionen hinzufügen” auf dem Tab Positionen anklicken
Es öffnet sich ein Modalpanel, auf dem die nicht zugeordneten Rechnungspositionen der verknüpften Aufträge angezeigt werden. Markiere die Artikel, die du noch in die Sammelrechnung übernehmen möchtest.
Die ausgewählte Position wird der Sammelrechnung als Rechnungsposition hinzugefügt.
Wie kann man eine Sammelrechnung begutschriften und den Auftragsstatus zurücksetzen?
Der Auftragsstatus lässt sich nur für alle Aufträge, die in der Sammelrechnung enthalten sind, zurücksetzen. Durch eine Teilgutschrift ist es nicht möglich, nur einen Auftrag aus der Sammelrechnung wieder auf offen zu setzen. Um eine Sammelrechnung zu begutschriften und den Auftragsstatus aller verknüpften Aufträge zurückzusetzen, klicke im Workflow auf Gutschrift erstellen.
Gehst du in der Gutschrift den Workflow durch, kommt eine Abfrage, ob du den Auftragsstatus zurücksetzen möchtest. Klickst du auf Ja, werden alle Aufträge aus der Sammelrechnung wieder geöffnet. Danach kannst du die Aufträge bei Bedarf noch bearbeiten und neu abrechnen. Solltest du auf Nein klicken, bleibt der Auftragsstatus unverändert und du kannst die Positionen nicht erneut abrechnen.