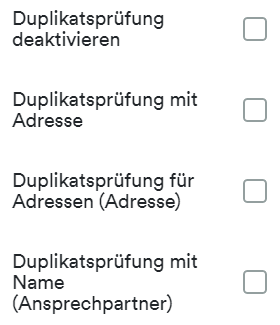Über unseren Import/Export-Wizard kannst du per csv-Datei deine Stammdaten nach weclapp importieren. Den Wizard findest du unter Globale Einstellungen > Import/Export > Import/Export-Wizard.
► Allgemeines Import/Export-Wizard
► Best Practice: Wissenswertes zum Import
Allgemeines Import/Export-Wizard
Im Import-Wizard hast du die Möglichkeit, Daten in dein System zu importieren. Je nach gewähltem Dateityp musst du bestimmte Datei-Vorlagen verwenden, damit der Import ordnungsgemäß vorgenommen werden kann. Den Wizard findest du unter Globale Einstellungen > Import/Export > Import/Export-Wizard.
Wähle die Transferrichtung Importieren und den Dateityp (Importtyp), den du importieren möchtest.
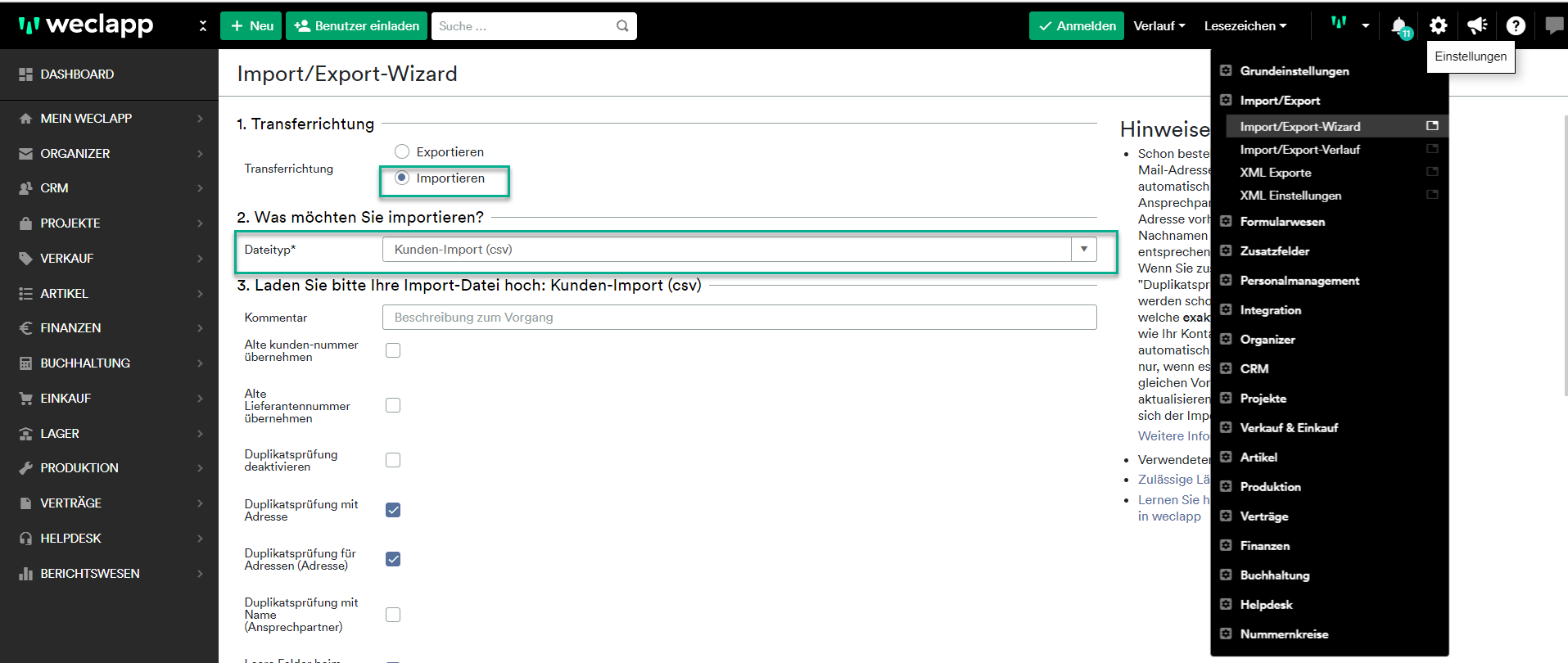
Die Voraussetzung für einen erfolgreichen Import ist, dass die passende Vorlage zur gewählten Art des Imports verwendet wird. Bei Verwendung einer anderen Vorlage kommt es sonst zu einer Fehlermeldung.
Best Practice: Wissenswertes zum Import
(1) csv-Datei formatfrei öffnen
Es kommt nicht selten vor, dass Microsoft Excel beim Öffnen der Importdatei (CSV) die Spalten nach eigenem Ermessen (Excel-Logik) umformatiert und somit beispielsweise Spalten wie „Geburtstag“ oder „Telefonnummer“ unbrauchbar macht (Zellenformat verändert). Wir empfehlen dir die Datei nach dieser Anleitung formatfrei zu öffnen: CSV Importdatei formatfrei öffnen und als CSV speichern (Excel)
(2) Import unter Mac OSX
Wir setzen den Windows Zeichensatz ISO-8859-1 voraus. Sobald du unsere Demo-Datei mit Microsoft Excel für Mac öffnest, wird der Zeichensatz in ein Mac eigenes Format umgewandelt. Um trotzdem einen erfolgreichen Import zu gewährleisten, musst du folgende Schritte vornehmen: Wie funktioniert der CSV-Stammdaten-Import unter Mac OSX?
Anleitungen zu den Importen
Nach der Wahl des Dateityps im Import-Wizard wird dir neben der Vorlage auch ein PDF-Symbol eingeblendet, in welchem du eine ausführliche Anleitung zum jeweiligen Import findest.
Du benötigst Unterstützung beim Datenimport? Kein Problem – unsere zertifizierten Partner unterstützen dich hierbei.
(1) Pflichtfelder
Jeder Import hat bestimmte Felder, die verpflichtend befüllt werden müssen. Diese Felder werden in der Vorlage in Großbuchstaben angezeigt. Des Weiteren sind sie in der Anleitung rot markiert.
(2) System-Daten
In einigen Feldern wird vorausgesetzt, dass nur Werte importiert werden können, die bereits im System vorliegen. Ein Beispiel hierfür sind Einheiten, Währungen oder Vertriebswege, die nur importiert werden können, wenn sie bereits in Ihren Grundeinstellungen angelegt wurden.
(3) Maximale Anzahl von Zeichen
In manchen Spalten gibt es bestimmte Größenbeschränkungen, die eingehalten werden müssen. Die jeweiligen maximal möglichen Zeichenlängen kannst du in den Anleitungen nachlesen.
(4) Zulässige Ländernamen
Das Feld “Land” ist in vielen Importen ein Pflichtfeld. In diesem Feld sind allerdings nur ausgeschriebene Ländernamen in deutscher oder englischer Sprache gestattet. Die genauen Bezeichnungen findest du in den Anleitungen.
(5) Zusatzfelder
Zusatzfelder müssen mit einem eigenen Zusatzattribute-Import in das System übertragen werden. Voraussetzung dafür ist, dass diese bereits im System angelegt wurden.
Wie funktioniert der Import von Zusatzfeldern?
(6) Duplikatsprüfung
Der Wizard kann nicht nur für das Anlegen neuer Daten, sondern auch für die Aktualisierung bestehender Daten genutzt werden. Die jeweiligen Schritte dazu erhältst du in den jeweiligen Anleitungen.
Damit bei diesem Vorgang keine neuen Datensätze im System angelegt werden, muss die Duplikatsprüfung verwendet werden. Einstellungen dazu findest du nach der Auswahl des Importtyps auf der jeweiligen Seite.
(7) Fehlermeldungen
Falls bestimmte Voraussetzungen nicht erfüllt sind, eine falsche Vorlage verwendet wurde oder sonstige Fehler vorliegen, wird der Import nicht durchgeführt. In einem solchen Fall erhältst du eine detaillierte Fehlermeldung, die genau darauf hinweist, in welcher Zeile welcher Fehler vorliegt.
Somit hast du durch diese Meldungen die Möglichkeit, die genannten Zeilen zu korrigieren.
Schau dir zum Thema Datenimport auch gerne unser Tutorial-Video an:
Weiterführende Links
Wie hängen die verschiedenen Entitäten im Import-Wizard zusammen?
Wie funktioniert der Import von Verkaufsartikeln und Bezugsquellen?