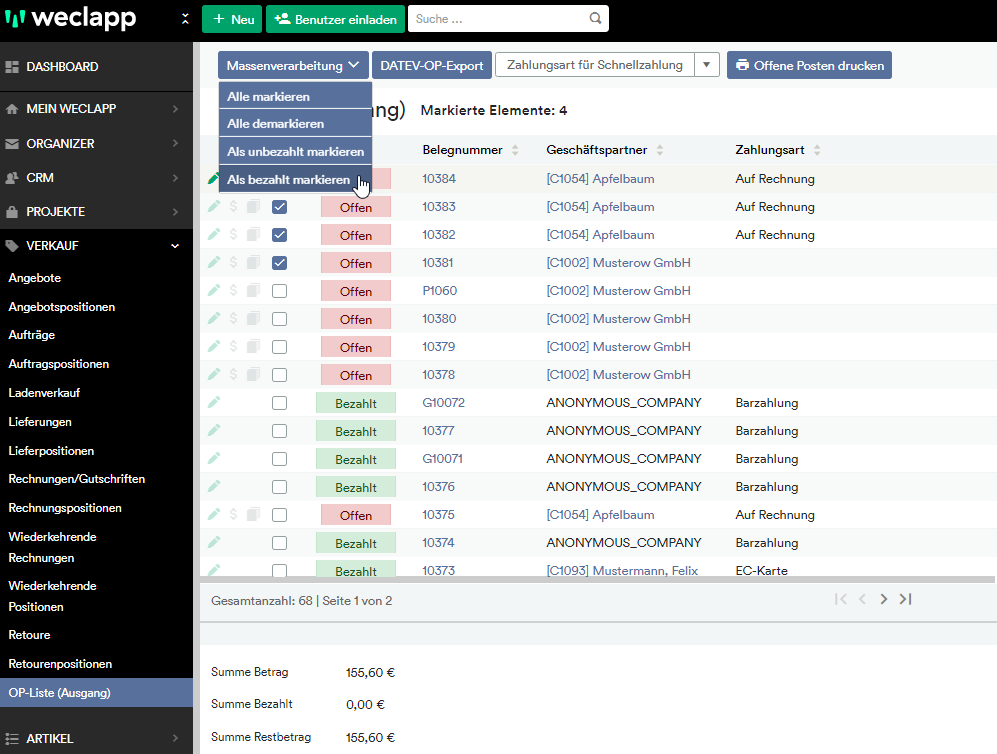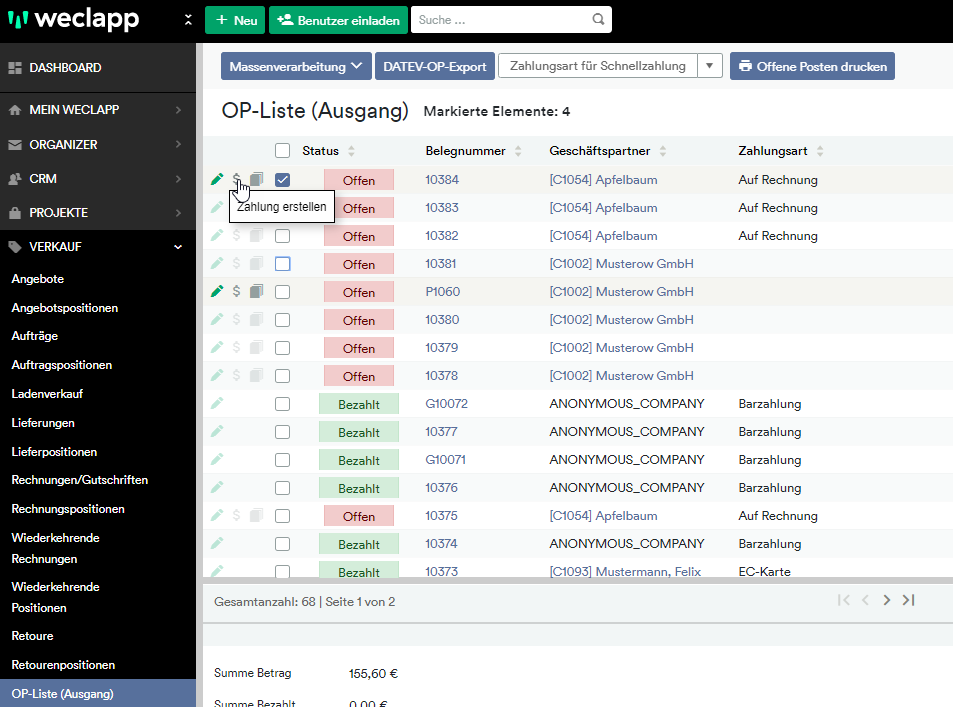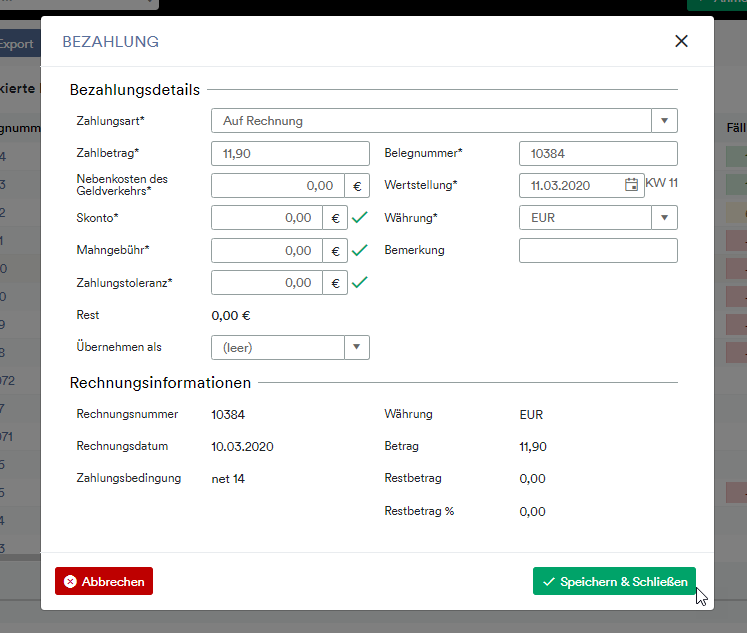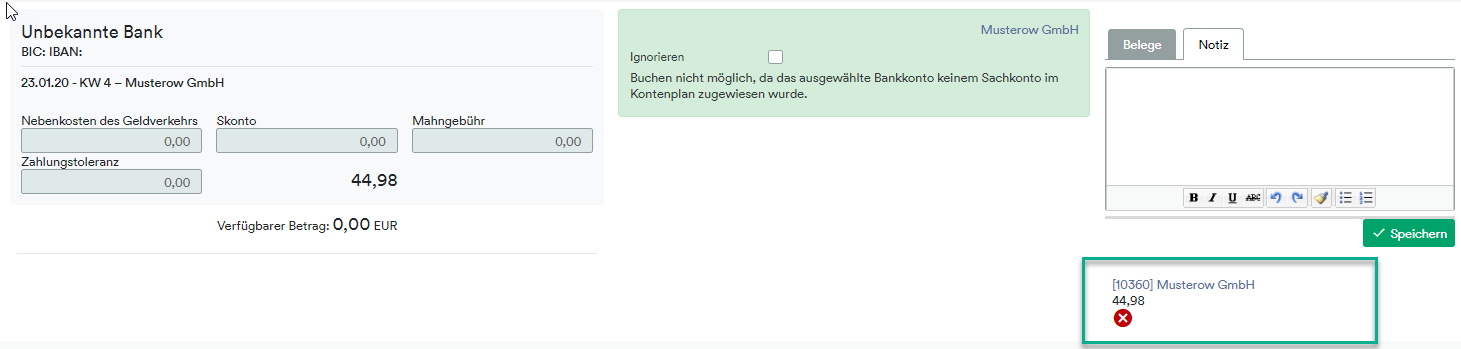Für die Verwaltung deiner offenen Posten gibt es verschiedene Vorgehensweisen, abhängig davon, ob du auch die zugehörigen Zahlungen in weclapp verwalten möchtest. Deine offenen Posten findest du für den Verkauf unter FINANZEN > OP-Liste (Ausgang) und für den Einkauf unter FINANZEN > OP-Liste (Eingang). Sie zeigt dir alle in weclapp erstellten Rechnungen mit dem Status „Abgeschlossen“ an.
Möglichkeiten zur Verwaltung offener Posten
Im Folgenden erläutern wir dir die Optionen, um deine offene Posten zu verwalten.
Ohne Zahlung: Offene Posten manuell “Als bezahlt markieren”
Mit dieser Möglichkeit kannst du den offenen Posten manuell als bezahlt markieren, damit dieser den Status “Bezahlt” erhält. Durch diese Vorgehensweise wird keine Zahlung/Banktransaktion mit dem OP verrechnet. Daher veränderst sich auch nicht der Restbetrag des offenen Postens.
Unter FINANZEN > OP-Liste (Ausgang / Eingang) kannst du einen und mehrere OPs markieren und anschließend auf Massenbearbeitung > Als bezahlt markieren klicken.
Umgekehrt kannst du genauso OPs wieder Als unbezahlt markieren.
Mit Zahlung: Zahlung manuell erstellen
Du kannst eine manuelle Zahlung für den offenen Posten erstellen. Benutze das, wenn du keine Kontoauszüge importieren möchtest (MT940, camt.053 oder über Zahlungsdienstleister), aber trotzdem die Zahlung verrechnet werden soll. Manuelle Zahlungen können aus der OP-Liste über das Dollarzeichen erstellt werden.
Wähle die Zahlungsart aus und bestätige mit Speichern & Schließen. Dadurch wird eine Zahlung erstellt, die auch automatisch mit dem OP verrechnet ist.
Die so erstellte Zahlung wird unter FINANZEN > Bank aufgeführt. Wenn du als Zahlungsart “Bank” ausgewählt hast, dann in der ausgewählten Hausbank; wenn du als Zahlungsart “Kasse” ausgewählt hast, dann in der ausgewählten Kasse. Ansonsten ist die Zahlung unter FINANZEN > Bank > Andere Zahlungen zu finden.
Bei den Banktransaktionen ist in der Spalte “Verrechnet” zu erkennen, welche Zahlung/Transaktion mit einem OP ausgeziffert ist.
Wenn du durch das Dollarzeichen eine Zahlung erstellst, ist zwar der OP ausgeziffert, aber noch NICHT buchhalterisch erfasst. Zu erkennen ist das auch an der Spalte “Gebucht” in den Banktransaktionen.
Wenn du bei den Banktransaktionen auf die erstellte Zahlung klickst, siehst du unterhalb die Schnellbuchungsmaske. Rechts erkennst du, mit welchem OP diese Transaktion verknüpft ist. Durch Klick auf das rote X kann die Verknüpfung mit dem OP wieder aufgehoben werden. In dieser Eingabemaske kann auch direkt ins Journal gebucht werden, um den Vorgang auch buchhalterisch abzubilden.

Mit Zahlung: Kontoauszüge importieren
Wenn du deine Hausbank in weclapp einbindest, empfehlen wir dir, deine Kontoauszüge über einen Zahlungsdienstleister oder über den camt.053/MT940 Import nach weclapp zu importieren.
Option 1: Zahlungsdienstleister
weclapp bietet dir die Möglichkeit, einen oder mehrere Zahlungsdienstleister hinzuzufügen. Zahlungsdienste sind Dienstleistungen, die der Abwicklung des Zahlungsverkehrs dienen. Die Funktionen der von weclapp unterstützten Zahlungsdienstleister kannst du in dieser Übersicht der Zahlungsdienstleister vergleichen.
Stripe & Klarna befinden sich noch in der experimentellen Phase.
Sie werden auf Anfrage an support@weclapp.com freigeschaltet.
Gehe auf die Globalen Einstellungen > Finanzen > Zahlungsdienstleister und hinterlege hier die Login-Daten für den jeweiligen Zahlungsdienstleister. Für die Nutzung der Zahlungsdienstleister gibt es folgende Einstellungsmöglichkeiten, die zu beachten sind:
(1) Automatischer Abruf der Kontoauszüge: In der Bank kannst du die Option “Auto Sync” aktivieren. Du kannst mit dieser Option die automatische Synchronisation zwischen weclapp und dem Zahlungsdienstleister aktivieren. weclapp ruft bei aktivierter Option jede Stunde die neuen Kontoauszüge ab.
(2) Neue Kontoauszüge automatisch verarbeiten: Eingehende Zahlungen erkennt weclapp automatisch und ordnet sie den entsprechenden Rechnungen zu. So werden Zahlungseingänge und Rücklastschriften automatisch erkannt. Mehr dazu findest du hier. Falls Kontoauszüge nicht automatisch zugeordnet werden können oder die Option der automatischen Verarbeitung deaktiviert ist, musst du die Banktransaktionen mit den offenen Posten manuell verknüpfen. Klicke dafür in der Bank auf die Banktransaktion, um mit der Schnellansicht zu arbeiten. Mit einem Doppelklick öffnest du die Detailseite der Banktransaktion.
Option 2: camt.053 / MT940 / MT103 Import
Neben der direkten Integration von Banken und Zahlungssystemen kann man jederzeit Transaktionen im camt.053 bzw. MT940 Format manuell in weclapp importieren. Zahlungen an Lieferanten werden durch weclapp ebenfalls im MT103 Format bereitgestellt. Diese Formate können die meisten Online Banken Systeme direkt verarbeiten. Voraussetzung für die weitere Verarbeitung der Datei ist, dass du deine Hausbank unter Einstellungen > Finanzen > Hausbanken angelegt hast. Auch beim camt.053/MT940 Import steht dir die Option der automatischen Verarbeitung der Kontoauszüge zur Verfügung. Eingehende Zahlungen erkennt weclapp automatisch und ordnet sie den entsprechenden Rechnungen zu. Um den Import zu starten, gehe in den Menüpunkt Finanzen > Bank > Kontoauszüge. Hier kannst du die von der Bank zur Verfügung gestellte Datei hochladen. Anschließend startet die automatische Verarbeitung der Kontoauszüge (wenn aktiviert) oder du bearbeitest die Banktransaktion über den einfachen Klick (Schnellbearbeitung) oder Doppelklick (Detailansicht), um offene Posten zuzuordnen.
Was ist der Unterschied zwischen camt.053 und MT940?
- Der elektronische Kontoauszug camt.053 (XML-Meldung «Bank-to-Customer Statement») wird zur Übermittlung von Kontoinformationen seitens der Finanzinstitute an deren Kunden verwendet. Camt.053 ist ein Meldungstyp nach ISO 20022 für Kontoauszüge. “Camt.” steht für Cash Management.
- MT940 ist bzw. war der Vorgänger der camt.053 Datei. Dieses Format besitzt keine ISO Standardisierung. Die Datei beinhaltet alle relevanten Informationen zu getätigten Banktransaktionen im sogenannten SWIFT-Standard zur elektronischen Übermittlung von Kontoauszugsdaten. Für eine Vereinheitlichung des Zahlungsverkehrs wird das MT940-Format durch das neue camt.053 Format abgelöst.
Welche camt.053 Versionen werden unterstützt?
- 053.001.02
- 053.001.04
- 053.001.07
- 053.001.08
Worauf muss man beim camt.053 Import achten?
- Es kann nur eine Datei im .xml-Format importiert werden.
Worauf muss man beim MT940 Import achten?
- Es kann nur eine Datei im .txt-Format importiert werden. Dateien im .sta-Format kannst du im Editor/Notepad öffnen und als .txt-Datei abspeichern.
- Pro .txt-Datei kann nur ein Datenblock importiert werden. Ein Datenblock startet bei :20 und endet bei :62F. Sollten sich mehrere Datenblöcke in einer -txt-Datei befinden, musst du vor dem Import für jeden Datenblock eine eigene .txt-Datei anlegen.
Weiterführende Links
Wie binde ich einen Zahlungsdienstleister in weclapp ein?
Was ist beim Wechsel von einem Zahlungsdienstleister zu beachten?
Wie wird Klarna als Zahlungsdienstleister angebunden?
Wie kann ich meine Kontoauszüge aktualisieren und wann wird mein Saldo aktualisiert?